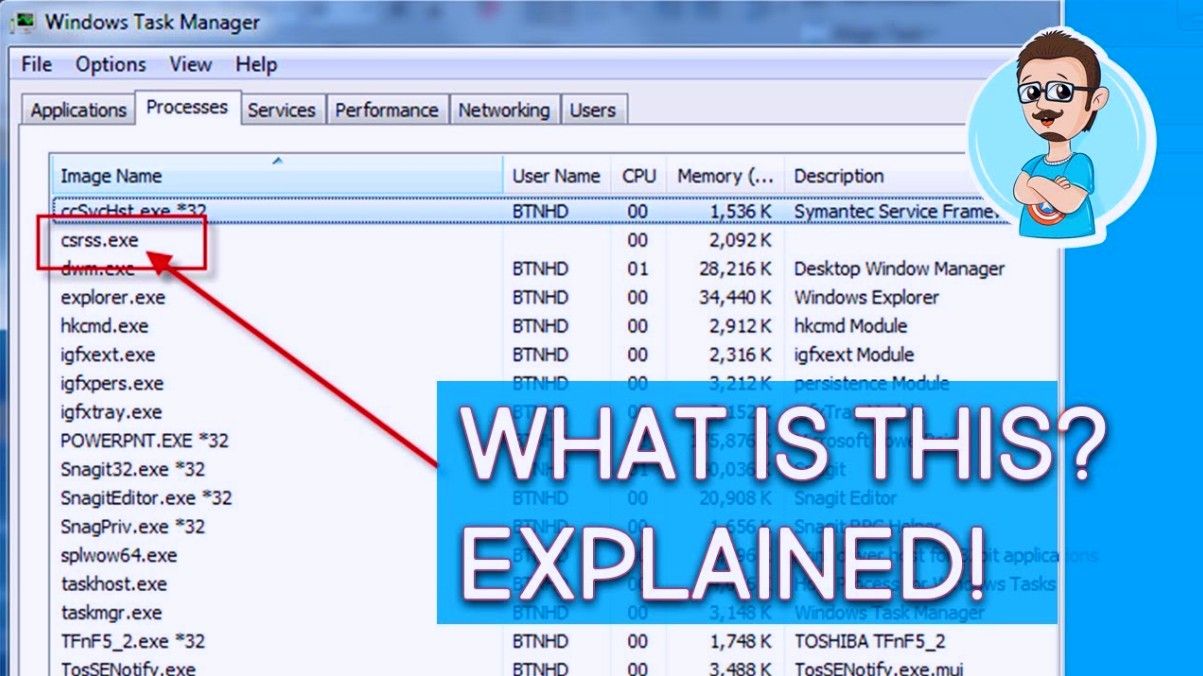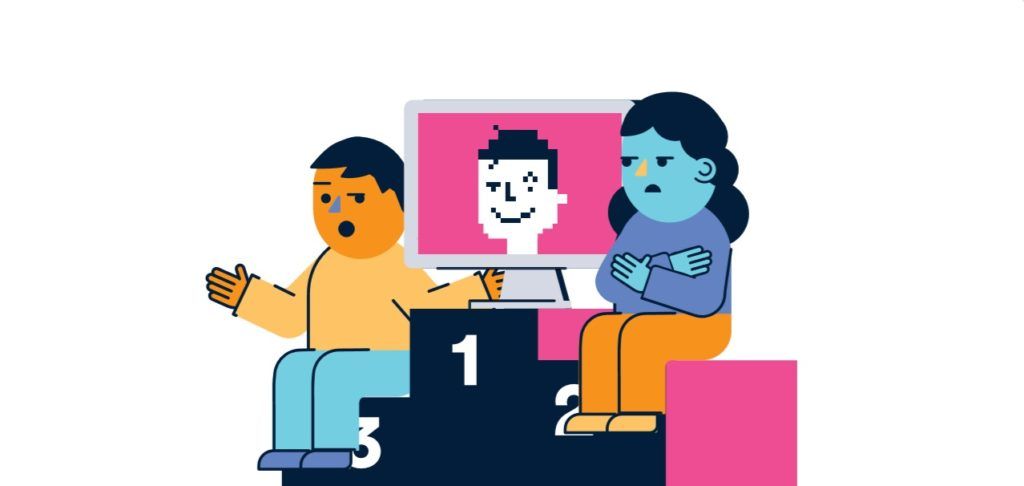Discord เป็นแอปการสื่อสารที่ได้รับความนิยมมากขึ้นซึ่งเชื่อมต่อผู้คนนับล้านทั่วโลก ด้วยการอัปเดตล่าสุด Discord ได้ขยายคุณสมบัติมากมายและนำเสนอการปรับปรุงที่เป็นประโยชน์เพื่อสร้างชุมชนของคุณเอง ด้วยการอัปเดตปัญหาใหม่ ๆ ก็มาถึงเช่นกันผู้ใช้หลายคนรายงานว่าไม่ได้ยินเสียงคนในการโทรที่ไม่ลงรอยกัน
![ไม่ได้ยินคนใน Discord [คงที่]](http://gloryittechnologies.com/img/help-center/81/can-t-hear-people-discord.png)
วิธีแก้ไขไม่ได้ยินเสียงคนใน Discord
ในบทความนี้คุณสามารถเรียนรู้วิธีแก้ไขปัญหาที่ทำให้คุณไม่ได้ยินเสียงใครในการโทรที่ไม่ลงรอยกัน มีวิธีการต่างๆในการแก้ไขปัญหานี้เนื่องจากสาเหตุอาจมาจากหลายสาเหตุ เราจะสรุปแต่ละโซลูชันและให้คำแนะนำทีละขั้นตอนเพื่อคืนค่า Discord ให้กลับสู่สถานะที่ใช้งานได้อย่างสมบูรณ์
ทำไม wifi ของฉันถึงตัดการเชื่อมต่อบนคอมพิวเตอร์ของฉัน
อ่าน: วิธีแก้ไขเสียงที่ไม่ลงรอยกันระหว่างการโทรด้วยเสียง
มาเริ่มกันเลย.
วิธีที่ 1. เปิดระบบย่อย Legacy Audio
ในบางกรณีผู้ใช้ไม่สามารถใช้ระบบย่อยเสียงล่าสุดของ Discord ได้ทำให้เกิดปัญหาหลายประการเกี่ยวกับการแชทด้วยเสียง ในการแก้ไขปัญหานี้คุณต้องเปลี่ยนไปใช้ระบบเสียงดั้งเดิมของระบบปฏิบัติการของคุณ
- เปิดไฟล์ ลูกค้าไม่ลงรอยกัน .

- คลิกที่ การตั้งค่าผู้ใช้ (ไอคอนรูปเฟือง) ที่มุมล่างซ้ายของหน้าจอถัดจากข้อมูลผู้ใช้ของคุณ

- เปลี่ยนเป็นไฟล์ เสียงและวิดีโอ โดยใช้เมนูในบานหน้าต่างด้านซ้าย ที่นี่เลื่อนลงและค้นหาไฟล์ ระบบย่อยเสียง มาตรา.

- เลือก มรดก จากเมนูแบบเลื่อนลง

- เมื่อได้รับแจ้งให้คลิก ตกลง เพื่อทำการเปลี่ยนแปลง
- คุณสามารถปิดหน้าต่างการตั้งค่าได้โดยคลิกที่ไฟล์ Esc ที่มุมขวาบน เข้าร่วมการแชทด้วยเสียงและดูว่าคุณสามารถได้ยินคนอื่น ๆ หรือไม่
วิธีที่ 2. ตั้งค่าอุปกรณ์สื่อสารเริ่มต้นของคุณ
- คลิกขวาที่ไฟล์ ปริมาณ ไอคอนในถาดไอคอนของคุณซึ่งอยู่ที่ด้านล่างขวาของแถบงาน

- เลือก เปิดการตั้งค่าเสียง จากเมนูบริบท

- คลิกที่ แผงควบคุมเสียง พบลิงค์ในบานหน้าต่างด้านขวาภายใต้ส่วนการตั้งค่าที่เกี่ยวข้อง

- คลิกที่อุปกรณ์เสียงของคุณ (ลำโพงหรือหูฟัง) แล้วเลือก ตั้งเป็นอุปกรณ์เริ่มต้น จากเมนูตั้งค่าเริ่มต้น คุณควรเห็นเครื่องหมายถูกสีเขียวปรากฏขึ้นถัดจากไอคอนอุปกรณ์

- คลิกที่อุปกรณ์เสียงของคุณอีกครั้งแล้วเลือก ตั้งเป็นอุปกรณ์สื่อสารเริ่มต้น จากเมนูเดียวกัน
หากคุณไม่พบอุปกรณ์เสียงของคุณในรายการคุณสามารถเปิดใช้งานได้โดยทำตามขั้นตอนต่อไปนี้:
- คลิกขวาที่พื้นที่ว่างในหน้าต่างเสียง ตรวจสอบให้แน่ใจว่าไฟล์ แสดงอุปกรณ์ที่ปิดใช้งาน และ แสดงอุปกรณ์ที่ไม่ได้เชื่อมต่อ ตัวเลือกทั้งสองเปิดใช้งาน

- คลิกขวาที่อุปกรณ์เสียงของคุณแล้วเลือกไฟล์ เปิดใช้งาน ตัวเลือก ตอนนี้ควรจะมองเห็นได้อย่างสมบูรณ์และคุณสามารถทำตามขั้นตอนด้านบนเพื่อตั้งเป็นค่าเริ่มต้น
วิธีที่ 3. ตั้งค่าอุปกรณ์อินพุต / เอาท์พุตของคุณ
- เปิดไคลเอนต์ Discord ของคุณ

- คลิกที่ การตั้งค่าผู้ใช้ (ไอคอนรูปเฟือง) ที่มุมล่างซ้ายของหน้าจอถัดจากข้อมูลผู้ใช้ของคุณ

- เปลี่ยนเป็นไฟล์ เสียงและวิดีโอ โดยใช้เมนูในบานหน้าต่างด้านซ้าย

- เลือกที่ถูกต้อง อุปกรณ์ป้อนข้อมูล (ไมโครโฟนของคุณ) และ อุปกรณ์ส่งออก (ลำโพงหรือหูฟังของคุณ) จากเมนูแบบเลื่อนลง
วิธีที่ 4. รีเฟรช Discord
บางครั้งคุณต้องบังคับให้ Discord อัปเดตหรือรีเฟรชตัวเองเพื่อแก้ไขปัญหาและข้อบกพร่องเล็กน้อย คุณสามารถทำได้โดยกดปุ่ม Ctrl (หรือ คำสั่ง บน Mac) และ ร บนแป้นพิมพ์ของคุณในเวลาเดียวกัน คุณจะเห็นหน้าต่างแอปพลิเคชันรีสตาร์ทตัวเองตรวจสอบการอัปเดตและดาวน์โหลดไฟล์ที่จำเป็นเพื่ออัปเดตเป็นเวอร์ชันล่าสุด

ปิด windows ink windows 10
วิธีที่ 5. ใช้ Discord บนเว็บ
หากดูเหมือนว่าไคลเอ็นต์จะไม่ทำงานให้คุณคุณยังสามารถเข้าถึง Discord บนเว็บได้
- เปิดเว็บเบราว์เซอร์ที่ติดตั้งบนคอมพิวเตอร์ของคุณ
- ในแถบที่อยู่ให้พิมพ์ https://discord.com และไปที่เว็บไซต์ Discord อย่างเป็นทางการโดยกด Enter

- คลิกที่ เปิด Discord ในเบราว์เซอร์ของคุณ ปุ่ม.
- หากคุณมีบัญชีอยู่แล้วให้คลิกที่ไฟล์ เข้าสู่ระบบ ที่ด้านบนขวาของหน้า มิฉะนั้นคุณสามารถลงทะเบียนโดยทำตามคำแนะนำบนหน้าจอและป้อนชื่อผู้ใช้

- ป้อนข้อมูลรับรองการเข้าสู่ระบบของคุณและคลิกที่ไฟล์ เข้าสู่ระบบ ปุ่ม.
วิธีที่ 6. เปลี่ยนขอบเขตของเซิร์ฟเวอร์
ผู้ใช้บางรายพบว่าการเปลี่ยนภูมิภาคของเซิร์ฟเวอร์ทำให้เกิดปัญหาที่เกี่ยวข้องกับการโทรด้วยเสียง ตรวจสอบให้แน่ใจว่าเซิร์ฟเวอร์ตั้งค่าเป็นภูมิภาคที่ใกล้เคียงที่สุดกับผู้เข้าร่วมการโทรด้วยเสียงส่วนใหญ่ แน่นอนว่าคุณลักษณะนี้มีให้สำหรับเจ้าของเซิร์ฟเวอร์เท่านั้น - ในเซิร์ฟเวอร์ชุมชนหรือเซิร์ฟเวอร์ที่สร้างโดยบุคคลอื่นคุณต้องถามผู้ดูแลระบบคนใดคนหนึ่งเกี่ยวกับการเปลี่ยนแปลงภูมิภาค
หากคุณมีสิทธิ์ระดับผู้ดูแลระบบคุณสามารถเปลี่ยนภูมิภาคเซิร์ฟเวอร์ของคุณโดยทำตามขั้นตอนเหล่านี้สลับไปที่เซิร์ฟเวอร์ของคุณจากนั้นคลิกที่ไอคอนลูกศรถัดจากชื่อเซิร์ฟเวอร์ของคุณที่มุมบนซ้าย

- เลือก การตั้งค่าเซิร์ฟเวอร์ จากเมนูบริบท

- มองหาไฟล์ ภูมิภาคเซิร์ฟเวอร์ ในส่วน ภาพรวม แท็บ
- คลิกที่ เปลี่ยน ปุ่ม.
- เลือก ภูมิภาคที่เหมาะสม

- คลิกที่ บันทึกการเปลี่ยนแปลง ปุ่มเพื่อใช้การเปลี่ยนแปลง

วิธีที่ 7. ติดตั้งไคลเอนต์ Discord ใหม่
หากวิธีการข้างต้นไม่ได้ผลคุณอาจต้องติดตั้ง Discord ใหม่ โดยทำตามขั้นตอนที่ระบุไว้ด้านล่าง
จะทำอย่างไรถ้า iPhone ของคุณถูกปิดใช้งานและแจ้งว่าเชื่อมต่อกับ iTunes
- ก่อนอื่นคุณต้องการถอนการติดตั้งไคลเอนต์ Discord ปัจจุบันของคุณ:
- เปิด การตั้งค่า แอพโดยใช้ Windows + I แป้นพิมพ์ลัด คุณยังสามารถเข้าถึงสิ่งนี้ได้จากไฟล์ เริ่ม เมนูโดยคลิกที่ไอคอนรูปเฟือง
- หน้าต่างใหม่ควรเปิดขึ้น ที่นี่เลือกไฟล์ แอป แท็บ
- ค้นหา Discord จากรายการแอพพลิเคชั่นจากนั้นเลือกและเลือกถอนการติดตั้ง การดำเนินการนี้จะลบไคลเอนต์ Discord ปัจจุบันของคุณออกจากคอมพิวเตอร์
- เปิดเว็บเบราว์เซอร์ที่ติดตั้งบนคอมพิวเตอร์ของคุณ
- ในแถบที่อยู่ให้พิมพ์ https://discord.com และไปที่เว็บไซต์ Discord อย่างเป็นทางการโดยกด Enter

- คลิกที่ ดาวน์โหลดสำหรับ Windows หรือ ดาวน์โหลดสำหรับ Mac ขึ้นอยู่กับระบบปฏิบัติการของคุณ
- เปิดโปรแกรมติดตั้งและปฏิบัติตามคำแนะนำบนหน้าจอเพื่อติดตั้ง Discord ลงในคอมพิวเตอร์ของคุณใหม่
ความคิดสุดท้าย
หากคุณต้องการความช่วยเหลือเพิ่มเติมอย่ากลัวที่จะติดต่อทีมบริการลูกค้าของเราพร้อมให้ความช่วยเหลือคุณตลอด 24 ชั่วโมงทุกวัน กลับมาหาเราเพื่อดูบทความที่ให้ข้อมูลเพิ่มเติมเกี่ยวกับผลผลิตและเทคโนโลยีสมัยใหม่!
คุณต้องการรับโปรโมชั่นข้อเสนอและส่วนลดเพื่อให้ได้ผลิตภัณฑ์ของเราในราคาที่ดีที่สุดหรือไม่? อย่าลืมสมัครรับจดหมายข่าวของเราโดยป้อนที่อยู่อีเมลของคุณด้านล่างนี้! รับข่าวสารเทคโนโลยีล่าสุดในกล่องจดหมายของคุณและเป็นคนแรกที่อ่านเคล็ดลับของเราเพื่อเพิ่มประสิทธิผล
คุณอาจจะชอบ
> วิธีแก้ไข Discord ไม่เปิด (6 วิธีการทำงาน )
> วิธีแก้ไขข้อผิดพลาดที่ล้มเหลวในการอัปเดต Discord [อัปเดต]
> Discord Stuck และไม่เปิดบน Windows? วิธีแก้ไขมีดังนี้