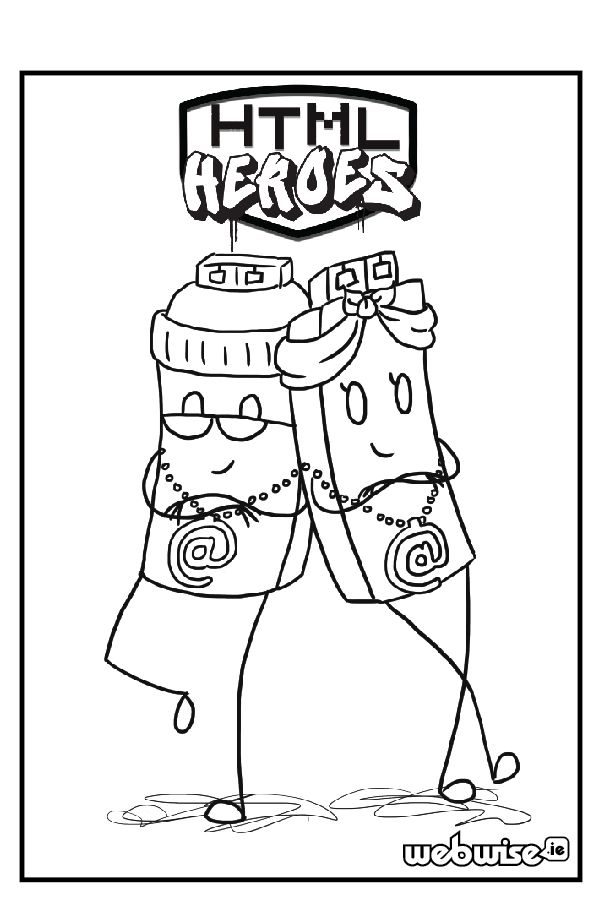ผู้ใช้ Windows 10 จำนวนมากโดยเฉพาะผู้ที่ใช้ HP หรือ Dell แล็ปท็อปและพีซีพบข้อผิดพลาดที่ระบุว่า ไม่มีการติดตั้งอุปกรณ์เอาต์พุตเสียง . ซึ่งหมายความว่าคุณไม่สามารถฟังเสียงใด ๆ บนคอมพิวเตอร์ของคุณได้ทำให้การพักผ่อนหรือการทำงานของคุณเป็นไปได้ยาก

ข้อผิดพลาดมักจะแสดงด้วยสัญลักษณ์กากบาทสีแดงถัดจากตัวควบคุมเสียงในซิสเต็มเทรย์
ในบทความนี้เราจะช่วยให้คุณเรียนรู้เพิ่มเติมเกี่ยวกับข้อผิดพลาดนี้และแสดงวิธีที่มีประสิทธิภาพที่สุดในการแก้ปัญหา อ่านต่อเพื่อดูว่าคุณสามารถแก้ไขข้อผิดพลาด No Audio Output Device is Installed ได้อย่างไร
สาเหตุของข้อผิดพลาดไม่มีการติดตั้งอุปกรณ์เอาต์พุตเสียง?
เช่นเดียวกับข้อผิดพลาดของ Windows 10 ส่วนใหญ่เป็นการยากที่จะระบุแหล่งที่มาเพียงแหล่งเดียวสำหรับเสียงของคุณที่ทำงานไม่ถูกต้อง อย่างไรก็ตามเราสามารถรวบรวมสาเหตุที่พบบ่อยที่สุดของข้อผิดพลาดนี้ซึ่งอาจช่วยให้คุณระบุสาเหตุที่คุณไม่ได้ยินเสียงใด ๆ บนอุปกรณ์ของคุณ
นี่คือรายการกรณีที่ได้รับรายงานจากรายงานผู้ใช้ Windows 10 ต่างๆ โปรดทราบว่าปัญหาของคุณอาจไม่ซ้ำกันและอาจมีสาเหตุอื่น ๆ อีกมากมายสำหรับข้อผิดพลาดนี้ที่ไม่ได้กล่าวถึงด้านล่าง!
- การอัปเดต Windows 10 ที่สำคัญเปิดตัว . คุณคงคาดไม่ถึง แต่สาเหตุสำคัญประการหนึ่งของข้อผิดพลาดใน Windows 10 คือการอัปเดตเอง ในขณะที่พวกเขานำเสนอคุณสมบัติใหม่ ๆ แพตช์ความปลอดภัยและสินค้าอื่น ๆ อีกมากมาย แต่ก็สามารถทำให้ระบบของคุณยุ่งเหยิงได้เช่นกัน
- ไดรเวอร์เสียงของคุณเสียหายหรือล้าสมัย . ไดรเวอร์เป็นส่วนหลักของอุปกรณ์ของคุณเนื่องจากทำให้ฟังก์ชันการทำงานของอุปกรณ์ที่เชื่อมต่อเป็นไปได้แม้ว่าจะไม่ได้มาจาก Microsoft ก็ตาม หากอุปกรณ์เสียงของคุณเกิดความสับสนคุณมักจะไม่สามารถใช้งานได้อย่างถูกต้อง
- อุปกรณ์การเล่นของคุณถูกปิดใช้งาน . เป็นไปได้ว่าคุณหรือแหล่งที่มาอื่นได้ปิดใช้งานอุปกรณ์การเล่นที่คุณพยายามใช้ ซึ่งหมายความว่าจะไม่เล่นเสียงจากอุปกรณ์เนื่องจาก Windows 10 ไม่รู้จัก ซึ่งอาจทำให้เกิดข้อผิดพลาด No Audio Output Device is Installed
- อุปกรณ์เล่นของคุณไม่ได้เชื่อมต่อกับพอร์ตที่ถูกต้อง . หากพอร์ตที่คุณใช้เสียหายหรือไม่ได้กำหนดค่าให้ใช้กับระบบของคุณอุปกรณ์ที่คุณเสียบอยู่จะไม่ทำงานตามที่ต้องการ
- อุปกรณ์ไร้สายของคุณไม่ได้จับคู่กับคอมพิวเตอร์ของคุณ . เทคโนโลยีไร้สายทุกชิ้นต้องเชื่อมต่อกับคอมพิวเตอร์ของคุณอย่างเหมาะสมเพื่อที่จะใช้งานได้ ตรวจสอบให้แน่ใจว่าคุณได้ผ่านขั้นตอนการเชื่อมต่อที่เหมาะสมแล้วหากใช้หูฟังเอียร์บัดหรือลำโพงไร้สาย
ตอนนี้เราได้ดูสาเหตุที่เป็นไปได้บางอย่างแล้วก็ได้เวลาลงมือทำ ด้านล่างนี้เป็นวิธีการต่างๆที่ใช้ในการแก้ไขปัญหาไฟล์ ไม่มีการติดตั้งอุปกรณ์เอาต์พุตเสียง ข้อผิดพลาดใน Windows 10
windows 10 ตรวจพบฮาร์ดไดรฟ์ใหม่
เคล็ดลับ : ทุกคนสามารถใช้วิธีการเหล่านี้ได้ทั้งหมดเนื่องจากคำแนะนำของเรานั้นง่ายต่อการปฏิบัติและไม่จำเป็นต้องมีประสบการณ์ Windows 10 มาก่อน หากคุณรู้จักใครก็ตามที่กำลังประสบปัญหากับระบบของพวกเขาอย่าลืมแนะนำเรา!
เริ่มกันเลย.
วิธีที่ 1: ใช้ตัวแก้ไขปัญหาเสียงของ Windows 10
Windows 10 มาพร้อมกับตัวแก้ไขปัญหามากมายที่เชี่ยวชาญในการค้นหาและแก้ไขปัญหาบนอุปกรณ์ของคุณ โชคดีที่สิ่งที่ใช้ในการกำจัดข้อผิดพลาดเกี่ยวกับเสียงนั้นพร้อมใช้งานบนคอมพิวเตอร์ของคุณโดยไม่จำเป็นต้องดาวน์โหลดไฟล์เดียว
นี่คือสิ่งที่คุณต้องทำเพื่อเรียกใช้เครื่องมือแก้ปัญหาเสียงของ Windows 10
- คลิกขวาที่ไอคอนระดับเสียงในซิสเต็มเทรย์ของคุณจากนั้นคลิกที่ แก้ไขปัญหาเกี่ยวกับเสียง .

- รอให้เครื่องมือแก้ปัญหาตรวจพบปัญหา หากมีการระบุสิ่งใดคุณจะสามารถแก้ไขได้ด้วยการคลิกปุ่ม

- ทดสอบว่าเสียงของคุณใช้งานได้หรือไม่
วิธีที่ 2: อัปเดตไดรเวอร์เสียงของคุณ
สิ่งสำคัญคือต้องทำให้ไดรเวอร์ของคุณทันสมัยอยู่เสมอไม่ว่าจะเกิดอะไรขึ้นก็ตาม อนุญาตให้คอมพิวเตอร์ของคุณจัดการกับอุปกรณ์ของบุคคลที่สามและเป็นส่วนหลักของระบบของคุณ หากคุณกำลังประสบปัญหา ไม่มีการติดตั้งอุปกรณ์เอาต์พุตเสียง อาจเป็นเพราะไดรเวอร์เสียงของคุณ
ต่อไปนี้เป็นขั้นตอนในการอัปเดตไดรเวอร์เสียงของคุณบน Windows 10
- กด Windows + X บนแป้นพิมพ์ของคุณแล้วคลิกที่ไฟล์ ตัวจัดการอุปกรณ์ ตัวเลือกจากเมนู

- ขยายไฟล์ ตัวควบคุมเสียงวิดีโอและเกม โดยคลิกที่ลูกศรถัดไปไปเลย
- คลิกขวา บนอุปกรณ์เสียงของคุณที่อยู่ในเมนูและเลือก อัปเดตไดรเวอร์ .
- อนุญาตให้ Windows 10 ค้นหาไดรเวอร์ใหม่ล่าสุดบนคอมพิวเตอร์ในระบบของคุณหรือทางออนไลน์จากนั้นทำตามคำแนะนำบนหน้าจอ
วิธีที่ 3: ถอนการติดตั้งไดรเวอร์ของอุปกรณ์ด้วยตนเอง
หากการอัปเดตไม่ทำงานเราขอแนะนำให้ถอนการติดตั้งด้วยตนเองและปล่อยให้ Windows 10 ติดตั้งไดรเวอร์เสียงของคุณใหม่ นี่คือทุกสิ่งที่คุณต้องทำ
- กด Windows + X บนแป้นพิมพ์ของคุณแล้วคลิกที่ไฟล์ ตัวจัดการอุปกรณ์ ตัวเลือกจากเมนู

- ขยายไฟล์ ตัวควบคุมเสียงวิดีโอและเกม โดยคลิกที่ลูกศรถัดไปไปเลย
- คลิกขวา บนอุปกรณ์เสียงของคุณที่อยู่ในเมนูและเลือกไฟล์ ถอนการติดตั้งอุปกรณ์ ตัวเลือก

- รีสตาร์ทคอมพิวเตอร์ของคุณ . Windows 10 ควรดาวน์โหลดไดรเวอร์อุปกรณ์เสียงเวอร์ชันล่าสุดใหม่โดยอัตโนมัติ
วิธีที่ 4: อัปเดต Windows 10 เป็นเวอร์ชันล่าสุด
ผู้ใช้บางคนรายงานว่าการอัปเดตเป็น Windows 10 เวอร์ชันใหม่ล่าสุดทำให้ข้อผิดพลาด No Audio Output Device Is Installed หายไป นอกจากนี้คุณยังสามารถเข้าถึงคุณลักษณะใหม่ ๆ ที่น่าตื่นเต้นความปลอดภัยที่ได้รับการปรับปรุงและการเพิ่มประสิทธิภาพอื่น ๆ อีกด้วย
- เปิด การตั้งค่า แอพพลิเคชั่นโดยใช้เมนูเริ่มหรือ Windows + I แป้นพิมพ์ลัด

- คลิกที่ อัปเดตและความปลอดภัย .

- ในแท็บ Windows Update คลิกที่ไฟล์ ตรวจสอบสำหรับการอัพเดต ปุ่ม.

- หากพบการอัปเดตใหม่ให้คลิกที่ไฟล์ ติดตั้ง ปุ่ม.
- หลังจากระบบของคุณติดตั้งการอัปเดต Windows 10 ใหม่ล่าสุดสำเร็จคุณอาจเห็นไอคอนระดับเสียงปรากฏขึ้นอย่างถูกต้องและเสียงของคุณทำงานได้อีกครั้ง
วิธีที่ 5: ตรวจสอบปัญหาฮาร์ดแวร์
เมื่อวิธีข้างต้นไม่ได้ผลสำหรับคุณนั่นเป็นสัญญาณว่าคุณอาจกำลังจัดการกับปัญหาฮาร์ดแวร์ ซึ่งหมายความว่าอุปกรณ์เสียงของคุณอาจได้รับความเสียหายหรือปลั๊กที่คุณใช้อยู่เสียหายหรือไม่สามารถใช้งานร่วมกับอุปกรณ์ได้
เราขอแนะนำให้ทดสอบอุปกรณ์บนคอมพิวเตอร์เครื่องอื่นเพื่อตรวจสอบว่าอุปกรณ์ดังกล่าวกำลังเล่นเสียงอยู่หรือไม่ หากไม่เป็นเช่นนั้นให้ลองติดต่อกับ ฝ่ายบริการลูกค้าของ Microsoft , ทีมสนับสนุนของ HP หรือ ตัวแทนฝ่ายสนับสนุนของ Dell .
เราหวังว่าคำแนะนำของเราจะสามารถช่วยคุณกู้คืนเสียงของคุณบนอุปกรณ์ปฏิบัติการ Windows ของคุณ หากคุณพบปัญหาที่คล้ายกันในอนาคตโปรดกลับไปที่บทความของเราและทำตามขั้นตอนของเราอีกครั้ง! เราพร้อมช่วยเหลือคุณเสมอ
คุณสนใจที่จะเรียนรู้เพิ่มเติมเกี่ยวกับ Windows 10 หรือไม่? ตรวจสอบคำแนะนำของเราเกี่ยวกับ วิธีแก้ไขเสียงและวิดีโอไม่ซิงค์บน Windows 10 . คุณสามารถเรียกดูส่วนบล็อกเฉพาะของเราและค้นหาบทความเกี่ยวกับทุกสิ่งที่เกี่ยวข้องกับระบบปฏิบัติการที่ก้าวล้ำของ Microsoftคลิกที่นี่เพื่อดำเนินการต่อ.
หากคุณกำลังมองหา บริษัท ซอฟต์แวร์ที่คุณสามารถไว้วางใจได้ในเรื่องความซื่อสัตย์และการดำเนินธุรกิจที่ซื่อสัตย์อย่ามองไปไกลกว่า เราเป็นพันธมิตรที่ได้รับการรับรองจาก Microsoft และธุรกิจที่ได้รับการรับรองจาก BBB ที่ให้ความสำคัญกับการนำลูกค้าของเราได้รับประสบการณ์ที่น่าเชื่อถือและพึงพอใจเกี่ยวกับผลิตภัณฑ์ซอฟต์แวร์ที่พวกเขาต้องการ เราจะอยู่กับคุณก่อนระหว่างและหลังการขายทั้งหมด
นั่นคือการรับประกันซอฟต์แวร์ 360 องศาของเรา ดังนั้นสิ่งที่คุณรอ? โทรหาเราวันนี้ +1 877 315 1713 หรืออีเมล sales@softwarekeep.com เช่นกันคุณสามารถติดต่อเราได้ทาง แชทสด .