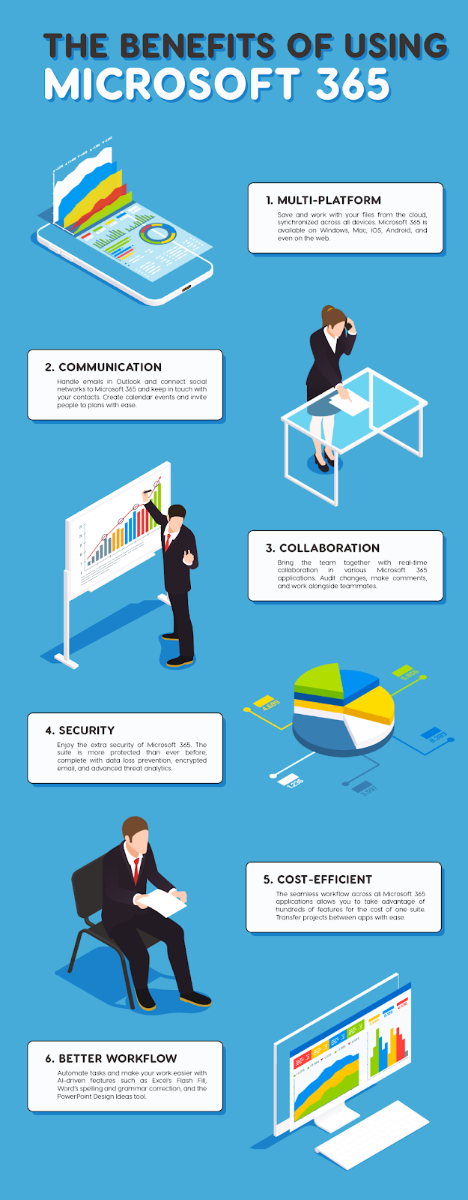คอมพิวเตอร์ของคุณใช้ที่อยู่ IP (Internet Protocol) เพื่อเชื่อมต่ออินเทอร์เน็ต นี่คือที่อยู่ที่ระบุอุปกรณ์บนเครือข่าย ใช้ในการสื่อสารกับอุปกรณ์อื่น ๆ หรืออินเทอร์เน็ต

เมื่อใดก็ตามที่คุณได้รับข้อผิดพลาด Ethernet ไม่มีการกำหนดค่า IP ที่ถูกต้องนั่นเป็นเพราะการเชื่อมต่ออีเธอร์เน็ตของคุณไม่ได้รับที่อยู่ IP ที่ถูกต้องจาก DHCP (Dynamic Host Configuration Protocol) นี่คือโปรโตคอลเครือข่ายที่ช่วยให้เซิร์ฟเวอร์กำหนดที่อยู่ IP ให้กับคอมพิวเตอร์ของคุณโดยอัตโนมัติสำหรับเครือข่ายเฉพาะ ด้วยเหตุนี้คอมพิวเตอร์จึงไม่สามารถกำหนดที่อยู่ IP ที่ถูกต้องได้ซึ่งหมายความว่าไม่สามารถเชื่อมต่อกับเครือข่ายและอินเทอร์เน็ตได้
ข้อผิดพลาดนี้อาจเกิดจากหลายสาเหตุตั้งแต่ไดรเวอร์การ์ดเชื่อมต่อเครือข่ายผิดพลาดไปจนถึงการกำหนดค่าเครือข่ายที่ไม่ถูกต้อง ในคู่มือนี้เราจะแนะนำคุณเกี่ยวกับการแก้ไขต่างๆที่จะช่วยคุณแก้ไขข้อผิดพลาดอีเธอร์เน็ตไม่มีการกำหนดค่า IP ที่ถูกต้อง
แก้ไข # 1 รีสตาร์ทโมเด็มเราเตอร์และคอมพิวเตอร์ของคุณ
บางครั้งปัญหาที่น่าหงุดหงิดนี้สามารถแก้ไขได้ด้วยการรีสตาร์ทฮาร์ดแวร์ที่ได้รับผลกระทบ เริ่มต้นด้วยการบันทึกความคืบหน้าและงานทั้งหมดของคุณจากนั้นปิดคอมพิวเตอร์ของคุณ:
- เปิด เริ่ม โดยคลิกที่ไอคอน Windows ในทาสก์บาร์ของคุณ

- คลิกที่ อำนาจ จากนั้นคลิกที่ไฟล์ เริ่มต้นใหม่ ตัวเลือก การดำเนินการนี้จะปิดอุปกรณ์ของคุณโดยอัตโนมัติและสำรองข้อมูลโดยไม่จำเป็นต้องป้อนข้อมูลด้วยตนเอง

- กลับเข้าสู่บัญชีผู้ใช้ของคุณและอนุญาตให้ Windows 10 โหลดสำรอง
จากนั้นรีสตาร์ทเราเตอร์หรือโมเด็มของคุณด้วย
- ถอดปลั๊กเราเตอร์หรืออุปกรณ์โมเด็มจากนั้นถอดปลั๊กทิ้งไว้สองสามนาที ขอแนะนำให้รออย่างน้อย 2-5 นาทีเพื่อให้แน่ใจว่าการรีสตาร์ทถูกต้อง
- เสียบกลับเข้าไปใหม่และรอให้เครื่องเริ่มทำงาน ไฟ LED ควรระบุเมื่อเปิดเครื่องอีกครั้งและพร้อมสำหรับการใช้งาน
- ตรวจสอบว่าไฟล์ อีเทอร์เน็ตไม่มีการกำหนดค่า IP ที่ถูกต้อง ข้อผิดพลาดได้รับการแก้ไขแล้ว อย่าลืมตรวจสอบสายอีเธอร์เน็ตที่คุณใช้ ลองทดสอบการเชื่อมต่อโดยใช้สายเคเบิลอื่น
แค่นั้นแหละ. เสร็จแล้ว!
วิธีซ่อนแถบงานเมื่ออยู่ในหน้าต่างเต็มหน้าจอ 10
แก้ไข # 2: ปิดใช้งานคุณสมบัติการเริ่มต้นอย่างรวดเร็ว
คุณยังสามารถปิดใช้งานคุณสมบัติ Fast Startup เพื่อแก้ไขไฟล์ อีเทอร์เน็ตไม่มีการกำหนดค่า IP ที่ถูกต้อง ข้อผิดพลาด นี่เป็นคุณสมบัติที่มาตามค่าเริ่มต้นในคอมพิวเตอร์ Windows 10 ส่วนใหญ่และช่วยให้สามารถกู้คืนจากโหมดไฮเบอร์เนตหรือปิดเครื่องได้เร็วขึ้นซึ่งหมายความว่าคอมพิวเตอร์ของคุณจะบูตได้เร็วขึ้น ในการปิดคุณสมบัตินี้ให้ทำตามขั้นตอนเหล่านี้:
- ไปที่ไฟล์ แถบค้นหา ที่ด้านล่างขวาและพิมพ์ ' แผงควบคุม '. คุณยังสามารถเรียกใช้คุณลักษณะการค้นหาโดยใช้ไฟล์ Windows + S แป้นพิมพ์ลัด คลิกที่ แผงควบคุม แอปเพื่อเปิดใช้งาน

- ตั้ง โหมดดู ถึงอย่างใดอย่างหนึ่ง เล็กหรือใหญ่ ไอคอนเพื่อแสดงไฟล์ รายการแผงควบคุม จากนั้นคลิกที่ ตัวเลือกด้านพลังงาน.

- คลิกที่ เลือกการทำงานของปุ่มเปิด / ปิดเครื่อง ทางด้านซ้ายของหน้าต่าง

- คลิกที่เปลี่ยนการตั้งค่าที่ไม่สามารถใช้งานได้ในขณะนี้ลิงค์ คุณอาจต้องป้อนรหัสผ่านของผู้ดูแลระบบ
ต้องการความช่วยเหลือ?ตรวจสอบ วิธีกำหนดให้ผู้ใช้ภายในเป็นผู้ดูแลระบบใน Windows 10 คู่มือ.

- ยกเลิกการเลือกช่องนี้ เปิดการเริ่มต้นอย่างรวดเร็ว (แนะนำ) ภายใต้การตั้งค่าปิดเครื่องเพื่อปิดคุณสมบัติและคลิกที่ บันทึกการเปลี่ยนแปลง. การดำเนินการนี้จะปิดใช้งานคุณสมบัติ Fast Startup ซึ่งอาจช่วยแก้ปัญหาเกี่ยวกับการเชื่อมต่ออีเธอร์เน็ตของคุณ

- คลิกที่ปุ่มบันทึกการเปลี่ยนแปลงจากนั้นรีสตาร์ทคอมพิวเตอร์ของคุณ หลังจากรีสตาร์ทตรวจสอบว่าปัญหายังคงมีอยู่หรือไม่
แก้ไข # 3 กำหนดการตั้งค่าอะแดปเตอร์เครือข่ายของคุณ
เราเตอร์ของคุณจะกำหนดอุปกรณ์แต่ละเครื่องที่เชื่อมต่อกับที่อยู่ IP ตามค่าเริ่มต้นโดยอัตโนมัติแม้ว่าคุณจะสามารถกำหนดการตั้งค่านี้เพื่อกำหนดที่อยู่ IP แบบคงที่เพียงรายการเดียว ขอแนะนำให้ลองว่าสิ่งนี้เหมาะกับคุณหรือไม่เพื่อแก้ไขอีเธอร์เน็ตไม่มีข้อผิดพลาดในการกำหนดค่า IP ที่ถูกต้อง ให้เราแนะนำคุณตลอดขั้นตอน
- กด คีย์ Windows + R เพื่อเปิดไฟล์ วิ่ง ลักษณะเฉพาะ. ป้อน ncpa.cpl และคลิกที่ ตกลง . เพื่อเปิดหน้าต่าง Network Connections

- คลิกขวาที่ไฟล์ การตั้งค่าอะแดปเตอร์อีเทอร์เน็ต และเลือก คุณสมบัติ .

- ในกล่องโต้ตอบคุณสมบัติอีเทอร์เน็ตให้มองหา อินเทอร์เน็ตโปรโตคอลเวอร์ชัน 4 (TCP / IPv4) และดับเบิลคลิกที่มัน

- สิ่งนี้จะแสดงคุณสมบัติอินเทอร์เน็ตโปรโตคอลเวอร์ชัน 4 (TCP / IPv4) คุณจะต้องเปิดใช้งานตัวเลือกต่อไปนี้:
- รับที่อยู่ IP โดยอัตโนมัติ
- รับที่อยู่เซิร์ฟเวอร์ DNS โดยอัตโนมัติ

- หากวิธีนี้ไม่สามารถแก้ไขปัญหาได้คุณสามารถตั้งค่าที่อยู่ IP และ DNS ด้วยตนเอง โดยทำตามขั้นตอนต่อไปนี้:
- ทำตามขั้นตอนก่อนหน้าและบน Internet Protocol Version คุณสมบัติ 4 (TCP / IPv4) เลือกและแก้ไขตัวเลือกต่อไปนี้ใช้ที่อยู่ IP ต่อไปนี้และกรอกรายละเอียดด้วยหมายเลขเหล่านี้
- ที่อยู่ IP: 192.168.1.15
- ซับเน็ตมาสก์: 255.255.255.0
- เกตเวย์เริ่มต้น 192.168.1.1

- จากนั้นใช้ที่อยู่เซิร์ฟเวอร์ DNS ต่อไปนี้และกรอกรายละเอียดด้วยหมายเลขเหล่านี้:
- เซิร์ฟเวอร์ DNS ที่ต้องการ: 8.8.8.8
- เซิร์ฟเวอร์ DNS สำรอง: 8.8.4.4

- ทำตามขั้นตอนก่อนหน้าและบน Internet Protocol Version คุณสมบัติ 4 (TCP / IPv4) เลือกและแก้ไขตัวเลือกต่อไปนี้ใช้ที่อยู่ IP ต่อไปนี้และกรอกรายละเอียดด้วยหมายเลขเหล่านี้
เมื่อเสร็จแล้วให้คลิกที่ ตกลง เพื่อบันทึกการเปลี่ยนแปลง โปรดทราบว่านี่คือการตั้งค่า DNS ของ Google
แก้ไข # 4 รีเซ็ต TCP / IP
วิธีนี้ต้องใช้พรอมต์คำสั่งและใช้ไฟล์ คำสั่ง netsh . ช่วยให้คุณสามารถแสดงหรือแก้ไขการกำหนดค่าเครือข่ายของคอมพิวเตอร์ มาดูวิธีใช้การแก้ไขนี้กัน
- พิมพ์ พร้อมรับคำสั่ง บนพื้นที่ค้นหาที่ด้านล่างซ้ายของหน้าจอ หรือคุณสามารถกดปุ่ม ปุ่ม Windows + S เพื่อแจ้งแถบค้นหา
- จากนั้นคลิกขวาที่ เรียกใช้ในฐานะผู้ดูแลระบบ เพื่อเปิด Elevated Command Prompt คุณยังสามารถคลิกขวาที่ไอคอน Command Prompt และเลือก Run as Administrator เมื่อขออนุญาตจากคุณแล้วให้คลิกที่ ตกลง .

- หากได้รับแจ้งจาก UAC (User Account Control) ให้คลิก ใช่ เพื่ออนุญาตให้แอปพลิเคชันทำการเปลี่ยนแปลงอุปกรณ์ของคุณ สิ่งนี้จำเป็นในการเปิดใช้งานซอฟต์แวร์
- ใน Elevated Command Prompt พิมพ์คำสั่งต่อไปนี้ (กดปุ่ม Enter หลังจากแต่ละคำสั่งเพื่อดำเนินการ):
- netsh Winsock
- รีเซ็ต รีเซ็ต netsh int IP

- เมื่อคุณเรียกใช้คำสั่งแรกคุณจะได้รับข้อความขอให้คุณรีสตาร์ทคอมพิวเตอร์ ในตอนนี้คุณสามารถเพิกเฉยและเรียกใช้คำสั่งที่สองได้
- เมื่อดำเนินการคำสั่งทั้งสองสำเร็จแล้วให้รีสตาร์ทคอมพิวเตอร์และดูว่าคุณยังได้รับไฟล์ อีเทอร์เน็ตไม่มีการกำหนดค่า IP ที่ถูกต้อง ข้อผิดพลาด
แก้ไข # 5 ล้างแคชเครือข่าย
วิธีนี้เกี่ยวข้องกับการใช้คำสั่ง ipconfig ใน Elevated Command Prompt คำสั่งนี้แสดงการกำหนดค่าปัจจุบันของ IP stack ที่ติดตั้ง การใช้มันช่วยให้คุณสามารถรีเซ็ตเนื้อหาของแคชตัวแก้ไขไคลเอ็นต์ DNS และต่ออายุการกำหนดค่า DHCP
- พิมพ์ พร้อมรับคำสั่ง บนแถบค้นหาที่ด้านล่างซ้ายของหน้าจอ หรือคุณสามารถกดปุ่ม ปุ่ม Windows + S เพื่อแจ้งแถบค้นหา จากนั้นคลิกที่ เรียกใช้ในฐานะผู้ดูแลระบบ เพื่อเปิด Elevated Command Prompt คุณยังสามารถคลิกขวาที่ไอคอน Command Prompt และเลือก Run as Administrator เมื่อขออนุญาตจากคุณแล้วให้คลิกที่ ตกลง .

- ใน Elevated Command Prompt พิมพ์คำสั่งต่อไปนี้:
- ipconfig / release
- ipconfig / flushdns
- ipconfig / ต่ออายุ

- เมื่อคุณป้อนคำสั่งแล้วให้รีสตาร์ทคอมพิวเตอร์และดูว่าข้อผิดพลาดได้รับการแก้ไขแล้วหรือไม่
แก้ไข # 6 ติดตั้ง / อัปเดตไดรเวอร์การ์ดเชื่อมต่อเครือข่ายของคุณใหม่
คุณสามารถติดตั้งหรืออัปเดตไดรเวอร์อะแดปเตอร์เครือข่ายของคุณใหม่ได้โดยใช้ Device Manager สิ่งนี้สามารถช่วยในการ อีเทอร์เน็ตไม่มีการกำหนดค่า IP ที่ถูกต้อง ข้อผิดพลาด มาเจาะลึกกัน:
- พิมพ์ ตัวจัดการอุปกรณ์ บนแถบค้นหาที่ด้านล่างซ้ายของหน้าจอ หรือคุณสามารถกดปุ่ม ปุ่ม Windows + S เพื่อแจ้งแถบค้นหา คุณยังสามารถกดปุ่ม คีย์ Windows + R แล้วพิมพ์ hdwwiz . cpl ในช่องป้อนข้อมูลและคลิกที่ ตกลง .

- สิ่งนี้จะเปิดไฟล์ ตัวจัดการอุปกรณ์ และคุณจะเห็นรายการอุปกรณ์ที่เชื่อมต่อกับคอมพิวเตอร์ของคุณ มองหา อะแดปเตอร์เครือข่าย ขยายและคลิกขวาที่อุปกรณ์แล้วเลือก ถอนการติดตั้งอุปกรณ์ .

- คุณจะได้รับกล่องโต้ตอบการยืนยันคลิกที่ ถอนการติดตั้ง . ทำเครื่องหมายในช่อง ลบซอฟต์แวร์ไดรเวอร์สำหรับอุปกรณ์นี้ ถ้าคุณเห็นมัน

- รีสตาร์ทพีซีของคุณและตรวจสอบว่าปัญหายังคงมีอยู่หรือไม่ หาก Windows ไม่ติดตั้งไดรเวอร์ที่ถอนการติดตั้งโดยอัตโนมัติให้กลับไปที่ Device Manager คลิกขวาที่ชื่อคอมพิวเตอร์ของคุณแล้วเลือก สแกนหาการเปลี่ยนแปลงฮาร์ดแวร์ . สิ่งนี้จะตรวจหาไดรเวอร์ที่หายไปและติดตั้ง

ในการอัปเดตไดรเวอร์ให้ทำตามขั้นตอนเดียวกัน แต่เลือกอัปเดตไดรเวอร์แทนถอนการติดตั้งไดรเวอร์ (ขั้นตอนที่ 2)

คุณจะได้รับหน้าต่างถามว่าคุณต้องการค้นหาซอฟต์แวร์ไดรเวอร์ที่อัพเดตโดยอัตโนมัติหรือเรียกดูซอฟต์แวร์ไดรเวอร์ในคอมพิวเตอร์ของคุณ การเลือกตัวเลือกแรกจะค้นหาคอมพิวเตอร์ของคุณและอินเทอร์เน็ตเพื่อหาซอฟต์แวร์ไดรเวอร์ล่าสุดสำหรับอุปกรณ์ที่เลือก หากคุณเลือกตัวเลือกที่สองคุณต้องค้นหาและติดตั้งไดรเวอร์ด้วยตนเอง การใช้ตัวเลือกนี้จำเป็นต้องดาวน์โหลดไดรเวอร์ก่อนหน้านี้ หากตัวเลือกแรกไม่สามารถแก้ปัญหาได้ให้ดาวน์โหลดไดรเวอร์อะแดปเตอร์เครือข่ายล่าสุดจากเว็บไซต์ของผู้ผลิต

ความคิดสุดท้าย
เราหวังว่าการแก้ไขเหล่านี้จะสามารถช่วยคุณกำจัด อีเทอร์เน็ตไม่มีการกำหนดค่า IP ที่ถูกต้อง 'ข้อผิดพลาด หากวิธีการของเรายังใช้ไม่ได้ผลโปรดติดต่อ ISP ของคุณ (ผู้ให้บริการอินเทอร์เน็ต) หากมีปัญหาใด ๆ ในตอนท้าย
ขอบคุณสำหรับการอ่าน! หากต้องการเรียนรู้เกี่ยวกับวิธีแก้ไขข้อผิดพลาดของ Windows 10 ต่อไปโปรดดูที่ไฟล์ ศูนย์ช่วยเหลือ . คุณยังสามารถสมัครรับจดหมายข่าวของเราและรับรหัสส่วนลดสำหรับการซื้อครั้งต่อไปของคุณ!
หากคุณกำลังมองหา บริษัท ซอฟต์แวร์ที่คุณสามารถไว้วางใจได้ในเรื่องความซื่อสัตย์และการดำเนินธุรกิจที่ซื่อสัตย์อย่ามองไปไกลกว่า เราเป็นพันธมิตรที่ได้รับการรับรองจาก Microsoft และธุรกิจที่ได้รับการรับรองจาก BBB ที่ให้ความสำคัญกับการนำลูกค้าของเราได้รับประสบการณ์ที่น่าเชื่อถือและพึงพอใจเกี่ยวกับผลิตภัณฑ์ซอฟต์แวร์ที่พวกเขาต้องการ เราจะอยู่กับคุณก่อนระหว่างและหลังการขายทั้งหมด
คุณอาจจะชอบ
วิธีแก้ไข Slow Startup บน Windows 10
วิธีแก้ไข Windows Hello ไม่ทำงานหลังจากอัปเดต Windows 10
วิธีแก้ไขไอคอนเดสก์ท็อปหายไปใน Windows 10