เป็นของคุณ Windows 10 วิดีโอและเสียงไม่ตรงกัน? นี่เป็นปัญหาที่น่าหงุดหงิดโดยเฉพาะอย่างยิ่งที่อาจทำให้การดูวิดีโอใน Windows 10 เจ็บปวด เมื่อวิดีโอและเสียงของคุณไม่ตรงกันใน Windows 10 คุณจะไม่สามารถรับชมวิดีโอในแบบที่ควรจะรับชมได้ โชคดีที่เราสามารถแก้ไขปัญหานี้ได้ในกรณีส่วนใหญ่ที่คุณพบข้อผิดพลาดนี้
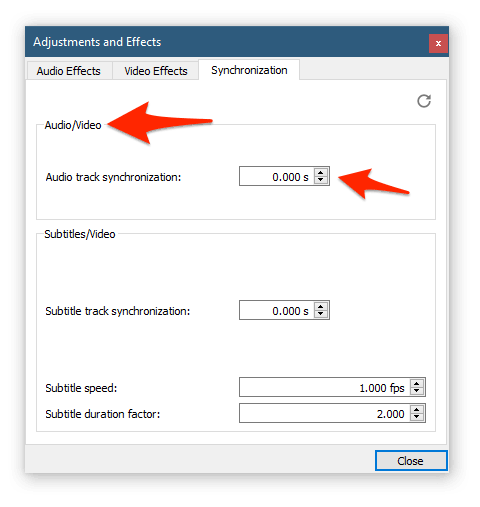
สาเหตุของ Sync Audio and Video คืออะไร?
บริการสตรีมมิ่ง
บริการสตรีมมิ่งอาจเป็นหนึ่งในผู้ร้ายที่ยิ่งใหญ่ที่สุด การใช้บริการสตรีมมิงที่เชื่อถือได้เป็นสิ่งสำคัญ คุณภาพของบริการสตรีมมิงที่ไม่ดีอาจส่งผลให้เกิดข้อความ เสียงและวิดีโอไม่ซิงค์ใน Windows 10 . Amazon Prime, Netflix และ Youtube เป็นตัวอย่างของบริการสตรีมมิ่งที่อาจทำให้เกิดปัญหา เสียงอาจดำเนินไปพร้อมกับวิดีโอหรือในทางกลับกันทำให้การดูภาพยนตร์เสียสมาธิมาก
ยิ่งแย่ลงการเล่นวิดีโอก็จะยิ่งยากขึ้นตามไปด้วย บริการสตรีมมิ่งอาจมีการหยุดชะงักเป็นระยะในการให้บริการซึ่งทำให้เสียงและวิดีโอไม่ตรงกันใน Windows 10 บ่อยครั้งปัญหาเหล่านี้จะหายไปเอง แต่ถ้าคุณสามารถระบุได้ว่าปัญหาเกิดจากบริการสตรีมอย่างแท้จริงโปรดติดต่อบริการและรายงาน ปัญหา.
การเชื่อมต่ออินเทอร์เน็ต
บางครั้งเป็นการยากที่จะระบุว่าปัญหาเกิดจากบริการสตรีมมิ่งหรือการเชื่อมต่ออินเทอร์เน็ตของคุณ มีบริการออนไลน์มากมายที่จะทดสอบความเร็วอินเทอร์เน็ตของคุณ หากคุณมีการเชื่อมต่ออินเทอร์เน็ตที่รวดเร็วและเสถียรคุณไม่ควรมีปัญหาเกี่ยวกับวิดีโอเสียงไม่ซิงค์ใน Windows 10
หากคุณทำการทดสอบกับไฟล์ ความเร็วอินเทอร์เน็ต และพบว่ามีปัญหาโปรดติดต่อผู้ให้บริการอินเทอร์เน็ตของคุณและรายงานปัญหา บางครั้งการเปลี่ยนจากการเชื่อมต่อ WiFi ไปเป็นการเชื่อมต่อแบบใช้สายก็สามารถสร้างความแตกต่างได้ แต่ถ้าคุณมีบริการอินเทอร์เน็ตที่ดีก็ไม่ควร
เปลี่ยนเบราว์เซอร์
บางครั้งการเปลี่ยนเบราว์เซอร์อาจมีประโยชน์ แต่ก็ไม่เสมอไป มันคุ้มที่จะลองหากทุกอย่างล้มเหลว บางครั้งปัญหาเบราว์เซอร์อาจเกิดขึ้นเมื่อแคชเต็ม การล้างแคช อาจช่วยบรรเทาปัญหาได้
ไดรเวอร์อุปกรณ์เสียงและวิดีโอ
และเช่นเคยไดรเวอร์อุปกรณ์ที่ล้าสมัยหรือเสียหายอาจเป็นปัญหาได้ การอัปเดตไดรเวอร์อุปกรณ์ของคุณหรือการติดตั้งใหม่สามารถแก้ไขปัญหาได้ทุกประเภทรวมถึงปัญหาเกี่ยวกับการซิงค์เสียงและวิดีโอ ในการอัปเดตไดรเวอร์อุปกรณ์ใน Windows 10:
- เปิด การตั้งค่า
- คลิกที่ อัปเดตและความปลอดภัย
- คลิกที่ Windows Update
- คลิกปุ่มตรวจหาการอัปเดต

ติดตั้งไดรเวอร์จาก Microsoft:
- เปิด เริ่ม
- ค้นหา ตัวจัดการอุปกรณ์ แล้วคลิกผลการค้นหาด้านบนเพื่อเปิด
- ดับเบิลคลิกที่ไฟล์ หมวดหมู่กับอุปกรณ์ คุณต้องการอัปเดต
- คลิกขวาที่อุปกรณ์แล้วเลือกไฟล์ อัปเดตไดรเวอร์ ตัวเลือก
- คลิกตัวเลือกค้นหาโดยอัตโนมัติสำหรับซอฟต์แวร์ไดรเวอร์ที่อัปเดต
การติดตั้งไดรเวอร์จากผู้ผลิต:
- เปิด เริ่ม .
- ค้นหา ตัวจัดการอุปกรณ์ แล้วคลิกผลการค้นหาด้านบนเพื่อเปิด
- ดับเบิลคลิกที่ไฟล์ หมวดหมู่กับอุปกรณ์ คุณต้องการอัปเดต
- คลิกขวาที่อุปกรณ์แล้วเลือกไฟล์ อัปเดตไดรเวอร์ ตัวเลือก
- คลิกตัวเลือกเรียกดูคอมพิวเตอร์ของฉันเพื่อหาซอฟต์แวร์ไดรเวอร์
- คลิกเรียกดู
- เลือกโฟลเดอร์หลักที่มีเนื้อหาที่คุณแตกออกมาก่อนหน้านี้
- คลิก ตกลง ปุ่ม.
- เลือกตัวเลือกรวมโฟลเดอร์ย่อยเพื่อให้วิซาร์ดค้นหา ' .inf 'พร้อมคำแนะนำในการอัปเดตไดรเวอร์
- คลิกปุ่มถัดไป
ปัญหาการซิงค์วิดีโอเสียง Windows 10 ได้รับการแก้ไข
หนึ่งในวิธีแก้ปัญหาข้างต้นมีแนวโน้มที่จะแก้ไขปัญหาได้ มีโอกาสดีที่คุณจะพบว่าการเชื่อมต่ออินเทอร์เน็ตหรือบริการสตรีมมิ่งของคุณมีปัญหา สิ่งเหล่านี้อาจเกิดขึ้นเพียงชั่วคราว แต่ในทั้งสองกรณีคุณจะต้องติดต่อผู้ให้บริการเพื่อหาวิธีแก้ไขปัญหาที่เกิดขึ้นในช่วงเวลาใดเวลาหนึ่งหรือเป็นประจำ
หากคุณกำลังมองหา บริษัท ซอฟต์แวร์ที่คุณสามารถไว้วางใจได้ในเรื่องความซื่อสัตย์และการดำเนินธุรกิจที่ซื่อสัตย์อย่ามองไปไกลกว่า เราเป็นพันธมิตรที่ได้รับการรับรองจาก Microsoft และธุรกิจที่ได้รับการรับรองจาก BBB ที่ให้ความสำคัญกับการนำลูกค้าของเราได้รับประสบการณ์ที่น่าเชื่อถือและพึงพอใจเกี่ยวกับผลิตภัณฑ์ซอฟต์แวร์ที่พวกเขาต้องการ เราจะอยู่กับคุณก่อนระหว่างและหลังการขายทั้งหมด
นั่นคือการรับประกันซอฟต์แวร์ 360 องศาของเรา ดังนั้นสิ่งที่คุณรอ? โทรหาเราวันนี้ +1 877 315 1713 หรืออีเมล sales@softwarekeep.com เช่นกันคุณสามารถติดต่อเราผ่านแชทสด


