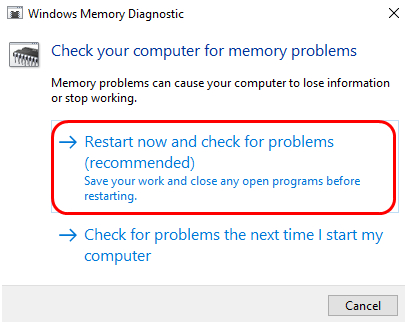ผู้ใช้ Windows 10 หลายคนรายงานว่าพบ Page Fault In Nonpaged Area Error ข้อผิดพลาด Page Fault In Nonpaged Area เป็นหนึ่งในข้อความ Blue Screen of Death ที่คุณไม่ต้องการเห็น ทั้งอาจทำให้คุณหงุดหงิดและแก้ไขปัญหาได้ยาก

หากคุณพบข้อผิดพลาด Windows 10 Page Fault In Nonpaged Area ให้ทำตามวิธีแก้ไขปัญหาในโพสต์นี้เพื่อแก้ไข
Page Fault In Nonpaged Area Error คืออะไร
Windows จำนวนมาก ผู้ใช้ ได้รายงานข้อผิดพลาด Page Fault In Nonpaged Area (หรือ PAGE_FAULT_IN_NONPAGED_AREA) นี่คือข้อผิดพลาด BSOD (Blue Screen of Death (Blue Screen of Death) พร้อมรหัสข้อผิดพลาดหยุด: 0x00000050 (0xCD3DD628, 0x00000001, 0x804EFC9A, 0x00000000).
ความผิดพลาดของหน้ารหัสหยุดของ windows ในพื้นที่ที่ไม่มีการปิดเพจ

เมื่อคุณพบข้อผิดพลาด Page Fault In Nonpaged Area คุณอาจเห็น eros บางอย่างเช่น:
- ชื่อไดรเวอร์เช่นเรา ntfs.sys หรือ ntoskrnl.exe
- หยุด: 0X00000050 (ข้อผิดพลาด 00000050)
- หยุด: 0x50 ฯลฯ
ข้อผิดพลาด STOP: 0x00000050 เป็นข้อบ่งชี้ว่าระบบกำลังร้องขอหน่วยความจำเพจเพื่อทำงานต่ออย่างไรก็ตามเพจไม่พร้อมใช้งานและ Windows OS ไม่สามารถดำเนินการต่อในกระบวนการที่กำลังทำงานอยู่
ผลลัพธ์ของข้อผิดพลาด Page Fault In Nonpaged Area อาจเป็นการวนซ้ำการรีสตาร์ทที่เป็นอันตรายโดยมีผลข้างเคียงบางประการ ได้แก่ :
- ระบบปฏิบัติการที่ขัดข้องบ่อยครั้ง
- สูญเสียข้อมูลที่มีค่า
- ฮาร์ดแวร์ทำงานผิดปกติ
- โปรแกรมที่ไม่สามารถเข้าถึงได้บน Windows OS
อะไรเป็นสาเหตุของ Page Fault ใน Nonpaged Area Error
Microsoft ตั้งข้อสังเกตว่าสาเหตุหลักของข้อผิดพลาด Page Fault In Nonpaged Area ที่มีรหัส 00000050 อาจเป็นปัญหาด้านซอฟต์แวร์หรือฮาร์ดแวร์ ได้แก่ :
- ยกเลิกการอัปเดต Windows หรือแพตช์การอัปเดต Windows ที่ไม่สมบูรณ์
- ข้อขัดแย้งของไดรเวอร์หรือโปรแกรมของ บริษัท อื่นที่เข้ากันไม่ได้ (เช่นเครื่องพิมพ์และโปรแกรม AV)
- RAM ผิดพลาด
- หน่วยความจำเสียหาย
- ไฟล์รีจิสทรีที่เสียหาย
- มัลแวร์ในคอมพิวเตอร์ของคุณ
วิธีแก้ไข Page Fault ใน Nonpaged Area Error ใน Windows 10
ใช้แนวทางแก้ไขต่อไปนี้เพื่อแก้ไขซPage Fault In Nonpaged Area Error ใน Windows 10:
วิธีแก้ปัญหาเบื้องต้น
ก่อนดำเนินการตามแนวทางแก้ไขซPage Fault In Nonpaged Area Error ใน Windows 10 คุณอาจดำเนินการแก้ไขปัญหาต่อไปนี้เพื่อให้แน่ใจว่าคุณไม่พบข้อผิดพลาดของระบบ:
- รีบูทพีซีของคุณ แล้วลองดำเนินการอีกครั้งและดูว่าปัญหาได้รับการแก้ไขแล้วหรือไม่
- สแกนพีซีของคุณด้วยการป้องกันมัลแวร์ : ดำเนินการนี้เพื่อลบมัลแวร์หรือไวรัสที่อาจขัดขวางกระบวนการอัปเดต Windows
- ปิดการใช้งานชั่วคราว ของคุณ โปรแกรมป้องกันไวรัสหรือไฟร์วอลล์ของ บริษัท อื่น โปรแกรมบนพีซีของคุณหากมีให้ลองพิมพ์เอกสารที่คุณกำลังพิมพ์อีกครั้ง
หากวิธีแก้ไขปัญหาเหล่านี้ไม่สามารถแก้ไข Page Fault In Nonpaged Area Error ใน Windows 10 คุณสามารถดำเนินการแก้ไขปัญหาทางเทคนิคต่อไปนี้
บันทึก: ก่อนที่คุณจะเริ่มใช้โซลูชันเหล่านี้ตรวจสอบให้แน่ใจว่าคุณได้สร้างจุดคืนค่า Windows ไว้แล้วในกรณีที่มีบางอย่างผิดพลาด
แก้ไข # 1: เลิกทำการเปลี่ยนแปลงล่าสุดของ Windows
เพื่อแก้ไขความผิดพลาดของเพจในพื้นที่ที่ไม่มีเพจข้อผิดพลาดในการใช้วิธีนี้คุณต้องเริ่ม windows ก่อน คุณต้องเป็นคนแรก เริ่ม Windows ในเซฟโหมด จากนั้นดำเนินการยกเลิกการเปลี่ยนแปลงที่เพิ่งติดตั้งในพีซีของคุณ
เซฟโหมดจะปิดทุกแอปพลิเคชันที่ไม่จำเป็นและปิดใช้งานส่วนประกอบที่ไม่ใช่คอร์ในระหว่างการเปิดตัว Windows และทำให้แน่ใจว่ามีเพียงไดรเวอร์ที่เสถียรที่สุดเท่านั้นที่ทำงาน
windows วิธีปิดการเร่งความเร็วเมาส์
ในการเริ่มพีซี Windows 10 ของคุณในเซฟโหมด:
- คลิกปุ่มเริ่ม
- เลือกไอคอนพลังงาน
- กดแป้น Shift ลงแล้วคลิกรีสตาร์ท
- ในเมนูใหม่ให้เลือกแก้ไขปัญหา> ตัวเลือกขั้นสูง> การตั้งค่าเริ่มต้น
- คลิกที่รีสตาร์ท
- คอมพิวเตอร์ของคุณจะรีบูตและนำเสนอเมนู - เลือกตัวเลือก 4 เพื่อเปิดใช้งาน Safe Mode (หรือตัวเลือก 5 เพื่อเลือก Safe Mode with Networking)
ในเซฟโหมดคุณสามารถเรียกใช้ซอฟต์แวร์ป้องกันมัลแวร์เพื่อลบมัลแวร์ที่อาจทำให้เกิดปัญหาหรือถอนการติดตั้งการอัปเดต Windows ล่าสุดที่อาจทำให้เกิดความผิดพลาดของเพจในพื้นที่ที่ไม่มีเพจข้อผิดพลาด
แก้ไข # 2: ถอนการติดตั้งโปรแกรมป้องกันไวรัสของ บริษัท อื่น
โปรแกรมป้องกันไวรัสที่ละเอียดอ่อนบางตัวสามารถให้ผลบวกที่ผิดพลาดซึ่งสามารถหยุดโปรแกรมที่คุณกำลังใช้งานอยู่ได้ อื่น ๆ เข้ากันไม่ได้และอาจทำให้เกิดข้อขัดแย้งของไดรเวอร์ในพีซี หากหลังจากปิดใช้งานซอฟต์แวร์ป้องกันไวรัสแล้วคุณยังคงเห็นผลลัพธ์ของข้อผิดพลาดการถอนการติดตั้งอาจเป็นวิธีแก้ปัญหา
ก่อนที่คุณจะถอนการติดตั้งโปรแกรมให้ทำการสแกนระบบทั้งหมดเพื่อให้แน่ใจว่าไม่มีมัลแวร์รบกวนการทำงานของระบบของคุณและทำให้เกิดข้อผิดพลาดในกระบวนการโฮสต์ การสแกนระบบทั้งหมดจะช่วยลบมัลแวร์และโปรแกรมมัลแวร์อื่น ๆ ที่อาจก่อให้เกิด
แก้ไข # 3:ตรวจสอบข้อผิดพลาดในฮาร์ดไดรฟ์
ในการตรวจสอบข้อผิดพลาดในฮาร์ดไดรฟ์คุณจะเรียกใช้การตรวจสอบดิสก์และหน่วยความจำโดยใช้เครื่องมือในตัวของ Windows เพื่อตรวจสอบความสมบูรณ์ของดิสก์ ตรวจสอบข้อผิดพลาดของ dirk และแก้ไขข้อผิดพลาดทั่วไปหลายประเภทเช่นที่ความผิดพลาดของเพจในพื้นที่ที่ไม่มีเพจข้อผิดพลาด (หยุด: 0x00000050)
ในการตรวจสอบไฟล์ระบบจากบรรทัดคำสั่งคุณจะต้องเรียกใช้ไฟล์chkdskคำสั่งบน Windows ของคุณ:
- กด ชนะคีย์ + S
- พิมพ์ CMD เพื่อเปิดพรอมต์คำสั่ง
- คลิก ' เรียกใช้ในฐานะผู้ดูแลระบบ . ’
- พิมพ์ (หรือคัดลอกวาง) ' chkdsk c / f ’แล้วกด Enter
รอให้กระบวนการ SFC นี้เสร็จสิ้นรีสตาร์ทอุปกรณ์ของคุณและดูว่าได้รับการแก้ไขแล้วหรือไม่ ฟังก์ชั่นของ'chkdsk C: / ฉ'คำสั่งคือการตรวจจับและแก้ไขปัญหาของไดรฟ์
หากคุณต้องการแก้ไขปัญหาทางกายภาพของไดรฟ์คุณจะทำตามขั้นตอนเดียวกัน อย่างไรก็ตามคุณจะแทนที่ f ด้วย r เช่นพิมพ์ (หรือคัดลอกวาง) 'chkdsk C: / r'คำสั่ง คุณสามารถเรียกใช้คำสั่งทั้งสองพร้อมกันได้โดยพิมพ์ 'chkdsk C: / f / r' สิ่งนี้จะช่วยคุณระบุและแก้ไขข้อผิดพลาดของฮาร์ดไดรฟ์

รีสตาร์ทคอมพิวเตอร์ของคุณเพื่อดูว่ากระบวนการนี้แก้ไขข้อผิดพลาด PAGE FAULT ในพื้นที่ที่ไม่ได้ใส่ (หรือ PAGE_FAULT_IN_NONPAGED_AREA) หรือไม่
แก้ไข # 4: เรียกใช้ Windows Memory Dogonistic Tool
สาเหตุหนึ่งของ STOP: 0x00000050 คือปัญหากับ Random Access Memory (RAM) ตัวอย่างเช่นเมื่อ RAM ของพีซีของคุณล้มเหลว
Windows Memory Diagnostic เป็นเครื่องมือ Windows ในตัวที่สามารถตรวจสอบว่ามีปัญหากับหน่วยความจำพีซีหรือไม่และรายงานปัญหาที่ระบุ ในการเปิดเครื่องมือวินิจฉัยหน่วยความจำของ Windows:
- กด Wins คีย์ + S
- ในช่องค้นหาพิมพ์ ' การวินิจฉัยหน่วยความจำ . '
- การวินิจฉัยหน่วยความจำของ Windows จะให้คุณสองตัวเลือก:
- ตัวเลือกที่แนะนำคือ 'รีสตาร์ทคอมพิวเตอร์เดี๋ยวนี้และตรวจสอบปัญหาทันที'
- ตัวเลือกที่สองคือ 'ตรวจสอบปัญหาในครั้งต่อไปที่คุณเริ่มคอมพิวเตอร์ของคุณ' วิธีนี้จะช่วยให้คอมพิวเตอร์ของคุณทำการสแกนก่อนที่จะโหลดระบบปฏิบัติการ Windows
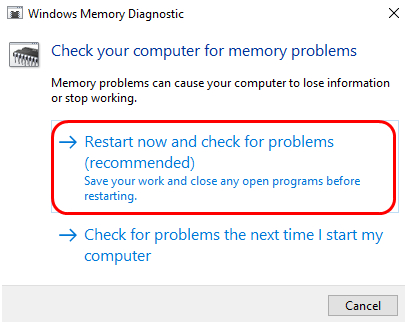
- เลือกตัวเลือกที่เหมาะสมที่สุดสำหรับคุณ
รอหรือดำเนินการให้เสร็จสิ้นและตรวจสอบว่ามีปัญหากับ RAM หรือไม่เพื่อกำหนดแนวทางการดำเนินการต่อไปของคุณ
แก้ไข # 5: ปิดการใช้งานเพจอัตโนมัติ
การปิดใช้งานการเพจอัตโนมัติยังสามารถช่วยคุณแก้ไข Page Fault ในข้อผิดพลาด Nonpaged Area ใน Windows OS
ในการปิดใช้งานการเพจอัตโนมัติใน Windows 10:
- กด ชนะคีย์ + E
- ในบานหน้าต่างด้านซ้าย คลิกขวา บน พีซีเครื่องนี้
- เลือก คุณสมบัติ> การตั้งค่าระบบขั้นสูง > จากนั้นเลือก การตั้งค่าประสิทธิภาพ .
- ในหน้าต่างการตั้งค่าประสิทธิภาพเลือกไฟล์ ขั้นสูง แท็บ
- เมื่ออยู่ในแท็บให้เลือก เปลี่ยน > จากนั้นยกเลิกการเลือกตัวเลือกสำหรับ จัดการขนาดไฟล์เพจจิ้งสำหรับไดรฟ์ทั้งหมดโดยอัตโนมัติ .
- คลิก ตกลง และบันทึกการตั้งค่า> จากนั้น rเริ่มต้นคอมพิวเตอร์ของคุณ
แก้ไข # 6: อัปเดตไดรเวอร์
สิ่งหนึ่งที่อาจทำให้เกิดข้อผิดพลาด Page Fault ใน Nonpaged Area คือไดรเวอร์อุปกรณ์ที่ผิดพลาดหรือล้าสมัยบนพีซีของคุณ หากไดรฟ์มีข้อผิดพลาดหรือล้าสมัยคุณสามารถปิดใช้งานอัปเดตหรือถอนการติดตั้งจากนั้นติดตั้งใหม่ เพื่อทำสิ่งนี้:
การตรวจสอบการสะกดไม่ทำงานในคำ
- กด Windows + R
- ในกล่องโต้ตอบเรียกใช้พิมพ์ devmgmt.msc แล้วกด ป้อน .
- ค้นหาไดรเวอร์ที่มี เครื่องหมายอัศเจรีย์สีเหลือง .
- ในแต่ละไดรฟ์ที่ระบุตัวตน คลิกขวา > จากนั้นเลือก อัปเดตซอฟต์แวร์ไดรเวอร์ จากนั้นคุณจะ ทำตามคำแนะนำบนหน้าจอ
- หากคุณไม่สามารถอัปเดตไดรเวอร์ที่ผิดพลาดได้ให้ปิดการใช้งานหรือถอนการติดตั้ง ไดรเวอร์จะอัปเดตใน Windows Update ครั้งถัดไป
หมายเหตุ: จากนั้นคุณควรดำเนินการอัปเดต Windows ของคุณเพื่อรับเวอร์ชันไดรเวอร์ปัจจุบัน
แก้ไข # 7: ตรวจสอบ RAM (ทางกายภาพ)
ส่วนใหญ่ RAM เป็นตัวการสำคัญในกรณีที่เกิดข้อผิดพลาด Page Fault ใน Nonpaged Area โดยปกติแล้วจะเกิดขึ้นเมื่อ RAM มีข้อบกพร่อง หากคอมพิวเตอร์ของคุณติดตั้งชิป RAM หลายตัวและคุณสามารถแก้ไขปัญหาได้โดยเพียงแค่ถอดชิปที่ไม่ดีออกและปล่อยส่วนที่เหลือไว้
หากพีซีของคุณมี RAM เพียงตัวเดียวและคุณได้ระบุแหล่งที่มาของไฟล์หยุด: 0x00000050ข้อผิดพลาดมาจาก RAM ทำตามขั้นตอนด้านล่าง:
- ปิดคอมพิวเตอร์ของคุณอย่างสมบูรณ์
- ถอดแบตเตอรี่และถอดสายไฟทั้งหมด
- ปลดแถบ RAM
- ใส่แถบ RAM เข้าไปใหม่อย่างถูกต้อง
รีสตาร์ทคอมพิวเตอร์และตรวจสอบว่าข้อผิดพลาด Page Fault ใน Nonpaged Area ได้รับการแก้ไขแล้วหรือไม่
ห่อ
เราเชื่อว่าจากบทความนี้คุณสามารถทราบได้ว่าอะไรทำให้เกิดข้อผิดพลาด PAGE FAULT ในพื้นที่ที่ไม่ได้ใส่กระดาษ คุณยังมีหลายวิธีในการแก้ไขข้อผิดพลาด PAGE FAULT ในพื้นที่ที่ไม่ได้ใส่กระดาษ
คุณต้องการรับโปรโมชั่นข้อเสนอและส่วนลดเพื่อให้ได้ผลิตภัณฑ์ของเราในราคาที่ดีที่สุดหรือไม่? อย่าลืมสมัครรับจดหมายข่าวของเราโดยป้อนที่อยู่อีเมลของคุณด้านล่างนี้! รับข่าวสารเทคโนโลยีล่าสุดในกล่องจดหมายของคุณและเป็นคนแรกที่อ่านเคล็ดลับของเราเพื่อเพิ่มประสิทธิผล