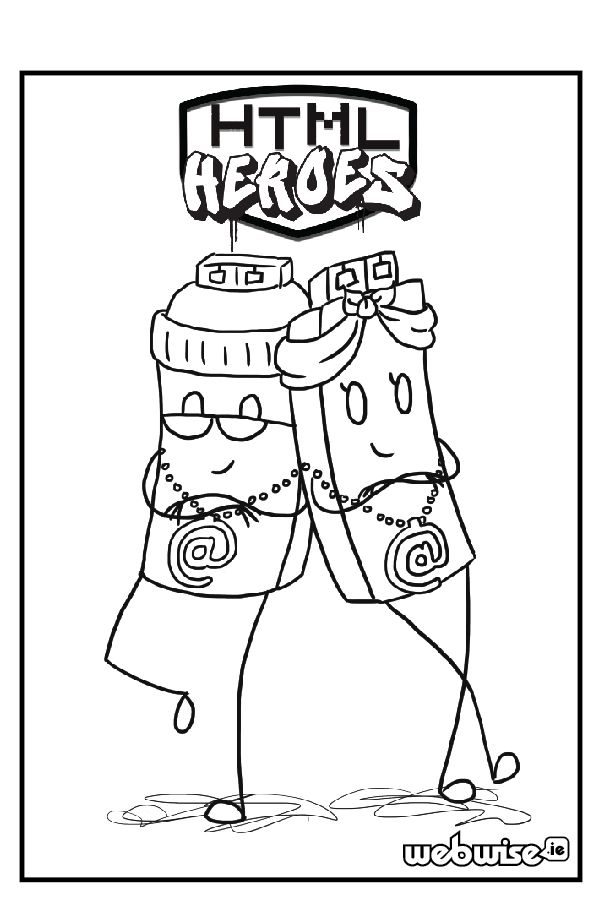ปัญหาที่พบบ่อยมากสำหรับผู้ใช้ Windows 10 คือแถบงานไม่ได้ซ่อนอยู่ในโหมดเต็มหน้าจอ สถานการณ์นี้ทำให้ไม่สะดวกในการใช้แอปพลิเคชันแบบเต็มหน้าจอต่างๆหรือแม้แต่สตรีมสื่อแบบเต็มหน้าจอ ปัญหาอาจเกิดจากการตั้งค่าแถบงานที่กำหนดค่าไม่ดีข้อผิดพลาดทั่วไปของระบบหรือการกำหนดค่าแอปพลิเคชัน

ในขณะที่ Windows 10 เป็นระบบปฏิบัติการเวอร์ชันล่าสุดของ Microsoft แม้แต่โปรแกรมขั้นสูงก็มีข้อบกพร่องของตัวเอง ตัวอย่างที่สมบูรณ์แบบคือแถบงานในแบบเต็มหน้าจอที่ขัดขวางประสบการณ์ของผู้ใช้ การมองหน้าจอที่ถูกบดบังในขณะที่พยายามทำงานบางอย่างให้สำเร็จอาจเป็นสิ่งที่ทำให้ไขว้เขวได้ดีที่สุดและเป็นความปราชัยเล็กน้อย อาจปิดกั้นองค์ประกอบที่สำคัญทำให้ไม่สามารถคลิกได้
วิธีแก้ไขเหตุใดแถบงานจึงแสดงแบบเต็มหน้าจอ
โชคดีที่มีวิธีแก้ปัญหาที่ง่ายและรวดเร็วที่จะซ่อนแถบงานของคุณในขณะที่คุณอยู่ โหมดเต็มหน้าจอ ทำตามขั้นตอนง่ายๆเหล่านี้สำหรับแต่ละวิธีเพื่อคืนระดับความสะดวกสบายใหม่ให้กับการใช้คอมพิวเตอร์ของคุณ
ไดรฟ์ไม่แสดงในการจัดการดิสก์
โซลูชันที่ 1: ตรวจสอบการตั้งค่าแถบงานของคุณ
สิ่งแรกที่คุณควรทำเมื่อแก้ไขปัญหานี้คือตรวจสอบการตั้งค่าของคุณอีกครั้ง บ่อยกว่านั้นวิธีง่ายๆนี้สามารถแก้ปัญหาของคุณด้วยแถบงานที่ดื้อรั้น การเลือกซ่อนแถบงานอัตโนมัติจะให้ประสบการณ์การรับชมแบบเต็มหน้าจอที่ดีและเป็นวิธีแก้ปัญหาชั่วคราวที่ยอดเยี่ยม
วิธีที่ง่ายที่สุดวิธีหนึ่งในการซ่อนทาสก์บาร์ของคุณคือการเปลี่ยนไฟล์ การตั้งค่าแถบงาน . เพื่อให้บรรลุสิ่งนี้ให้ทำตามขั้นตอนด้านล่าง:
- กดของคุณ คีย์ Windows + I ร่วมกันเพื่อเปิดไฟล์ การตั้งค่า .

- จากนั้นคลิก การปรับเปลี่ยนในแบบของคุณ และเลือก แถบงาน .

- ในบานหน้าต่างด้านซ้ายคลิก แถบงาน เลือกตัวเลือก ซ่อนแถบงานโดยอัตโนมัติในโหมดเดสก์ท็อป และ ซ่อนแถบงานโดยอัตโนมัติในโหมดแท็บเล็ต . ตรวจสอบให้แน่ใจว่าเปิดอยู่

- ปิดแท็บและดูว่าปัญหาได้รับการแก้ไขหรือไม่ หากปัญหายังคงอยู่ตรวจสอบให้แน่ใจว่าได้อ่านต่อและทำตามขั้นตอนในโซลูชันที่ 2 ด้านล่าง
โซลูชันที่ 2: รีสตาร์ท Windows Explorer
แม้ว่าจะหายาก แต่กระบวนการ Windows Explorer อาจยังคงทำให้เกิดปัญหาบางอย่างในอุปกรณ์ของคุณหากทำงานอย่างไม่เหมาะสม เพียงแค่รีสตาร์ทการดำเนินการนี้เป็นเรื่องง่าย - คุณไม่จำเป็นต้องรีสตาร์ทคอมพิวเตอร์ ทำตามขั้นตอนด้านล่างและแก้ไขทาสก์บาร์ของคุณบน Windows 10:
หากต้องการใช้วิธีนี้ให้ทำตามขั้นตอนด้านล่าง:
- กด Ctrl + Shift + Escape เพื่อเปิด ตัวจัดการงานของ Windows . หรือคุณสามารถคลิกขวาที่แถบงานแล้วเลือกตัวจัดการงาน
- ถ้า ผู้จัดการงาน เปิดตัวในมุมมองที่กะทัดรัดคลิกที่ไฟล์ รายละเอียดเพิ่มเติม ตัวเลือกที่เห็นที่ด้านล่างซ้ายของหน้าต่างเพื่อขยาย

- รายการกระบวนการที่ใช้งานอยู่ของคุณควรโหลดในหน้าต่างป๊อปอัป โดยปกติควรมีการรันกระบวนการจำนวนมาก ค้นหาและเลือกไฟล์ Windows Explorer ดำเนินการโดยคลิกครั้งเดียว
- จากนั้นคลิกขวาที่ไฟล์ Windows Explorer กระบวนการแล้วเลือก เริ่มต้นใหม่ จากเมนูบริบท หน้าจอของคุณอาจทำงานแปลก ๆ ในอีกไม่กี่วินาทีข้างหน้าเนื่องจากองค์ประกอบต่างๆหายไปและปรากฏขึ้นอีกครั้งซึ่งถือเป็นเรื่องปกติ

- กระบวนการนี้จะช่วยคุณซ่อนแถบงานที่แสดงแบบเต็มหน้าจอ
โซลูชันที่ 3: ปิดวิชวลเอฟเฟกต์บน Windows
ผู้ใช้รายงานว่าการปิดเอฟเฟ็กต์ภาพบนคอมพิวเตอร์ของคุณอาจช่วยแก้ปัญหาบางอย่างที่เกี่ยวข้องกับการใช้แอปพลิเคชันแบบเต็มหน้าจอ หากต้องการปิดเอฟเฟ็กต์ภาพให้ทำตามขั้นตอนต่อไป:
- เปิด การตั้งค่า โดยคลิกที่ไอคอนรูปเฟืองในเมนูเริ่ม หรือคุณสามารถเปิดแอปได้โดยกดปุ่ม ปุ่ม Windows และ I บนแป้นพิมพ์ของคุณ

- ในรายการกระเบื้องให้เลือกไฟล์ ระบบ กระเบื้อง.

- เปลี่ยนเป็นไฟล์ เกี่ยวกับ โดยใช้เมนูในบานหน้าต่างด้านซ้าย ควรเป็นปุ่มสุดท้ายเมื่อคุณเลื่อนลง จาก การตั้งค่าที่เกี่ยวข้อง ในบานหน้าต่างด้านขวาคลิกที่ไฟล์ การตั้งค่าระบบขั้นสูง ลิงค์

- หน้าต่างป๊อปอัปใหม่ควรปรากฏขึ้น คราวนี้คลิกที่ไฟล์ การตั้งค่า ในปุ่ม ประสิทธิภาพ ดังที่แสดงด้านล่าง

- ป๊อปอัปอื่นควรปรากฏขึ้นพร้อมกับไฟล์ วิชวลเอฟเฟกต์ เปิดแท็บ ที่นี่สิ่งที่คุณต้องทำคือเลือกไฟล์ ปรับเพื่อประสิทธิภาพที่ดีที่สุด ที่ตั้งไว้ล่วงหน้าจากนั้นคลิกที่ไฟล์ สมัคร ปุ่ม.

- เมื่อเสร็จแล้วให้ลองรีสตาร์ทพีซีของคุณ การรีสตาร์ทมักจะช่วยแก้ปัญหาอื่น ๆ ได้เช่นกันดังนั้นนี่อาจเป็นวิธีที่ดีที่สุดวิธีหนึ่งในการปฏิบัติตามหลังจากใช้การเปลี่ยนแปลงของคุณระบบของคุณควรตรวจสอบการอัปเดตและปรับการตั้งค่าให้เหมาะสม การทำเช่นนั้นอาจแก้ปัญหาของคุณเกี่ยวกับแอพแบบเต็มหน้าจอและแถบงานปรากฏขึ้น
โซลูชันที่ 4: แทนที่พฤติกรรม DPI สูงใน Chrome
การลบล้างพฤติกรรมการปรับขนาด DPI สูงใน Chrome เป็นวิธีแก้ปัญหาที่ง่ายและรวดเร็วที่แถบงานแสดงในโหมดเต็มหน้าจอ คุณสามารถบรรลุสิ่งนี้ได้โดย:
- คลิกขวาที่ไอคอน Google Chrome ที่อยู่บนทาสก์บาร์ของคุณ
- เลือก ' คุณสมบัติ '
- จากนั้นเลือก ' ความเข้ากันได้ ' และคลิกที่ช่องทำเครื่องหมายที่ระบุว่า ' ลบล้างพฤติกรรมการปรับขนาด DPI สูง '.

- บันทึก การเปลี่ยนแปลงของคุณและ ออกจากการตั้งค่า
การทำตามวิธีนี้จะทำให้คุณต้องรีสตาร์ท Google Chrome ตรวจสอบให้แน่ใจว่าปัญหาของคุณได้รับการแก้ไขแล้วหลังจากเปลี่ยนการตั้งค่าของคุณ หากใช้งานได้คุณจะไม่ต้องพบปัญหานี้อีก
แนวทางที่ 5: ใช้แอพของบุคคลที่สาม
หากวิธีการเหล่านี้ไม่ได้ผลสำหรับคุณคุณสามารถใช้ไฟล์เครื่องมือซ่อมแซม Reimageเพื่อกู้คืนไฟล์ที่เสียหายหรือหายไปและเพิ่มประสิทธิภาพ
ขอความช่วยเหลือเกี่ยวกับ file explorer ใน windows 10
- ดาวน์โหลด Reimage Repair Tool ที่นี่ . หลังจากติดตั้งแอปพลิเคชันแล้วให้เปิดใช้งานและเริ่มสแกนอุปกรณ์ของคุณเพื่อหาปัญหา
- เครื่องมือจะระบุและแก้ไขปัญหาส่วนใหญ่ในระบบของคุณโดยอัตโนมัติ สิ่งนี้สามารถช่วยคุณในการแก้ไขปัญหาที่เกิดขึ้นได้
ตรวจสอบให้แน่ใจว่าคุณลักษณะซ่อนอัตโนมัติเปิดอยู่
การเลือกซ่อนแถบงานอัตโนมัติจะให้ประสบการณ์การรับชมแบบเต็มหน้าจอที่ดี ช่วยให้คุณป้องกันไม่ให้แถบงานปรากฏขึ้นในระหว่าง โหมดเต็มหน้าจอ โดยไม่ต้องเลือกตัวเลือกใด ๆ เพิ่มเติม การซ่อนแถบงานโดยอัตโนมัติเป็นวิธีแก้ปัญหาชั่วคราวสำหรับแถบงานที่แสดงแบบเต็มหน้าจอ หากต้องการซ่อนแถบงานใน Windows 10 โดยอัตโนมัติให้ทำตามขั้นตอนด้านล่าง
- กดของคุณ คีย์ Windows + I ร่วมกันเพื่อเปิดไฟล์ การตั้งค่า .
- จากนั้นคลิก การปรับเปลี่ยนในแบบของคุณ และเลือก แถบงาน .
- ถัดไปเปลี่ยนตัวเลือกเป็น ซ่อนโดยอัตโนมัติ แถบงานในโหมดเดสก์ท็อปไปที่ 'บน' .
- หลังจากบันทึกการเปลี่ยนแปลงของคุณแล้วแถบงานจะหายไปจากหน้าจอจนกว่าคุณจะเลื่อนเมาส์ไปที่ส่วนใดส่วนหนึ่งของเดสก์ท็อปซึ่งจะทำให้แถบงาน ปรากฏขึ้นอีกครั้ง
หากวิธีการเหล่านี้ไม่ได้ผลสำหรับคุณคุณสามารถใช้ไฟล์ เครื่องมือซ่อมแซม Reimage เพื่อกู้คืนไฟล์ที่เสียหายหรือหายไปและเพิ่มประสิทธิภาพ
การค้นหาการอัปเดตบนคอมพิวเตอร์เครื่องนี้ใช้เวลาตลอดไป
สถานการณ์ที่ 1: แถบงานแสดงแบบเต็มหน้าจอระหว่างเกม
แถบงานที่แสดงในเกมแบบเต็มหน้าจอ? เกมเมอร์ตัวยงหลายคนเคยบ่นเกี่ยวกับแถบงานที่แสดงในเกมแบบเต็มหน้าจอ
สิ่งนี้ขัดขวางความคืบหน้าในเกมที่มักจะต้องใช้ไฟล์ โหมดเต็มหน้าจอ เพื่อให้ทำงานได้อย่างถูกต้อง สำหรับหลาย ๆ เกมมีฟังก์ชั่นสำคัญบางอย่างของเกมที่แถบงานซ่อนอยู่และไม่สามารถเข้าถึงได้
แม้กระทั่งการเลือก ซ่อนอัตโนมัติ ในขณะที่แบบเต็มหน้าจอเป็นเพียงวิธีแก้ปัญหาชั่วคราว เนื่องจากแถบงานยังคงมีแนวโน้มที่จะปรากฏขึ้นอีกครั้งเมื่อคุณเลื่อนเมาส์ไปที่ไฟล์ ขอบหรือด้านล่าง ของหน้าจอ มีสองวิธีในการแก้ปัญหานี้และปรับปรุงประสบการณ์การเล่นเกมของคุณ
คุณสามารถเริ่มต้นโดย การเลิกตรึงไอคอนโปรแกรม จากแถบงานของคุณเริ่มต้นด้วย Google Chrome
ในบางกรณีการเลิกตรึงโปรแกรมจะป้องกันไม่ให้แถบงานปรากฏที่ด้านล่างของหน้าจอขณะที่คุณเล่นเกม คุณจะสามารถตรึงโปรแกรมกลับไปที่ทาสก์บาร์ได้เมื่อปัญหาของคุณได้รับการแก้ไขแล้ว
อีกวิธีหนึ่งในการแก้ปัญหานี้คือ:
- เปิด ผู้จัดการงาน, ไปที่ รายละเอียด แล้วคลิก งานสิ้นสุด บน explorer.exe สิ่งนี้จะทำให้เดสก์ท็อปของคุณหายไป
- หลังจากนี้ให้ป้อน ไฟล์> เรียกใช้งานใหม่ และเลือก explorer.exe เพื่อนำเดสก์ท็อปของคุณกลับมา
สถานการณ์ที่ 2: แถบงานแสดงแบบเต็มหน้าจอบน Google Chrome
แถบงานของคุณแสดงใน Chrome แบบเต็มหน้าจอหรือไม่ ปัญหาเกี่ยวกับแถบงานที่ยังคงอยู่บนเดสก์ท็อปของคุณในช่วงเต็มหน้าจออาจเกิดขึ้นได้ในขณะที่คุณอยู่ใน Google Chrome เหตุการณ์นี้อาจเกิดขึ้นเมื่อคุณดูวิดีโอในโหมดเต็มหน้าจอซึ่งอาจบล็อกส่วนหนึ่งของวิดีโอของคุณและกลายเป็นสิ่งที่ทำให้ไขว้เขวได้ วิธีแก้ปัญหานี้ค่อนข้างง่ายเมื่อคุณได้รับปัญหา
- ไปที่เดสก์ท็อปของคุณและค้นหาทางลัด Google Chrome ของคุณ คลิกขวาที่ไอคอนและเลือก คุณสมบัติ จากเมนูบริบท

- เปลี่ยนเป็นไฟล์ ความเข้ากันได้ จากนั้นคลิกที่ไฟล์ เปลี่ยนการตั้งค่า DPI สูง ปุ่ม.

- คลิกที่ช่องทำเครื่องหมายถัดจากแทนที่พฤติกรรมการปรับขนาด DPI สูงเพื่อเปิดคุณสมบัติ คลิกตกลงและปิดหน้าต่างทั้งหมด

- เบราว์เซอร์ส่วนใหญ่ต้องรีสตาร์ทก่อนที่การเปลี่ยนแปลงจะมีผล เพื่อยืนยันว่าปัญหานี้ได้รับการแก้ไขแล้วเมื่อทำตามขั้นตอนเหล่านี้แล้วให้ลองเล่นวิดีโอจากเว็บไซต์ใดก็ได้จาก Google Chrome ในโหมดเต็มหน้าจอหลังจากเปิดแอปพลิเคชันขึ้นมาใหม่
เพื่อยืนยันว่าปัญหานี้ได้รับการแก้ไขแล้วเมื่อทำตามขั้นตอนเหล่านี้แล้วให้ลองเล่นวิดีโอจากเว็บไซต์ใดก็ได้จาก Google Chrome ในโหมดเต็มหน้าจอ
เราขอแนะนำให้ติดตั้งใหม่ การอัปเดต Google Chrome ที่อาจจะถูกปล่อยออกมา การอัปเดตอนุญาตให้เบราว์เซอร์เข้าถึงคุณสมบัติใหม่การอัปเดตความปลอดภัยและการแก้ไขข้อบกพร่อง
ทำไมฉันไม่เห็นแถบงานของฉัน
สถานการณ์ที่ 3: แถบงานแสดงแบบเต็มหน้าจอบน YouTube
ปัจจุบันมีเบราว์เซอร์มากมายให้ดาวน์โหลด แต่ Google Chrome ยังคงเป็นหนึ่งในตัวเลือกยอดนิยมจนถึงปัจจุบัน แม้จะได้รับความนิยมในหมู่เบราว์เซอร์ แต่ผู้ใช้ยังคงประสบปัญหากับการจัดการโหมดเต็มหน้าจอของ Google Chrome โดยเฉพาะอย่างยิ่งเมื่อแถบงานยังคงแสดงอยู่
เช่นเดียวกับวิดีโออื่น ๆ ที่ดูบน Windows 10 แถบงานมักจะแสดงใน เต็มจอ วิดีโอ YouTube ซึ่งอาจส่งผลเสียต่อประสบการณ์การรับชมวิดีโอของคุณและกลายเป็นความไม่สะดวก โชคดีที่การแก้ไขปัญหานี้คล้ายกับวิธีแก้ปัญหาอื่น ๆ อีกมากมายที่ได้กล่าวไปแล้วในบทความนี้
ปัญหานี้อาจเกิดขึ้นเมื่อคุณกำลังเรียกดูหรือดูวิดีโอในโหมดเต็มหน้าจอซึ่งอาจบล็อกส่วนหนึ่งของหน้าจอและกลายเป็นสิ่งที่ทำให้ไขว้เขวได้ วิธีแก้ปัญหานี้คือการลบล้างพฤติกรรม DPI สูงใน Chrome
เมื่อพูดถึงเรื่องนี้การรีสตาร์ท Windows Explorer เป็นหนึ่งในวิธีแก้ปัญหาที่กล่าวถึงมากที่สุดสำหรับปัญหาแถบงานที่แสดงแบบเต็มหน้าจอ หลังจากทำตามวิธีการใด ๆ ที่ระบุไว้ก่อนหน้านี้การบันทึกการเปลี่ยนแปลงและเริ่มต้นใหม่อาจเป็นทางออกที่ดีที่สุดของคุณ
ความคิดสุดท้าย
หากคุณต้องการความช่วยเหลือเพิ่มเติมเกี่ยวกับ Windows 10 อย่าลังเลที่จะติดต่อทีมบริการลูกค้าของเราพร้อมให้ความช่วยเหลือคุณตลอด 24 ชั่วโมงทุกวัน กลับมาหาเราเพื่อดูบทความที่ให้ข้อมูลเพิ่มเติมทั้งหมดที่เกี่ยวข้องกับผลผลิตและเทคโนโลยีสมัยใหม่!
ฉันจะปิดการใช้งาน skype ใน windows 10 ได้อย่างไร
คุณต้องการรับโปรโมชั่นข้อเสนอและส่วนลดเพื่อให้ได้ผลิตภัณฑ์ของเราในราคาที่ดีที่สุดหรือไม่? อย่าลืมสมัครรับจดหมายข่าวของเราโดยป้อนที่อยู่อีเมลของคุณด้านล่างและรับ ข้อเสนอลึกลับ วันนี้! รับข่าวสารเทคโนโลยีล่าสุดในกล่องจดหมายของคุณและเป็นคนแรกที่อ่านเคล็ดลับของเราเพื่อเพิ่มประสิทธิผล
คุณอาจจะชอบ
วิธีใช้ Split Screen บน Windows 10
วิธีใช้ GIF แบบเคลื่อนไหวเป็นพื้นหลังเดสก์ท็อปของคุณบน Windows 10
วิธีกำหนดค่า Windows Hello ใน Windows 10