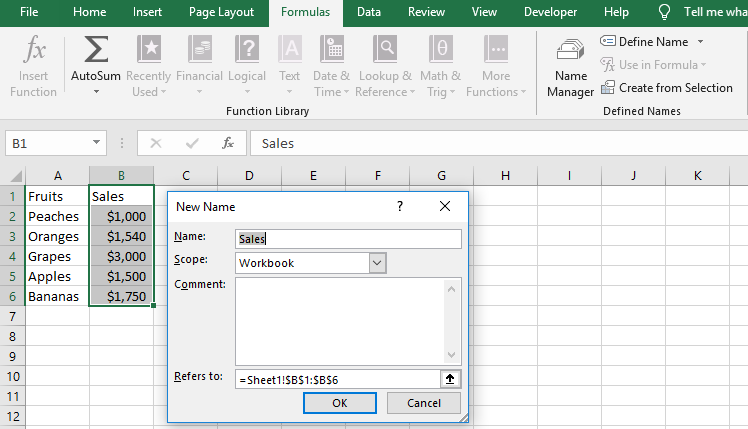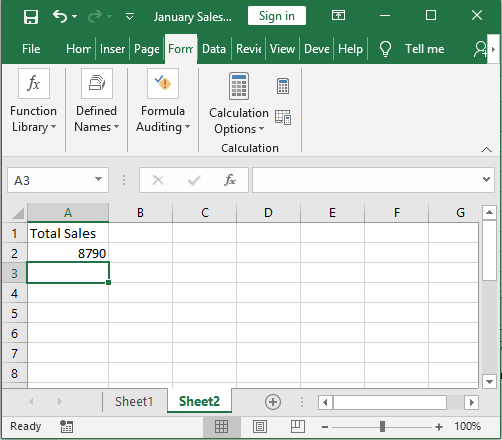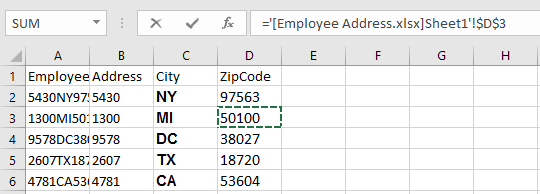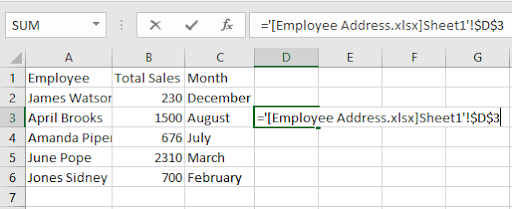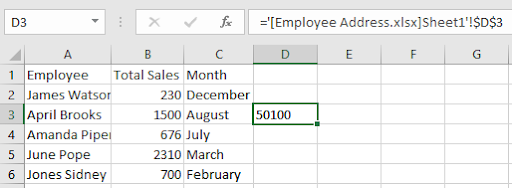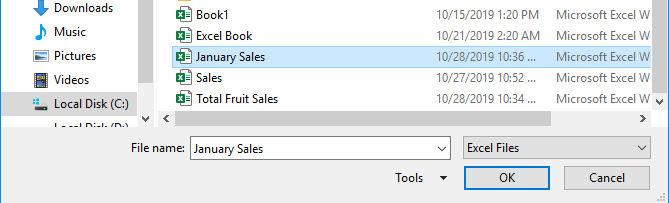เคยประสบกับสถานการณ์ที่คุณจำเป็นต้องดึงข้อมูลจากแผ่นงานอื่นไปยังแผ่นงานหรือสมุดงานปัจจุบันของคุณหรือไม่? กรณีนี้อาจดูยุ่งยาก แต่มันไม่ควรจะเป็นอีกต่อไป เรียนรู้ วิธีอ้างอิงแผ่นงานอื่นใน excel โดยไม่ต้องยกนิ้ว
วิธีรวมพาร์ติชันฮาร์ดไดรฟ์
การอ้างอิงแผ่นงานอื่นใน excel หมายถึงการสร้างลิงก์ระหว่างแผ่นงานปัจจุบันของคุณกับแผ่นงานหรือสมุดงานอื่น ด้วยการอ้างอิงภายนอกนี้คุณสามารถเชื่อมโยงเซลล์หรือช่วงของเซลล์นอกแผ่นงานปัจจุบันของคุณได้
คุณยืนหยัดเพื่อประหยัดเวลาและยุติการทำซ้ำข้อมูลเมื่อคุณเชื่อมโยงเวิร์กชีต ยิ่งไปกว่านั้นการเปลี่ยนแปลงข้อมูลใด ๆ ในการอ้างอิงภายนอกจะได้รับการอัปเดตโดยอัตโนมัติในเซลล์ที่อ้างอิง
ในบทช่วยสอนนี้เราจะสอนพื้นฐานง่ายๆของ วิธีอ้างอิงเซลล์ใน excel จากแผ่นงานอื่น
การอ้างอิงภายใน
การอ้างอิงเซลล์จากแผ่นงานอื่นภายในสมุดงานเดียวกันใน exce ล
คุณคงสงสัย วิธีอ้างอิงเซลล์จากแผ่นงานอื่นใน excel เหรอ? การดึงค่าเซลล์จากแผ่นงานอื่นใน Excel เป็นเรื่องง่าย สมมติว่าคุณมีแผ่นงาน 1 และแผ่นงาน 2 สองแผ่นในสมุดงานการขาย แผ่นงาน 2 ประกอบด้วยที่อยู่ของพนักงาน อย่างไรก็ตามแผ่นงานที่ 1 เราต้องการที่อยู่เหล่านี้เพื่อแสดงข้อมูลการขาย
วิธีที่ 1: ดึงค่าเซลล์โดยใช้สไตล์การอ้างอิง A-1
ลองใช้วิธีง่ายๆนี้ วิธีอ้างอิงเซลล์ใน excel จากแผ่นงานอื่น . ในกรณีนี้เราต้องใช้ Excel เพื่ออ้างอิงชีต 2 เซลล์ D4
- ขั้นแรกพิมพ์เครื่องหมายเท่ากับ (=) ในเซลล์เป้าหมายภายในแผ่นงานปัจจุบันของคุณ

- จากนั้นคลิกที่แท็บ sheet2 อื่น ๆ
- ตอนนี้เลือกเซลล์ที่คุณต้องการเชื่อมโยงกับแผ่นงานปัจจุบันของคุณ
- เนื่องจากเป็นเซลล์แต่ละเซลล์จึงมีสูตร Sheet_name ! Cell_address อย่างไรก็ตามสำหรับช่วงของเซลล์สูตรคือ Sheet_name ! เซลล์แรก : Last_cell
- ปิดสูตรแล้วกด เข้า
สมมติว่าคุณกำลังทำงานกับชีต 1 และค่าเซลล์ที่คุณต้องการอยู่ในชีต 2 เซลล์ D4 สูตรสุดท้ายสำหรับเซลล์ที่อ้างอิงคือ = Sheet 2! D4

ตอนนี้ค่าของเซลล์สำหรับเซลล์เป้าหมายในแผ่นงานปัจจุบันของคุณจะกลายเป็น = Sheet 1! D4

Excel จะแทรกข้อมูลอ้างอิงที่ถูกต้องโดยอัตโนมัติ
เคล็ดลับ: หากชื่อแผ่นงานมีช่องว่างคุณต้องใส่เครื่องหมายคำพูดเดี่ยว อย่างไรก็ตามหากชื่อแผ่นงานไม่มีช่องว่างก็ไม่จำเป็นต้องใส่เครื่องหมายคำพูดเหล่านี้
วิธีที่ 2: ใช้การอ้างอิงชื่อเพื่อดึงค่าเซลล์
วิธีนี้เหมาะอย่างยิ่งเมื่ออ้างอิงเซลล์จากแผ่นงานอื่นที่อยู่ในแผ่นเดียวกัน สมุดงาน Excel หรือสมุดงานอื่นโดยสิ้นเชิง คุณต้องสร้างชื่อในแผ่นงานต้นทาง หลังจากนั้นคุณสามารถใช้ชื่อนั้นเพื่อเชื่อมโยงแผ่นงานต้นฉบับหรือสมุดงานกับแผ่นงานภายนอกหรือสมุดงาน .
- สร้างชื่อที่คุณต้องการใน Excel
- ขั้นแรกเลือกเซลล์แต่ละเซลล์หรือช่วงของเซลล์ที่คุณต้องการในแผ่นงานปัจจุบันของคุณ
- จากนั้นคลิกที่ไฟล์ สูตร บนสเปรดชีตของคุณ
- เลือก กำหนดชื่อ . กล่องโต้ตอบชื่อใหม่จะปรากฏขึ้น
- หลังจากนั้นพิมพ์ชื่อที่จำง่ายในไฟล์ ชื่อใหม่ บทสนทนาเช่น ฝ่ายขาย.
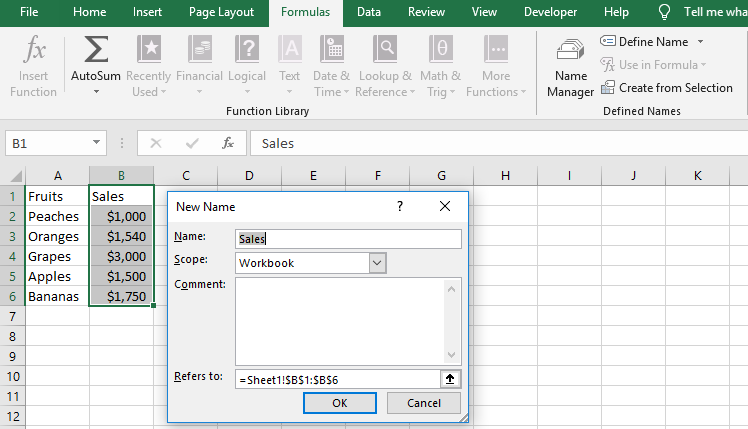
- ตอนนี้คลิกตกลงหลังจากพิมพ์ชื่อที่คุณต้องการ
เคล็ดลับ: Excel จะไม่เก็บชื่อหากคุณกดตกลงไม่สำเร็จ นอกจากนี้ชื่อไม่ควรมีช่องว่าง ยิ่งไปกว่านั้นตรวจสอบให้แน่ใจว่าชื่อที่จำง่ายไม่ขัดแย้งกับชื่อเซลล์ของสเปรดชีตเช่น C1
- วิธีอ้างอิงชื่อในแผ่นงานอื่นภายในสมุดงานเดียวกัน
เมื่อคุณสร้างชื่อในระดับสมุดงานแล้วคุณสามารถสร้างข้อมูลอ้างอิงภายนอกได้อย่างง่ายดาย
เพียงพิมพ์ชื่ออ้างอิงโดยใช้สูตรฟังก์ชันในแผ่นงาน excel อื่นภายในสมุดงานเดียวกัน
= ฟังก์ชัน (ชื่อ)
หากคุณต้องการหาผลรวมของยอดขายผลไม้ทั้งหมดในเดือนมกราคมสูตรจะกลายเป็น
= SUM (ยอดขาย)

- จากนั้นคลิก เข้า เพื่อใช้สูตรในช่วงของเซลล์หรือแต่ละเซลล์
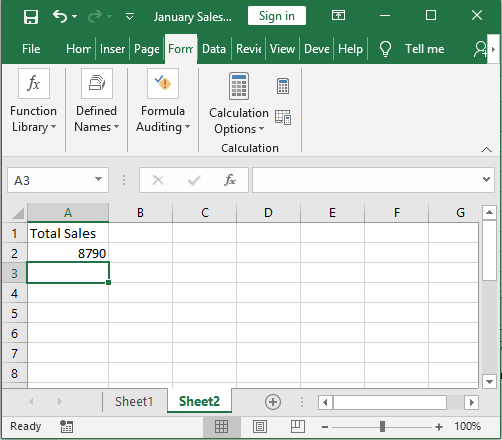
การอ้างอิงภายนอก
การอ้างอิงข้อมูลจากแผ่นงานอื่นใน excel ในสมุดงานอื่น
การเรียนรู้ วิธีอ้างอิงข้อมูลจากชีตอื่นใน excel จากสมุดงานอื่นไม่ใช่วิทยาศาสตร์จรวด โดยปกติเมื่ออ้างอิงข้อมูลจากเซลล์แผ่นงานต่างๆภายในสมุดงานเดียวกันคุณจะได้รับชื่อแผ่นงาน อย่างไรก็ตามเมื่ออ้างอิงเวิร์กบุ๊กที่แตกต่างกันผลลัพธ์คือชื่อเวิร์กบุ๊กชื่อเวิร์กชีตและเซลล์ที่อ้างอิง
สมมติว่าเรามีสมุดงานขายของพนักงานสองเล่มและรายงานที่อยู่ของพนักงาน

ตอนนี้เป้าหมายของเราคือการดึงรหัสไปรษณีย์จากสมุดงานที่อยู่ D3 ของเซลล์และอ้างอิงในสมุดงานการขายของพนักงาน วิธีอ้างอิงข้อมูลจากสมุดงานอื่นอย่างมืออาชีพมีดังนี้
- ขั้นแรกให้เปิดสมุดงานการขายของพนักงาน
- จากนั้นพิมพ์เครื่องหมายเท่ากับ (=) ในเซลล์ที่ต้องการ
- เปิดสมุดงานที่อยู่แผ่นงาน 1 และเลือกเซลล์ D3
สูตรอ้างอิงผลลัพธ์สำหรับชีตอื่นใน excel คือ = [ที่อยู่พนักงาน. xlsx] Sheet1! $ D $ 3
สูตรดูเหมือนซับซ้อนหรือไม่? ไม่มันไม่ใช่ มาดูรายละเอียดกันดีกว่า
ที่อยู่ แสดงถึงสมุดงานที่เราอ้างถึงหรืออ้างอิง .xlsx หมายถึงสมุดงาน รูปแบบไฟล์นามสกุล . แผ่นที่ 1 คือชื่อส่วนขยายของสมุดงาน $ D $ 3 คือเซลล์ที่เป็นปัญหาในแผ่นงาน 1 ของสมุดงานที่อยู่
ความผิดพลาดของหน้า windows ในพื้นที่ที่ไม่มีการปิดกั้น
การอ้างอิงเซลล์จากสมุดงานที่อยู่แสดงอยู่ด้านล่าง
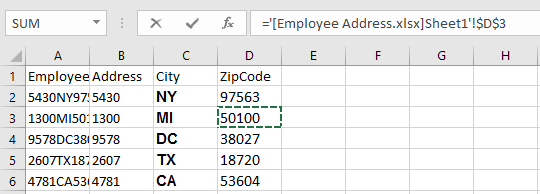
- ตอนนี้ปิดสมุดงานที่อยู่พนักงานและเปิดสมุดงานการขายของพนักงาน
คุณสามารถดูผลกระทบของการอ้างอิงเซลล์จากสมุดงานที่อยู่ได้หรือไม่?
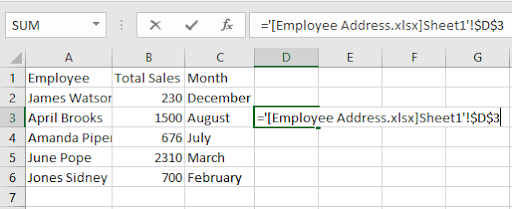
- ตอนนี้กดปุ่ม เข้า สำคัญ. เซลล์ที่คุณต้องการอ้างอิงจากสมุดงานอื่นเหมือนในภาพด้านล่างหรือไม่?
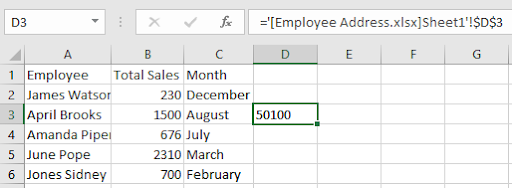
สูตรอ้างอิงที่ได้คือ = '[ที่อยู่พนักงาน. xlsx] Sheet1'! $ D $ 3
ที่อยู่พนักงาน. xslx คือชื่อไฟล์ของคุณ . แผ่นงาน 1 หมายถึงชื่อแผ่นงานในขณะที่ $ D $ 3 คือการอ้างอิงเซลล์
- เคล็ดลับ: $ D $ 3 คือ การอ้างอิงเซลล์แบบสัมบูรณ์ เนื่องจากได้มาจากตำแหน่งเฉพาะภายในสมุดงาน excel อื่น . ยิ่งไปกว่านั้นสูตรได้รับการแก้ไขให้กับเซลล์เฉพาะและไม่สามารถเปลี่ยนแปลงได้ . อย่างไรก็ตามหากต้องการคัดลอกสูตรไปยังเซลล์อื่นให้ลบเครื่องหมายดอลลาร์ ($) เพื่อทำให้เซลล์สัมพันธ์หรืออ้างอิงแบบผสม
สุดประทับใจ! ขวา?
ตอนนี้คุณสามารถอ้างอิงแผ่นงานอื่นจากสมุดงานอื่นได้อย่างง่ายดาย
ตัวอย่างนี้เหมาะอย่างยิ่งเมื่ออ้างถึงเวิร์กบุ๊กที่เปิดอยู่ จะเป็นอย่างไรหากคุณต้องการอ้างอิงภายนอกไปยังสมุดงานที่ปิดอยู่
การอ้างอิงเวิร์กบุ๊กแบบปิด
การอ้างอิงเวิร์กบุ๊ก excel ไม่จำเป็นต้องหมายความว่าเวิร์กบุ๊กนั้นจะต้องเปิดอยู่ แต่เป็นไปได้ที่จะสร้างลิงก์ไปยังเวิร์กบุ๊กแบบปิดใน Excel เคล็ดลับคือสรุปเส้นทางทั้งหมดที่กำหนดการอ้างอิงภายนอกของคุณ ตรวจสอบความสมบูรณ์ของเรา เอกสารสรุป Excel ที่นี่ .
สมมติว่าเรามีสมุดงานสองเล่มยอดขายเดือนมกราคมและยอดขายรวม


Total Sales เปิดอยู่ แต่สมุดงานการขายเดือนมกราคมปิดอยู่ หากคุณต้องการยอดขายทั้งหมดนี่คือวิธีการเพิ่มค่าเซลล์สำหรับยอดขายเดือนมกราคมที่เก็บไว้ในโฟลเดอร์เอกสารในไดรฟ์ C:
- ขั้นแรกพิมพ์สูตรทั้งหมดในเซลล์ปลายทางของสมุดงาน Total Sales ที่เปิดอยู่
= SUM ('C: Documents [ยอดขายเดือนมกราคม xslx] ยอดขายเดือนมกราคม'! B2: B6

ส่วนอ้างอิงภายนอกแบ่งออกเป็นดังนี้:
เส้นทางไฟล์: จุดนี้ชี้ไปที่ตำแหน่งที่จัดเก็บของไฟล์ภายนอก ในตัวอย่างนี้ไฟล์ของเราอยู่ภายในไฟล์ เอกสาร ไดเรกทอรีใน ไดรฟ์ C (C: Documents)
ชื่อสมุดงาน: มีนามสกุลไฟล์เช่น. xlsx, .xslm หรือ. xsl และต้องอยู่ในวงเล็บเหลี่ยม ในตัวอย่างนี้ชื่อเวิร์กบุ๊กคือ [Sales.xslx เดือนมกราคม]
ชื่อแผ่นงาน: โดยปกติชื่อแผ่นงานจะอ้างถึงตำแหน่งเซลล์ที่อ้างอิง เครื่องหมายอัศเจรีย์ตามหลัง ในตัวอย่างนี้ชื่อแผ่นงานคือ Sheet1 '!
เคล็ดลับ: หากสมุดงานหรือชื่อแผ่นงานมี ช่องว่างชื่อพา ธ ต้องอยู่ในเครื่องหมายอัญประกาศเดี่ยว ตัวอย่างเช่น, 'C: Documents [January Sales.xslx] Sheet1'
การอ้างอิงเซลล์: สิ่งนี้ชี้ไปที่เซลล์ภายนอกหรือช่วงของเซลล์ที่อ้างอิง ในสูตร B2: B6 คือ ช่วงเซลล์ของเรา .
- จากนั้นกดปุ่ม เข้า กุญแจสำคัญในการใช้สูตร
- ตอนนี้ อัปเดตค่า: Sales.xslx เดือนมกราคม กล่องโต้ตอบจะเปิดขึ้น
- พิมพ์ชื่อไฟล์ของสมุดงานอ้างอิงภายนอก ในกรณีนี้คือยอดขายเดือนมกราคม
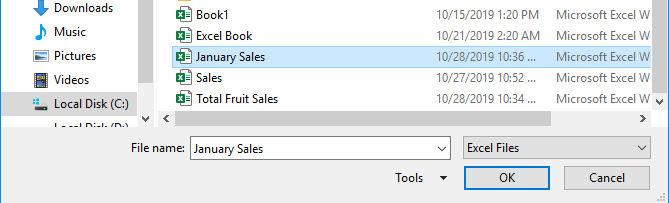
- คลิกตกลง
ค่าเซลล์ปลายทางในสมุดงานยอดขายรวมที่เปิดอยู่จะได้รับการอัปเดตโดยอัตโนมัติดังที่แสดงด้านล่าง

คุณได้เรียนรู้สำเร็จแล้ว วิธีอ้างอิงเซลล์ในแผ่นงานอื่นใน excel . ประสบการณ์เป็นอย่างไรบ้าง? ตอนนี้คุณมีประสบการณ์โดยตรงแล้วว่าการอ้างอิงชีตอื่นใน excel นั้นง่ายมาก หากคุณต้องการเชื่อมโยงข้อมูลจากสมุดงานหรือแผ่นงานอื่นตอนนี้คุณรู้แล้วว่าต้องทำอย่างไร