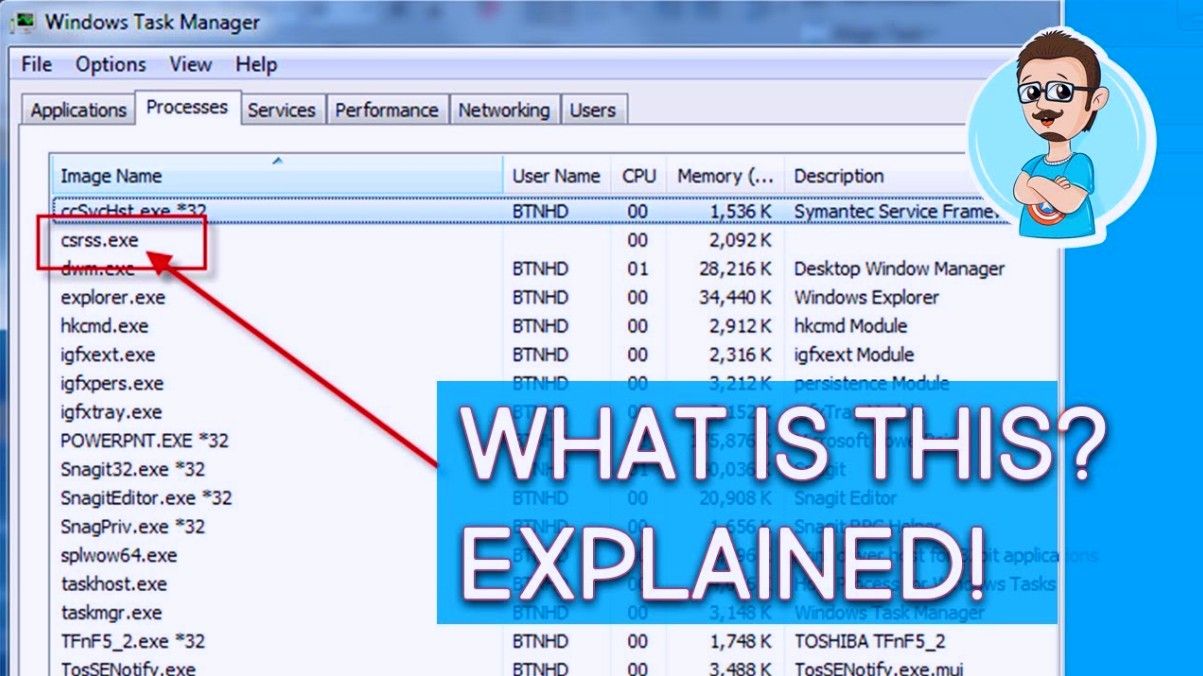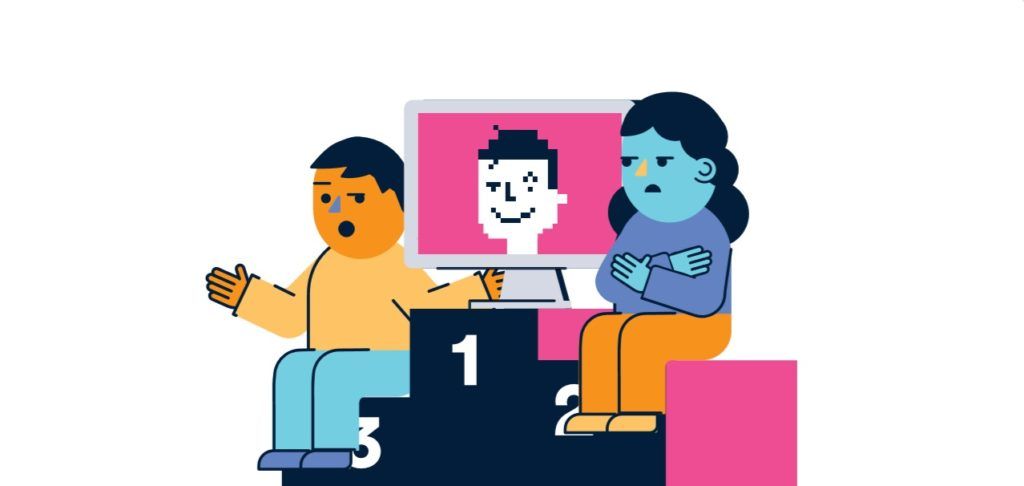Windows 10 แถบงานเป็นคุณสมบัติเล็ก ๆ น้อย ๆ ที่ยอดเยี่ยมใน Windows ที่ช่วยให้คุณสามารถใช้งานได้ การเข้าถึงโปรแกรม uick คุณจะใช้บ่อย ฟีเจอร์นี้มักไม่มีปัญหา เป็นหนึ่งในองค์ประกอบที่เข้าใจง่ายที่สุดของไฟล์ ระบบปฏิบัติการ Windows บางครั้งแถบงาน Windows 10 ค้าง แต่ไม่บ่อยนัก เมื่อเป็นเช่นนั้นคุณก็ทำได้ รีบูต ระบบของคุณและสิ่งนี้จะแก้ไขปัญหาได้ในกรณีส่วนใหญ่
พิมพ์หน้าจอ windows 10 ไม่ทำงาน
แถบงาน Windows 10 มีรูปลักษณ์ใหม่เมื่อเปิดตัว Windows 10 พร้อมไฟล์ ค้นหา Cortana ลักษณะเฉพาะ. ด้วยเหตุนี้คุณจึงมีแนวโน้มที่จะมีปัญหากับทาสก์บาร์ของ Windows 10 มากกว่าที่คุณจะพบกับทาสก์บาร์เวอร์ชันก่อนหน้า
โชคดีถ้าคุณไม่ชอบคุณสมบัตินี้หรือไม่ได้ใช้ Cortana คุณสามารถปิดได้โดย คลิกขวา แถบงานและการเลือก Cortana> แสดงไอคอน Cortana . คุณสามารถทำให้การบุกรุกน้อยลงหรือซ่อนไว้อย่างสมบูรณ์ ไม่ว่าจะด้วยวิธีใดคุณจะไม่ต้องจัดการกับมัน อย่างไรก็ตามตามที่เราระบุไว้อย่างไรก็ตามอาจมีบางครั้งที่คุณพบว่าแถบงานไม่ทำงานใน Windows 10 ต่อไปนี้เป็นวิธีง่ายๆในการแก้ไขปัญหาของคุณ
การแก้ไขแถบงาน Windows 10
ขั้นตอนแรกเสมอและมีแนวโน้มที่จะแก้ไขปัญหาแถบงานคือการ รีสตาร์ท explorer.exe . สิ่งนี้ควบคุมไฟล์ เปลือกของ Windows ซึ่งรวมถึง File Explorer, แถบงานและเมนูเริ่ม การรีสตาร์ทเกือบจะเป็นทางออกที่ดีที่สุดของคุณ ลองสิ่งนี้:
- กด Ctrl + Shift + Esc เพื่อเปิดไฟล์ ผู้จัดการงาน .
- คลิก รายละเอียดเพิ่มเติม ที่ด้านล่างหากคุณเห็นเฉพาะหน้าต่างธรรมดา
- คลิกที่แท็บกระบวนการค้นหา Windows Explorer คลิกขวา และเลือก เริ่มต้นใหม่ .
แถบงานจะหายไปเล็กน้อยแล้วจะกลับมา สิ่งนี้ควรแก้ไขปัญหาได้ หากไม่สามารถแก้ไขได้ในทันทีให้รีสตาร์ทคอมพิวเตอร์
Windows Taskbar ไม่ได้ถูกซ่อน
หากคุณเปิดใช้งานฟังก์ชันซ่อนอัตโนมัติของแถบงานและไม่ทำงานให้รีสตาร์ทคอมพิวเตอร์อีกครั้ง หากการรีสตาร์ทไม่ได้ผลหรือปัญหาเกิดขึ้นตลอดเวลาให้ลองแก้ไขบางส่วนเหล่านี้:
ตรวจสอบให้แน่ใจว่าคุณได้เปิดใช้งานการซ่อนอัตโนมัติ ไปที่ การตั้งค่า> การตั้งค่าส่วนบุคคล> แถบงาน และตรวจสอบเพื่อดูว่า ซ่อนโดยอัตโนมัติ แถบงานในโหมดเดสก์ท็อปถูกเปิดใช้งาน ในขณะที่คุณอยู่ที่นั่นให้ปิดการใช้งานและเปิดใช้งานอีกครั้งเพื่อทำให้ใหม่ขึ้น ดูภาพด้านล่าง

เหตุผลหนึ่งที่แถบงานไม่สามารถซ่อนโดยอัตโนมัติคือมีแอปพลิเคชันที่คุณต้องการ ทำอะไรกับ . ผ่านแอปพลิเคชันที่เปิดอยู่ของคุณและตรวจสอบว่าไม่มี ข้อความแสดงข้อผิดพลาด หรืออื่น ๆ การแจ้งเตือน จำเป็นต้องบันทึกอะไรหรือไม่?
หากการตรวจสอบแอปที่เปิดอยู่ไม่ได้ผลลัพธ์ให้ดูที่แอปใน ถาดระบบ อาจมีคนทำงานอยู่เบื้องหลังที่ต้องให้ความสนใจและอาจไม่สามารถจดจำได้ง่าย หากคุณประสบปัญหานี้บ่อยๆให้ปรับการแจ้งเตือนสำหรับแอพที่ติดขัดอยู่ตลอดเวลา ในการดำเนินการนี้ให้เปิด การตั้งค่า> ระบบ> การแจ้งเตือนและการดำเนินการ หรือตรวจสอบการตั้งค่าของแอป
หนึ่งในสาเหตุที่พบบ่อยที่สุดที่ทำให้แถบงานล้มเหลวในการถอนกลับโดยอัตโนมัติคือแอป ต้องการความสนใจของคุณ . แม้ว่าสิ่งนี้มักจะมาพร้อมกับไอคอนแอปพลิเคชันที่เร่าร้อน แต่ก็ไม่ชัดเจนเสมอไปในกรณีนี้
วนรอบแอพที่คุณเปิดและตรวจสอบให้แน่ใจว่าไม่มีข้อความแสดงข้อผิดพลาดหรือการแจ้งเตือนอื่น ๆ รอคุณอยู่ เบราว์เซอร์ของคุณสามารถเปลี่ยนไปใช้สิ่งนี้ได้ ความสนใจ ระบุว่าเว็บไซต์แสดงการแจ้งเตือนหรือไม่เช่น WhatsApp อาจเพิ่งได้รับข้อความใหม่
หากการตรวจสอบแอปที่เปิดอยู่ไม่สามารถแก้ไขปัญหานี้ได้ให้ดูที่แอปในไฟล์ ถาดระบบ . หนึ่งในนั้นวิ่งอยู่เบื้องหลังอาจเรียกร้องความสนใจ
หากคุณประสบปัญหานี้เป็นประจำให้ลองปรับการแจ้งเตือนสำหรับแอปที่ติดขัดอยู่เสมอโดยเปิด การตั้งค่า> ระบบ> การแจ้งเตือนและการดำเนินการ หรือตรวจสอบภายในการตั้งค่าของแอปเอง กำลังติดตั้งใหม่ แอปหากจำเป็น
windows 10 คุณต้องได้รับอนุญาตเพื่อดำเนินการนี้

ไม่มีไอคอนแถบงาน
หากไอคอนแถบงานของคุณหายไปและถาดระบบที่ด้านล่างขวาไม่แสดงนาฬิกาและฟังก์ชันอื่น ๆ คุณอาจต้องไปที่บรรทัดคำสั่งเพื่อแก้ไขปัญหา ใช้ Windows + X ทางลัดหรือคลิกขวาที่ปุ่มเริ่ม) เพื่อเปิดเมนู Power User เปิดตัวไฟล์ พร้อมรับคำสั่ง (Admin) หรือ Windows PowerShell หน้าต่าง (Admin) มีเครื่องมือสองสามอย่างที่คุณสามารถเข้าถึงได้จากเธอซึ่งอาจช่วยแก้ไขปัญหานี้ได้
เรียกใช้ไฟล์ ตัวตรวจสอบไฟล์ระบบ โดยพิมพ์ sfc / scannow ที่พรอมต์คำสั่งหรือหากไม่ได้ผลให้ลองยูทิลิตี้อื่นโดยป้อนคำสั่งต่อไปนี้เพื่อเปิด การบริการและการจัดการอิมเมจดิสก์ (DISM) และคุณจะพบว่าแถบงานของคุณกลับไปที่ สถานะปกติหลังจากรีบูต : DISM / ออนไลน์ / Cleanup-Image / RestoreHealth
แถบงานแช่แข็ง
มีวิธีแก้ไขง่ายๆที่ควรแก้ไขปัญหานี้ พิมพ์ PowerShell ในเมนู Start แล้วคลิกขวาที่รายการจากนั้นเลือก Run As Administrator ลงทะเบียนแอปพลิเคชันทั้งหมดอีกครั้งด้วยคำสั่งนี้: รับ -AppXPackage-AllUsers | Foreach {Add-AppxPackage -DisableDevelopmentMode - ลงทะเบียน '$ ($ _. InstallLocation) AppXManifest.xml' } การรีบูตเครื่องหลังจากนี้อาจช่วยแก้ปัญหานี้ได้
พีซีไม่รู้จักฮาร์ดไดรฟ์ใหม่
ตรวจสอบการอัปเดตไดรเวอร์
ไดรเวอร์ที่อัปเดตมีความสำคัญมากเสมอ คุณควรอัปเดต Windows 10 อยู่เสมอตลอดจนไดรเวอร์สำหรับฮาร์ดแวร์บนคอมพิวเตอร์ของคุณ เมื่อคุณ เมนูเริ่มของ Windows 10 และแถบงานไม่ทำงานไดรเวอร์มักเป็นตัวการ
การแก้ไขปัญหาเกี่ยวกับแถบงาน Windows 10 และเมนูเริ่มมักจะสามารถดูแลได้อย่างง่ายดาย คุณสามารถอัปเดตไดรเวอร์ด้วยการอัปเดต Windows 10 เป็นประจำและไปที่เว็บไซต์ของผู้ผลิตสำหรับฮาร์ดแวร์เฉพาะ
คุณกำลังมีปัญหากับแถบงาน Windows 10 ของคุณไม่ทำงานหรือไม่? ตรวจสอบให้แน่ใจว่าคุณได้อัปเดตไดรเวอร์แล้วหรือลองใช้วิธีแก้ไขด่วนอื่น ๆ ในบทความนี้ ที่นี่ที่ ซอฟต์แวร์ เราต้องการให้คุณได้รับประสบการณ์ WIndows 10 ที่ดีที่สุดเท่าที่จะเป็นไปได้ เราหวังว่าบทความนี้จะช่วยคุณแก้ปัญหาแถบงาน Windows 10 ของคุณได้
หากคุณกำลังมองหา บริษัท ซอฟต์แวร์ที่คุณสามารถไว้วางใจได้ในเรื่องความซื่อสัตย์และการดำเนินธุรกิจที่ซื่อสัตย์อย่ามองไปไกลกว่า เราเป็นพันธมิตรที่ได้รับการรับรองจาก Microsoft และธุรกิจที่ได้รับการรับรองจาก BBB ที่ให้ความสำคัญกับการนำลูกค้าของเราได้รับประสบการณ์ที่น่าเชื่อถือและพึงพอใจเกี่ยวกับผลิตภัณฑ์ซอฟต์แวร์ที่พวกเขาต้องการ เราจะอยู่กับคุณก่อนระหว่างและหลังการขายทั้งหมด
นั่นคือการรับประกันซอฟต์แวร์ 360 องศาของเรา ดังนั้นสิ่งที่คุณรอ? โทรหาเราวันนี้ที่ +1 877 315 1713 หรืออีเมล sales@softwarekeep.com เช่นกันคุณสามารถติดต่อเราผ่านแชทสด