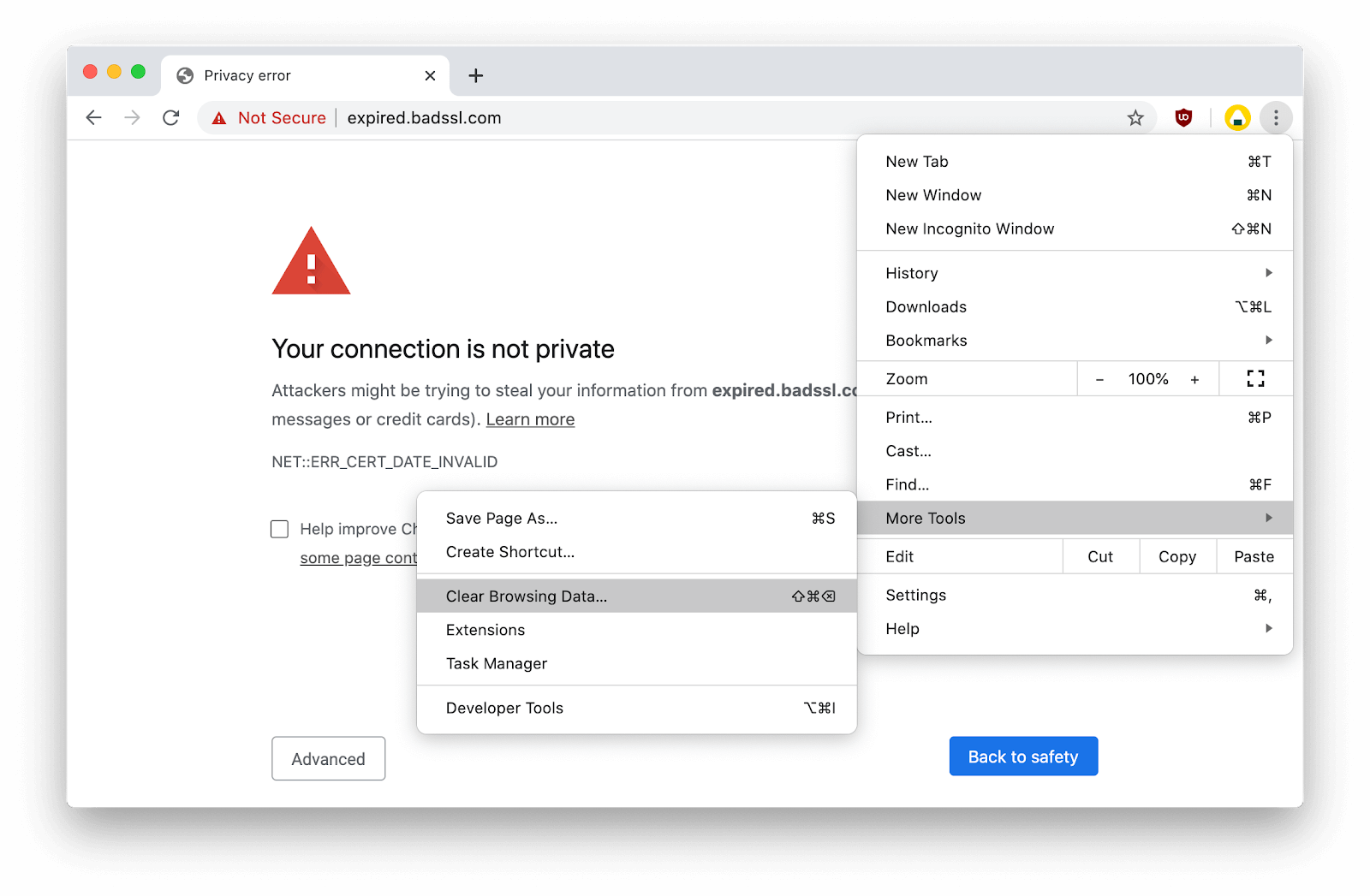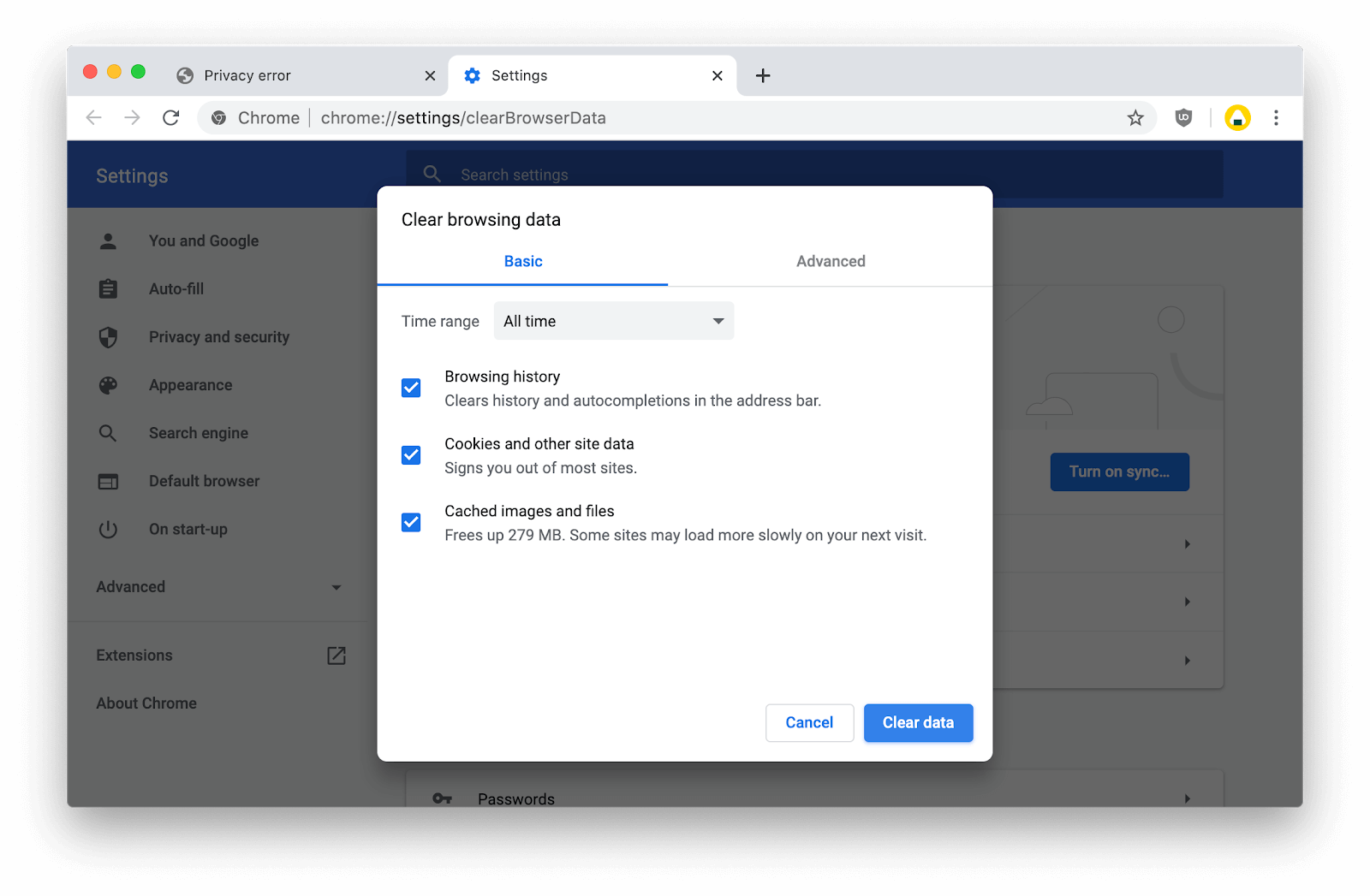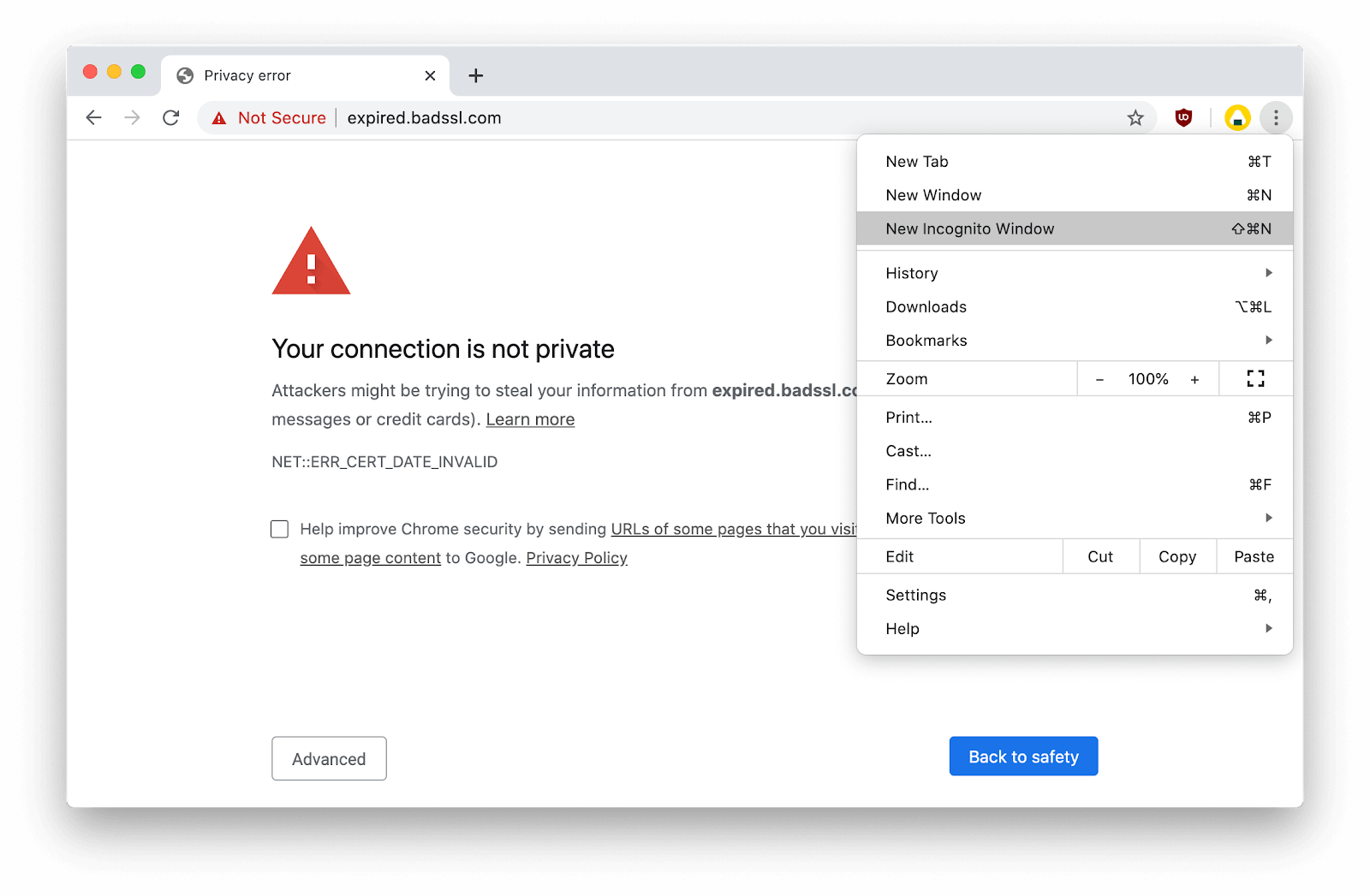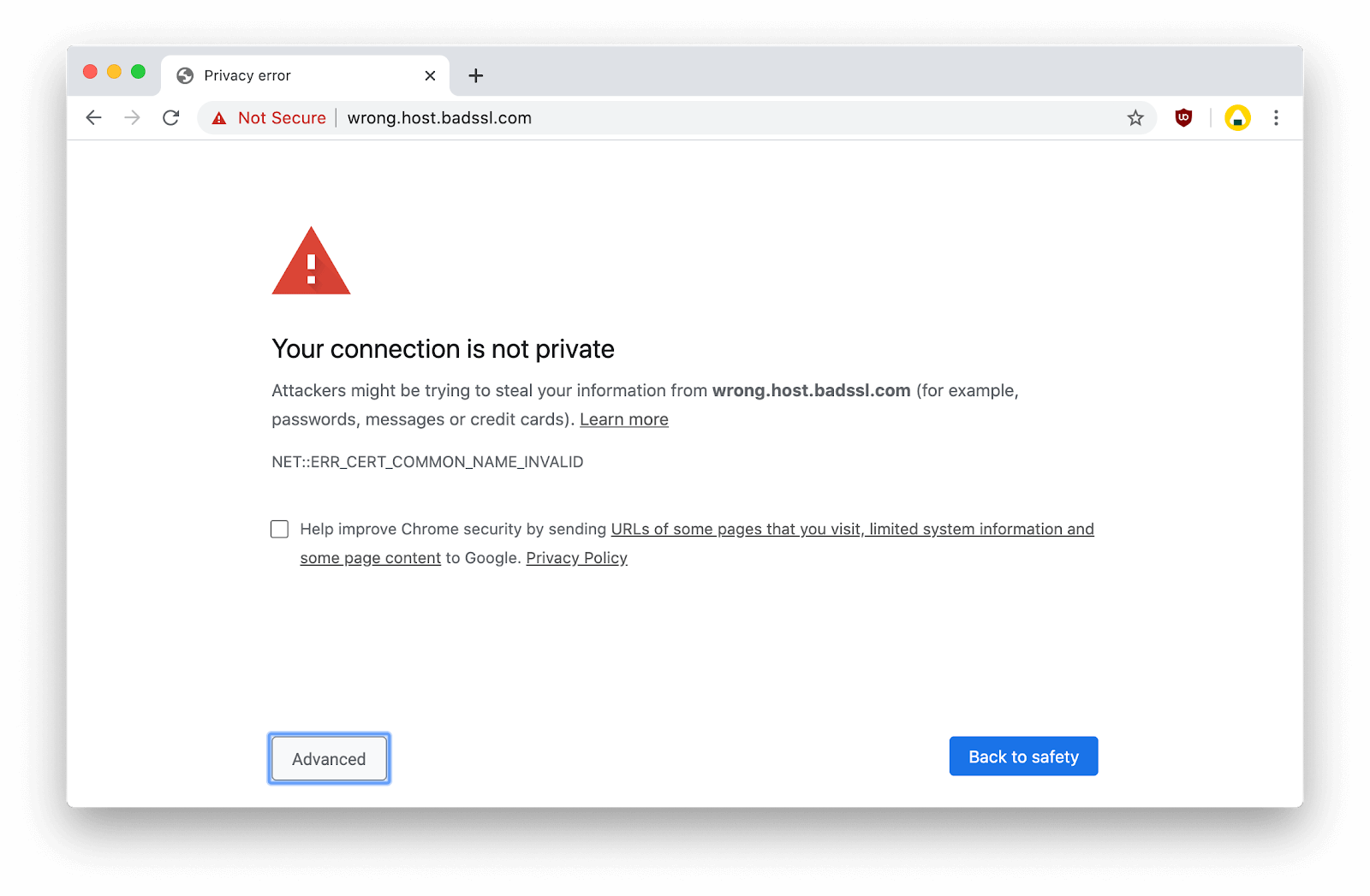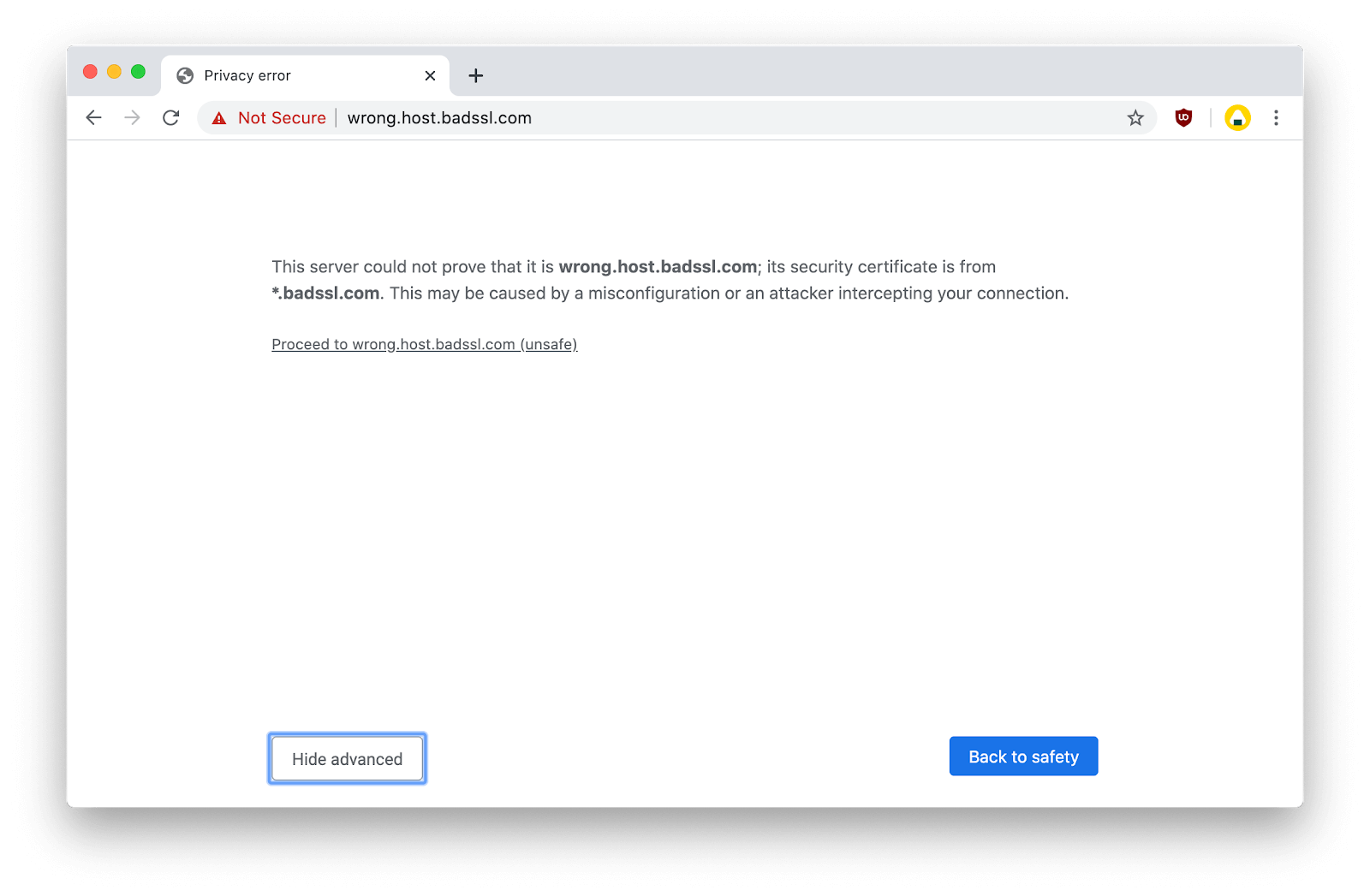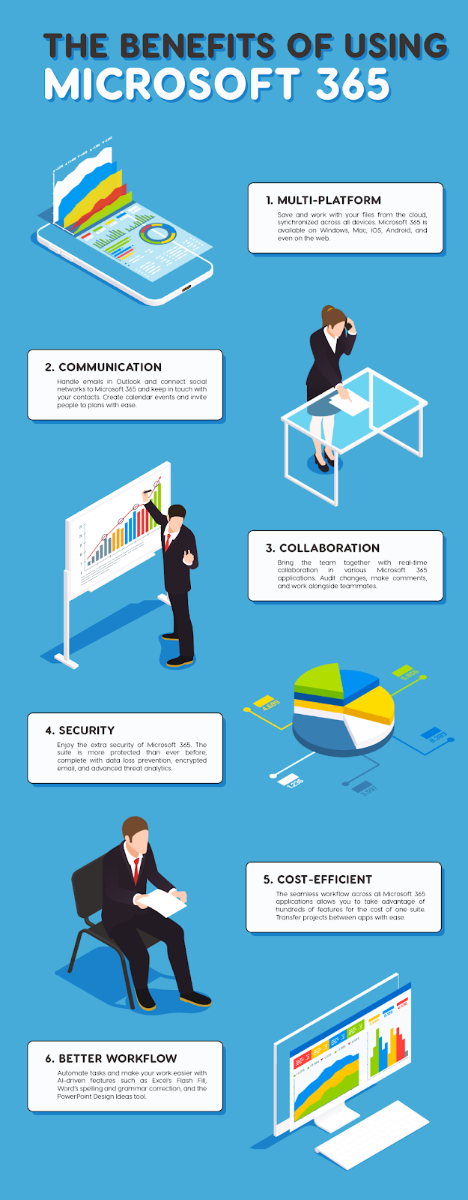ขณะท่องอินเทอร์เน็ตคุณอาจพบหน้าเว็บต่างๆที่แสดงข้อความเตือนเพื่อแจ้งให้คุณทราบ การเชื่อมต่อของคุณไม่เป็นส่วนตัว อย่างไรก็ตามนี่ไม่ใช่ข้อผิดพลาด แต่อย่างใดคุณสามารถแก้ไขได้อย่างง่ายดายและเรียกดูต่อไปเหมือนไม่มีอะไรเกิดขึ้น

การเชื่อมต่อของคุณไม่ใช่ข้อความส่วนตัวคืออะไร?
ข้อความเตือนนี้จะปรากฏใน Google Chrome เพื่อป้องกันไม่ให้คุณเยี่ยมชมเว็บไซต์ที่อาจเป็นอันตราย เกี่ยวข้องกับการเชื่อมต่อ SSL (Secure Socket Layer) ของเว็บไซต์หรือใบรับรอง SSL หน้าที่มีการเข้ารหัส SSL ที่ถูกต้องเชื่อถือได้ว่าจะรักษาข้อมูลของคุณให้ปลอดภัยในขณะที่การขาดมาตรการ SSL ที่เหมาะสมอาจหมายความว่าคุณกำลังไปยังปลายทางที่ไม่น่าเชื่อถือ
ตามค่าเริ่มต้น Google Chrome จะบล็อกคุณทันทีจากการเข้าสู่เว็บไซต์ที่อาจเป็นอันตรายเมื่อใบรับรอง SSL ของพวกเขาหายไป นี่คือเหตุผลที่คุณเจอไฟล์ การเชื่อมต่อของคุณไม่เป็นส่วนตัว ข้อผิดพลาดเป็นครั้งคราว
สาเหตุอื่น ๆ ที่อาจทำให้คำเตือนปรากฏขึ้นรวมถึงสถานการณ์ต่อไปนี้
- ใบรับรอง SSL ของเว็บไซต์มีอยู่ แต่หมดอายุแล้ว . ใบรับรอง SSL ส่วนใหญ่มีอายุการใช้งานประมาณหนึ่งปีซึ่งหมายความว่าเจ้าของเว็บไซต์จำเป็นต้องต่ออายุใบรับรองอยู่เสมอเพื่อให้แน่ใจว่าเว็บไซต์มีความปลอดภัยอยู่เสมอ
- ใบรับรอง SSL ได้รับการกำหนดค่าไม่ดี . แม้ว่าเว็บไซต์จะมีใบรับรอง SSL ที่ใช้งานอยู่ แต่ก็อาจได้รับการกำหนดค่าไม่ดีซึ่งทำให้ข้อความเตือนปรากฏขึ้น
- คุณกำลังเยี่ยมชมเว็บไซต์ที่สร้างโดยองค์กรที่ไม่น่าเชื่อถือ . แม้ว่าเว็บไซต์จะมีใบรับรอง SSL แต่เบราว์เซอร์ที่ทันสมัยส่วนใหญ่สามารถเลือกได้ว่าเว็บไซต์นั้นน่าเชื่อถือหรือไม่ก็ตาม
- ปัญหาต่างๆเกี่ยวกับคอมพิวเตอร์ของคุณรบกวนการทำงานของเว็บไซต์ . เวลาและวันที่ไม่ถูกต้องโปรแกรมป้องกันไวรัสและสิ่งอื่น ๆ อาจทำให้ข้อความเตือนนี้ปรากฏขึ้น
แม้ว่าในกรณีส่วนใหญ่ใบรับรอง SSL ที่กล่าวถึงข้างต้นจะทำให้เกิดข้อผิดพลาด แต่ก็มีบางสิ่งที่คุณสามารถทำได้เพื่อแก้ไขด้วยตัวเอง เราได้รวบรวมวิธีการที่ดีที่สุดที่ใช้ในการแก้ไข การเชื่อมต่อของคุณไม่เป็นส่วนตัว ข้อความจะปรากฏขึ้นเมื่อคุณพยายามเยี่ยมชมหน้าเว็บบนอินเทอร์เน็ต
วิธีที่ 1. โหลดหน้านี้ซ้ำ
วิธีแก้ปัญหาที่ชัดเจนที่สุดที่คุณควรลองคือเพียงแค่รีเฟรชหน้าเว็บและดูว่าข้อความเตือนหายไปหรือไม่ ในบางกรณีข้อผิดพลาดจะปรากฏขึ้นเนื่องจากเบราว์เซอร์ของคุณไม่สามารถส่งคำขอที่เหมาะสมไปยังเซิร์ฟเวอร์ SSL เมื่อคุณรีเฟรชจะได้รับโอกาสอีกครั้งในการตรวจสอบความถูกต้องของเว็บไซต์ทำให้สามารถดำเนินการได้อย่างปลอดภัยอย่างง่ายดาย
svchost.exe (netsvcs) windows 10

คุณสามารถใช้ปุ่มรีเฟรชในแถบเครื่องมือ Google Chrome ของคุณหรือเพียงแค่กดปุ่ม F5 บนแป้นพิมพ์ของคุณเพื่อรีเฟรชหน้าบน Windows ผู้ใช้ Mac สามารถรีเฟรชได้โดยกดปุ่ม ⌘ + กะ + ร คีย์พร้อมกัน
วิธีที่ 2. ล้างแคชคุกกี้และประวัติเบราว์เซอร์ของ Google Chrome
บางครั้งการล้างข้อมูลการท่องเว็บของคุณก็สามารถแก้ไขไฟล์ การเชื่อมต่อของคุณไม่เป็นส่วนตัว ข้อผิดพลาด คุณสามารถทำได้โดยทำตามขั้นตอนด้านล่างนี้
- เปิด Google Chrome จากนั้นคลิกที่ไฟล์ มากกว่า ไอคอน (แสดงโดยจุดสามจุดที่จัดเรียงในแนวตั้ง) และวางเมาส์เหนือ เครื่องมือเพิ่มเติม . คลิกที่นี่ ล้างข้อมูลการท่องเว็บ .
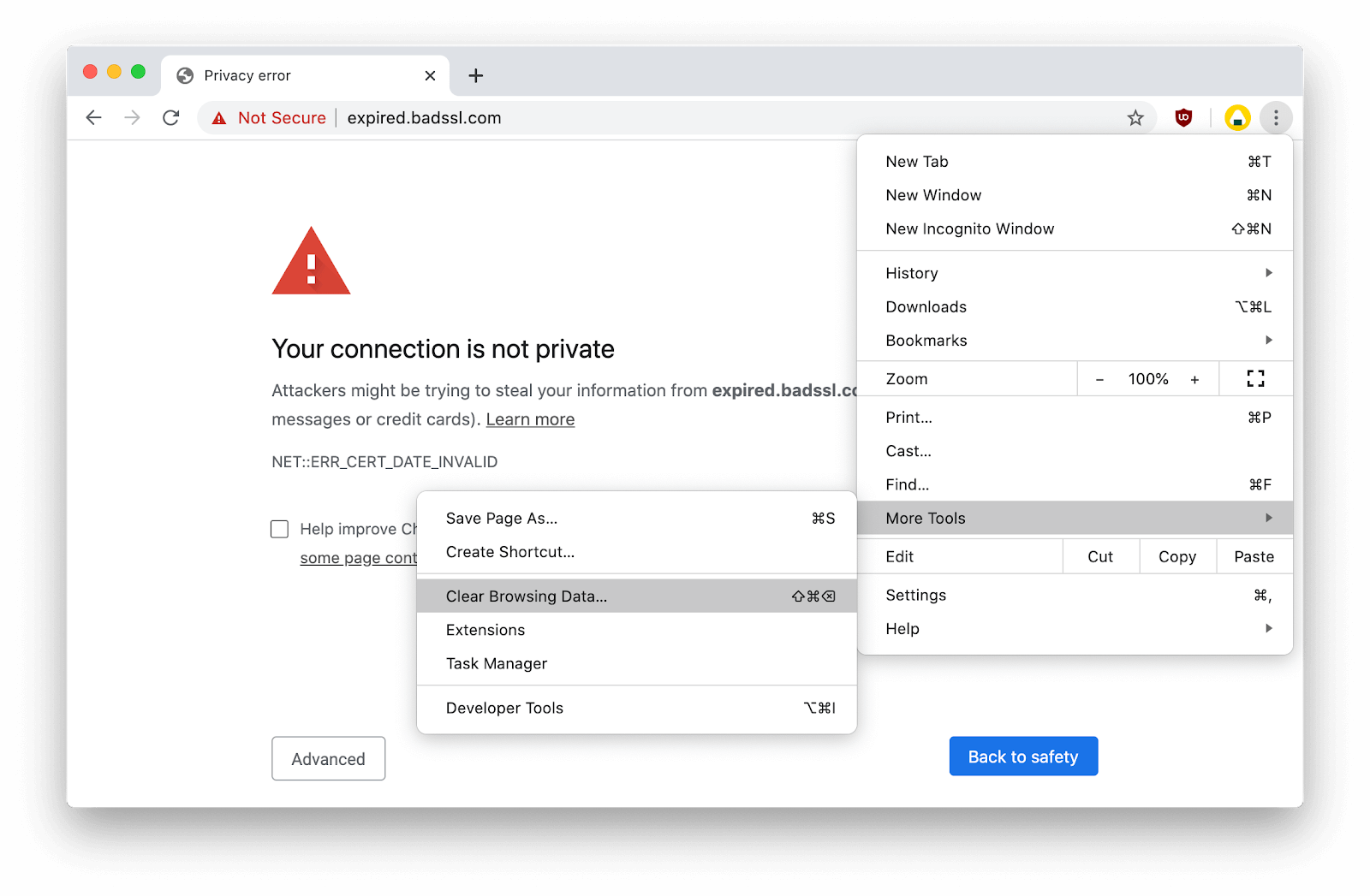
- ตรวจสอบให้แน่ใจว่าได้ตั้งค่าช่วงเวลาเป็น ตลอดเวลา .
- ตรวจสอบให้แน่ใจว่าได้เลือกตัวเลือกเหล่านี้ทั้งหมดแล้ว: ประวัติการค้นหา , คุกกี้และข้อมูลอื่น ๆ ของไซต์ และ รูปภาพและไฟล์ที่แคชไว้ .
- คลิกที่ ข้อมูลชัดเจน ปุ่ม.
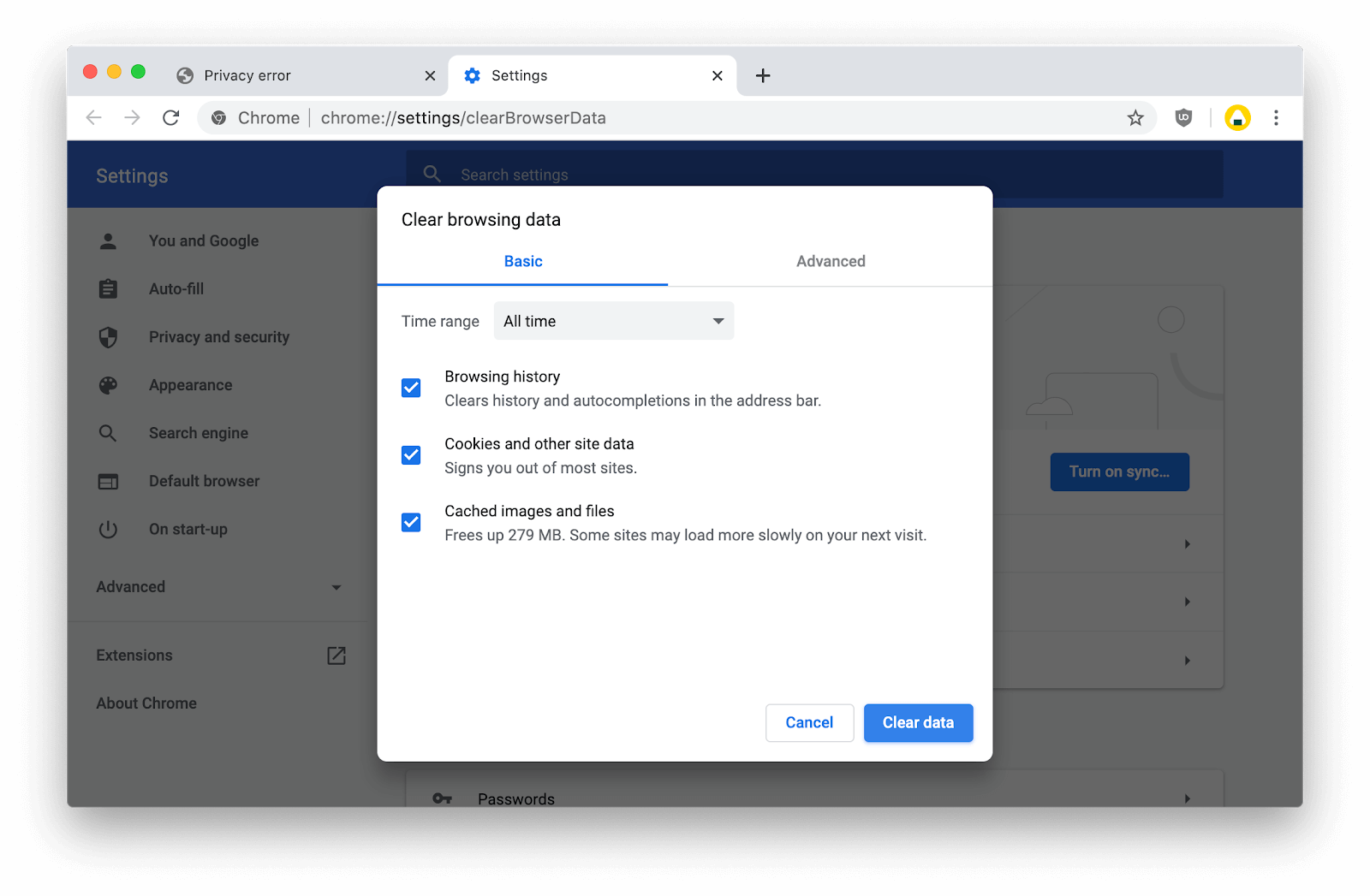
- หลังจากกระบวนการเสร็จสิ้นให้รีสตาร์ท Google Chrome และดูว่าข้อความยังคงปรากฏอยู่หรือไม่เมื่อคุณใช้เบราว์เซอร์
วิธีที่ 3. เปลี่ยนเป็นโหมดไม่ระบุตัวตน
เมื่อใช้โหมดไม่ระบุตัวตนใน Google Chrome คุณจะท่องเว็บได้โดยไม่ต้องเก็บแคชคุกกี้หรือประวัติเบราว์เซอร์ ซึ่งอาจช่วยให้คุณหลีกเลี่ยงการได้รับไฟล์ การเชื่อมต่อของคุณไม่เป็นส่วนตัว ข้อความเตือนเมื่อเยี่ยมชมเว็บไซต์ต่างๆ
ต่อไปนี้คือขั้นตอนในการเรียกดูในโหมดไม่ระบุตัวตน
- เปิด Google Chrome จากนั้นคลิกที่ไฟล์ มากกว่า ไอคอน (แสดงโดยจุดสามจุดที่จัดเรียงในแนวตั้ง)
- คลิกที่ หน้าต่างใหม่ที่ไม่ระบุตัวตน ตัวเลือกจากเมนูบริบท หน้าต่างใหม่จะปรากฏขึ้นเพื่อแจ้งให้คุณทราบว่าคุณกำลังเรียกดูแบบไม่ระบุตัวตน
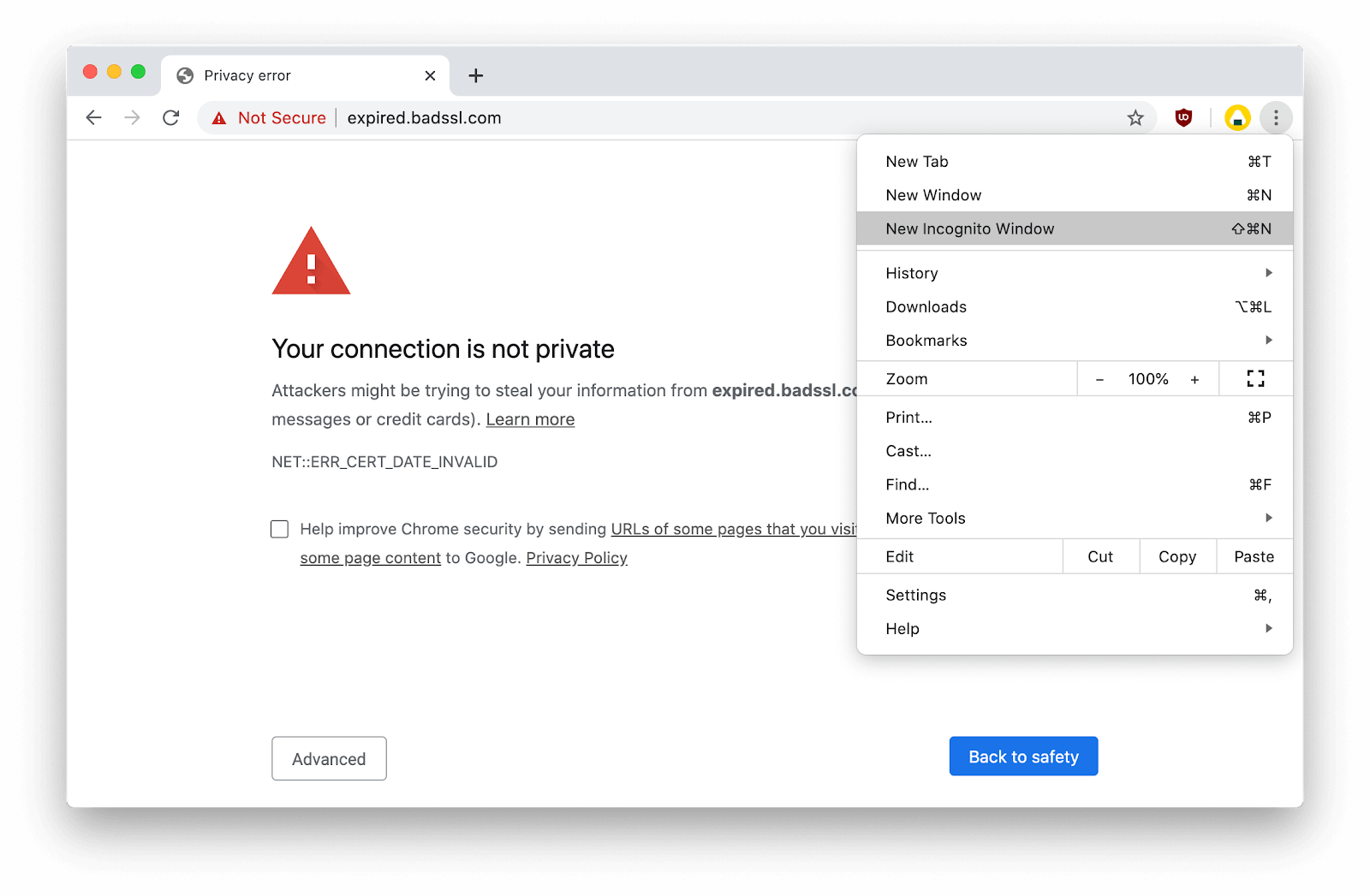
- เข้าสู่เว็บไซต์ที่คุณต้องการไปที่แถบที่อยู่และดูว่าคุณสามารถเข้าถึงได้หรือไม่โดยไม่มีข้อความเตือนปรากฏขึ้น
วิธีที่ 4. ตรวจสอบว่าเวลาและวันที่ของคอมพิวเตอร์ของคุณถูกต้อง

Google Chrome จะนับวันที่และเวลาของคอมพิวเตอร์ของคุณเพื่อตรวจสอบความถูกต้องของใบรับรอง SSL ของเว็บไซต์ หากเวลาและวันที่ของคุณไม่ตรงกันคุณอาจพบว่าเป็นเท็จ การเชื่อมต่อของคุณไม่เป็นส่วนตัว ข้อความเตือน
แก้ไขเวลาและวันที่ของคุณบน Windows
- เปิดแอปการตั้งค่าโดยใช้ไฟล์ Windows + I แป้นพิมพ์ลัด คุณยังสามารถเข้าถึงสิ่งนี้ได้จากไฟล์ เริ่ม เมนูโดยคลิกที่ไอคอนรูปเฟือง
- หน้าต่างใหม่ควรเปิดขึ้น ที่นี่เลือกไฟล์ เวลาและภาษา จากนั้นเลือก วันเวลา จากเมนูแถบด้านข้าง
- เปิดสองตัวเลือกนี้ บน :
- ตั้งเวลาโดยอัตโนมัติ
- เลือกเขตเวลาโดยอัตโนมัติ
- จากนั้นเลือก ภูมิภาคและภาษา จากแผงควบคุมเดียวกัน ภายใต้ ประเทศหรือภูมิภาค เลือกสถานที่ที่คุณอาศัยอยู่การดำเนินการนี้จะตั้งเวลาและวันที่ของคุณให้ถูกต้องโดยอัตโนมัติตราบเท่าที่คุณเชื่อมต่อกับอินเทอร์เน็ตเมื่อทำการเปลี่ยนแปลง
- รีสตาร์ทคอมพิวเตอร์แล้วลองเปิด Windows Store อีกครั้ง
แก้ไขเวลาและวันที่ของคุณบน Mac
- คลิกที่ แอปเปิ้ล เมนู (แสดงเป็นโลโก้ Apple ที่มุมบนซ้ายของหน้าจอ) แล้วเลือก การตั้งค่าระบบ .
- คลิกที่ วันเวลา .
- ตรวจสอบให้แน่ใจว่าไฟล์ ตั้งวันที่และเวลาโดยอัตโนมัติ มีการตรวจสอบตัวเลือก
- เลือกเขตเวลาที่ถูกต้องและปิดหน้าต่าง
วิธีที่ 5. ปิดการใช้งานโปรแกรมป้องกันไวรัสของคุณชั่วคราว (ไม่ปลอดภัย)

แอปพลิเคชันป้องกันไวรัสเป็นที่ทราบกันดีว่าทำให้เกิดปัญหาในคอมพิวเตอร์โดยรบกวนการเชื่อมต่อและอื่น ๆ คุณสามารถทดสอบได้อย่างง่ายดายว่าซอฟต์แวร์ป้องกันไวรัสของคุณก่อให้เกิดไฟล์ การเชื่อมต่อของคุณไม่เป็นส่วนตัว ข้อความเตือนโดยการปิดใช้งานชั่วคราว
วิธีออกจากโหมดความเข้ากันได้ใน excel
โปรดทราบว่าไม่แนะนำให้ใช้วิธีนี้เนื่องจากไม่ปลอดภัยในการเรียกดูโดยไม่มีการป้องกัน ดำเนินการต่อเมื่อคุณตระหนักถึงความเสี่ยงที่อาจเกิดขึ้นและมีข้อมูลสำรองของระบบของคุณเพื่อคืนความเสียหายที่อาจเกิดขึ้น
- คลิกขวาบนพื้นที่ว่างในทาสก์บาร์ของคุณแล้วเลือก ผู้จัดการงาน .
- หากตัวจัดการงานเปิดตัวในโหมดกะทัดรัดตรวจสอบให้แน่ใจว่าได้ขยายรายละเอียดโดยคลิกที่ไฟล์ รายละเอียดโหมด ปุ่ม.
- เปลี่ยนเป็นไฟล์ เริ่มต้น โดยใช้เมนูส่วนหัวที่ด้านบนของหน้าต่าง
- ค้นหาแอปพลิเคชันป้องกันไวรัสของคุณจากรายการและเลือกโดยคลิกเพียงครั้งเดียว
- คลิกที่ ปิดการใช้งาน ปุ่มนี้จะปรากฏที่ด้านล่างขวาของหน้าต่าง การดำเนินการนี้จะปิดไม่ให้แอปพลิเคชันเปิดขึ้นเมื่อคุณเริ่มอุปกรณ์ของคุณ
- รีสตาร์ทคอมพิวเตอร์ของคุณ และพยายามเยี่ยมชมเว็บไซต์ที่แจ้งข้อความเตือน หากคุณสามารถเข้าถึงได้โดยไม่มีปัญหาแสดงว่าโปรแกรมป้องกันไวรัสของคุณเป็นตัวการ
วิธีที่ 6. ดำเนินการเชื่อมต่อที่ไม่ปลอดภัยด้วยตนเอง (ไม่ปลอดภัย)
วิธีการชั่วคราว แต่ไม่ปลอดภัยในการหลีกเลี่ยงคำเตือนนี้กำลังดำเนินการด้วยตนเองแม้ว่า Google Chrome จะบล็อกเว็บไซต์ก็ตาม
โปรดทราบว่าไม่แนะนำให้ใช้วิธีนี้เนื่องจากไม่ปลอดภัยในการเรียกดูโดยไม่มีการป้องกัน ดำเนินการต่อเมื่อคุณตระหนักถึงความเสี่ยงที่อาจเกิดขึ้นและมีข้อมูลสำรองของระบบของคุณเพื่อคืนความเสียหายที่อาจเกิดขึ้น
- คลิก ขั้นสูง บนหน้าคำเตือน
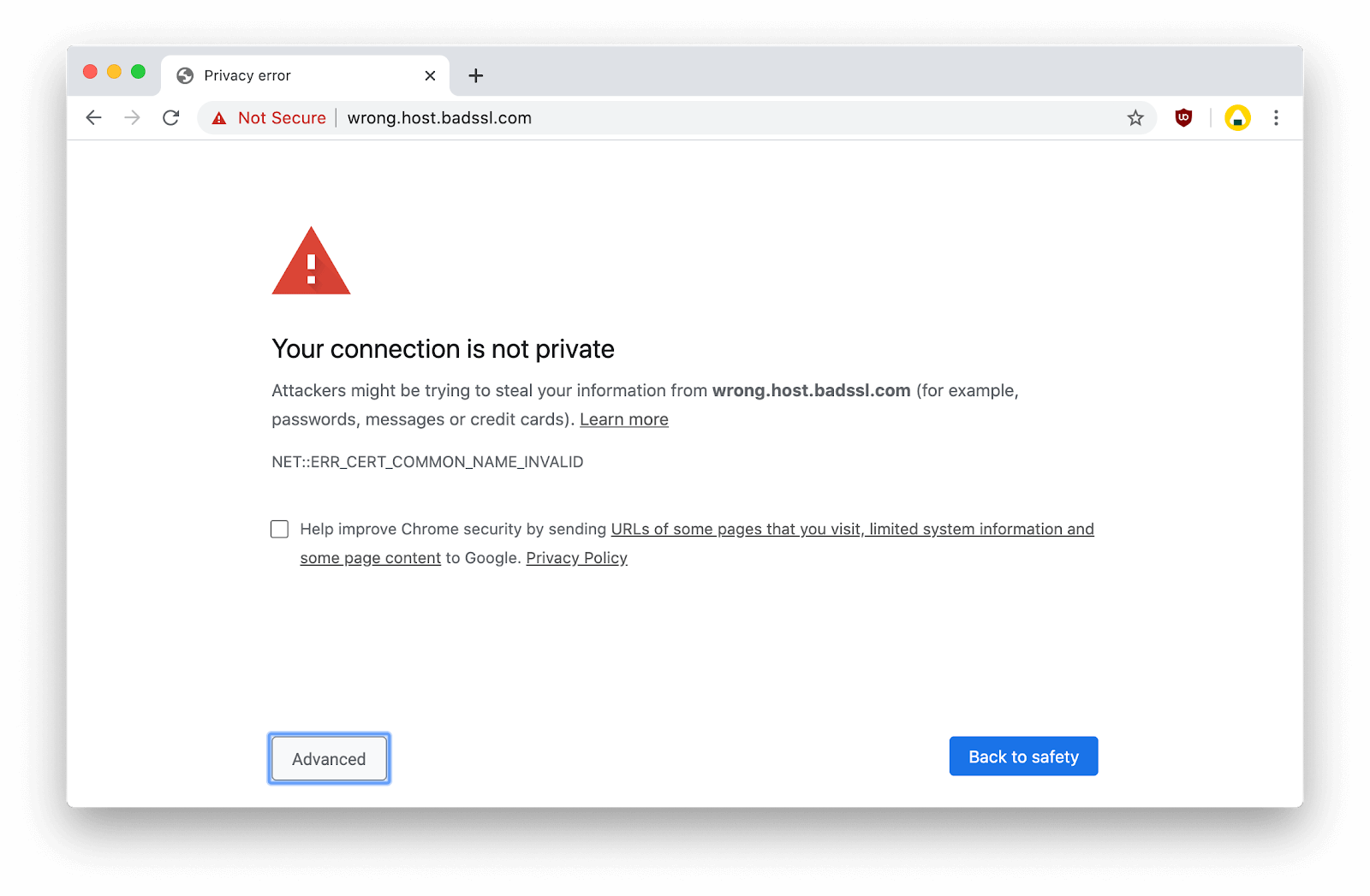
- คลิกที่ ไปที่เว็บไซต์ (ไม่ปลอดภัย) ลิงค์
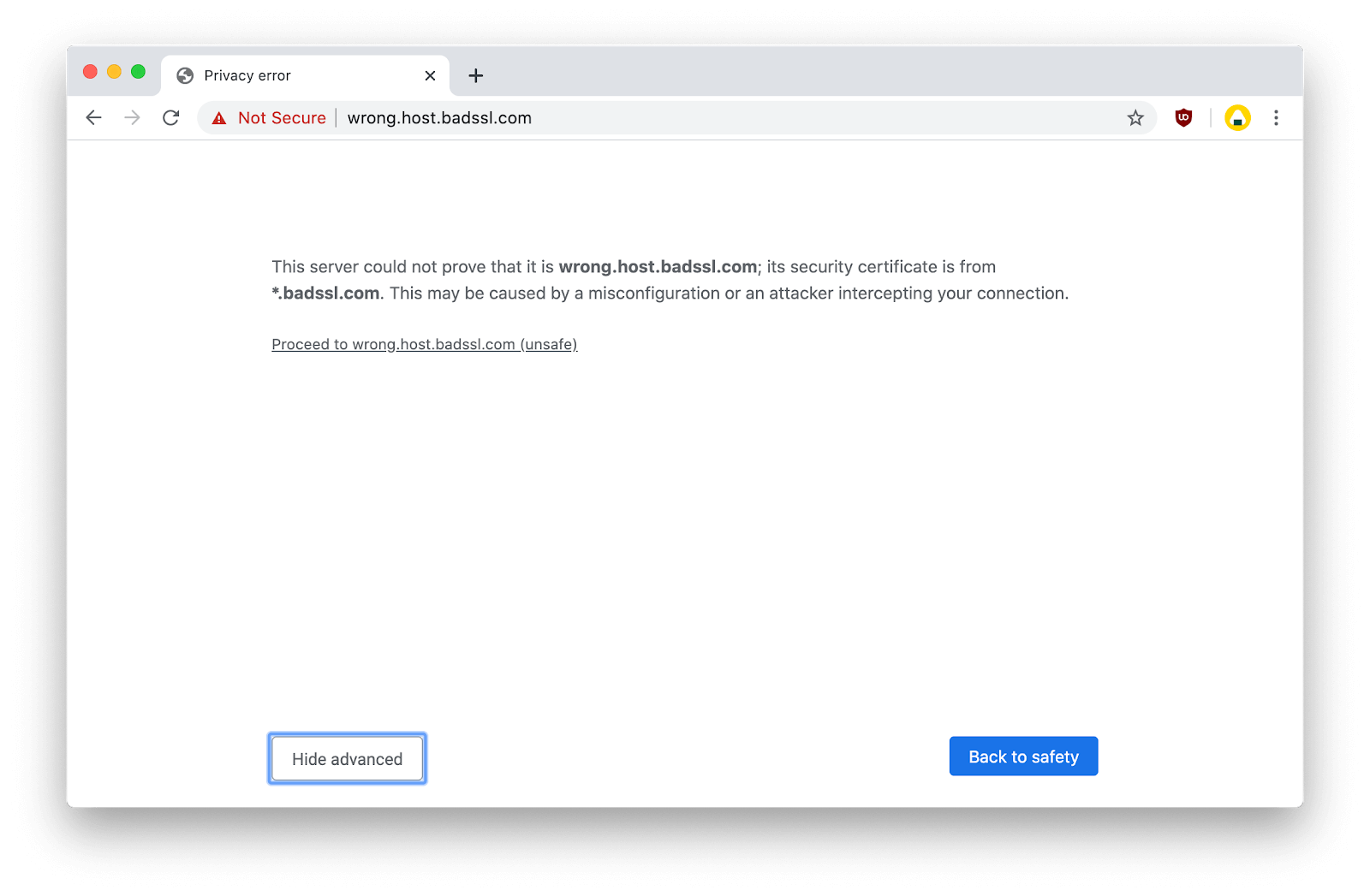
- คุณควรจะสามารถเยี่ยมชมเว็บไซต์ได้โดยไม่ต้องพบกับคำเตือนเดียวกันจนกว่าเซสชัน Google Chrome ของคุณจะรีสตาร์ท
วิธีที่ 7. ละเว้นข้อผิดพลาดใบรับรอง SSL (ไม่ปลอดภัย)
เพื่อหลีกเลี่ยง การเชื่อมต่อของคุณไม่เป็นส่วนตัว คำเตือนพร้อมกันคุณสามารถเพิ่มบรรทัดลงในทางลัด Google Chrome ของคุณเพื่อป้องกันไม่ให้หน้านั้นปรากฏขึ้น
โปรดทราบว่าไม่แนะนำให้ใช้วิธีนี้เนื่องจากไม่ปลอดภัยในการเรียกดูโดยไม่มีการป้องกัน ดำเนินการต่อเมื่อคุณตระหนักถึงความเสี่ยงที่อาจเกิดขึ้นและมีข้อมูลสำรองของระบบของคุณเพื่อคืนความเสียหายที่อาจเกิดขึ้น
- คลิกขวาที่ไฟล์ ทางลัด Google Chrome บนเดสก์ท็อปของคุณ
- คลิก คุณสมบัติ จากเมนูบริบท
- ใน เป้าหมาย ฟิลด์เพิ่ม ข้อผิดพลาดใบรับรองข้อผิดพลาด .
- คลิก ตกลง . คุณควรเข้าชมเว็บไซต์ได้โดยไม่ต้องมีหน้าคำเตือนปรากฏขึ้น
เราหวังว่าบทความนี้จะช่วยคุณแก้ไขปัญหา การเชื่อมต่อของคุณไม่เป็นส่วนตัว ข้อความปรากฏใน Google Chrome เพลิดเพลินกับการท่องอินเทอร์เน็ตอย่างต่อเนื่อง!