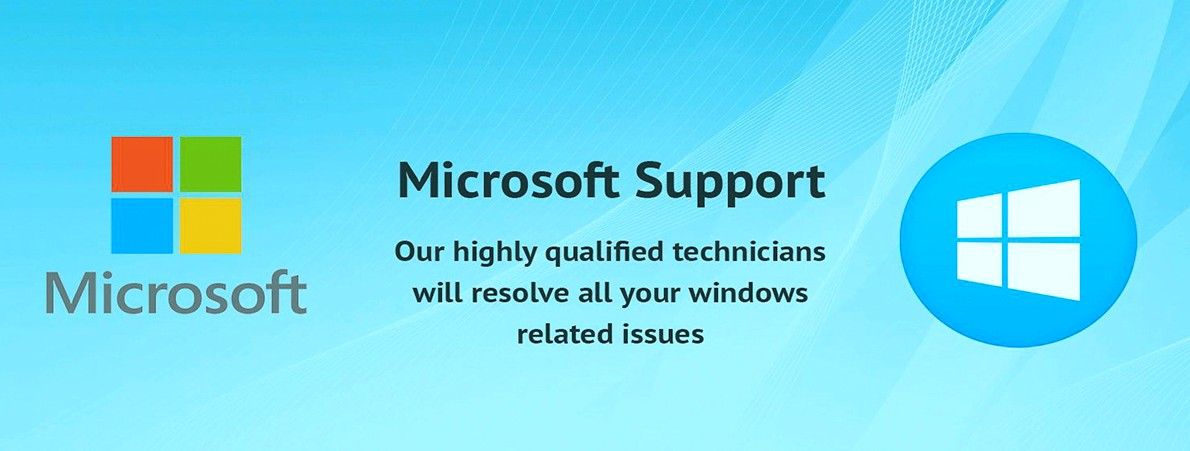DirectPlay เคยเป็นไลบรารี API หลักที่ใช้เพื่อเปิดใช้งานฟังก์ชันผู้เล่นหลายคนในเกมคอมพิวเตอร์เป็นหลัก เนื่องจาก Microsoft ตัดสินใจเปิดตัว Games for Windows Live DirectPlay จึงไม่ใช่ข้อกำหนดสำหรับแอปหรือเกมสมัยใหม่อีกต่อไป
อย่างไรก็ตามคุณยังสามารถดาวน์โหลด DirectPlay บน Windows 10 ได้หากคุณต้องการเรียกใช้เกมที่ย้อนกลับไปในช่วงต้นทศวรรษ 2000 เป็นไปได้มากว่ายังคงเป็นข้อกำหนด ในบทความนี้คุณสามารถเรียนรู้วิธีรับ DirectPlay สำหรับ Windows 10 แก้ไขปัญหาและอื่น ๆ

DirectPlay คืออะไร?
หากคุณเป็นนักเล่นเกมพีซีคุณอาจเคยได้ยินเกี่ยวกับ DirectX มาก่อน DirectPlay เป็นส่วนประกอบ DirectX API ที่ทำงานเป็นไลบรารีการสื่อสารบนเครือข่าย ช่วยให้วิดีโอเกมเชื่อมต่ออินเทอร์เน็ตลิงก์โมเด็มหรือเครือข่ายเพื่อค้นหาเซสชันเกมสำหรับผู้เล่น
เกมสำหรับ Windows Live ได้รับการขยายไปยังคอมพิวเตอร์โดย Microsoft ซึ่งทำให้ความเกี่ยวข้องของ DirectPlay สิ้นสุดลงในโลกสมัยใหม่ เกมไม่ได้อาศัยไลบรารีอีกต่อไปและเหลือการใช้งานน้อยมาก
DirectPlay เป็นคุณลักษณะที่เลิกใช้แล้วใน Windows 10 ซึ่งสงวนไว้สำหรับการใช้งานวิดีโอเกมเก่าเป็นส่วนใหญ่ หากคุณรู้สึกคิดถึงและต้องการให้เกมโปรดในวัยเด็กของคุณเล่นคุณมักจะต้องติดตั้งหรือเปิดใช้งานบนอุปกรณ์ของคุณ
บันทึก : ขั้นตอนบางอย่างต่อไปนี้กำหนดให้คุณต้องมีบัญชีผู้ดูแลระบบ หากคุณไม่ทราบวิธีสร้างบัญชีผู้ดูแลระบบใน Windows 10 เราขอแนะนำให้ดูสิ่งนี้ วิดีโอโดยขั้ว .
วิธีเปิดใช้งาน DirectPlay บน Windows 10
ผู้ใช้หลายคนรายงานว่ามีปัญหากับ DirectPlay เมื่อเรียกใช้เกมรุ่นเก่าบนระบบปฏิบัติการ Windows 10 นี่คือคำแนะนำโดยย่อเกี่ยวกับวิธีเปิดใช้งานและเริ่มเล่นเกมคลาสสิกอีกครั้ง
- คลิกที่ ค้นหา ไอคอนในแถบงานของคุณและพิมพ์ แผงควบคุม .

- คลิกที่ผลลัพธ์ด้านบนเพื่อเปิดคลาสสิก แผงควบคุม ใบสมัคร ตรงข้ามกับการใช้การตั้งค่าใหม่คุณสามารถเข้าถึงเพื่อเปิดหรือปิดคุณลักษณะของ Windows ได้ที่นี่

- เปลี่ยนโหมดมุมมองของคุณเป็น ไอคอนขนาดใหญ่ . สิ่งนี้ช่วยให้คุณเห็นองค์ประกอบของแผงควบคุมทั้งหมดพร้อมกัน

- ค้นหาและคลิกที่ โปรแกรมและคุณสมบัติ .

- มองไปทางด้านซ้ายของหน้าต่างและคลิกที่ไฟล์ เปิดหรือปิดคุณสมบัติของ Windows .

- หากได้รับแจ้งให้ป้อนรายละเอียดบัญชีท้องถิ่นที่จำเป็นในการเปิดลิงก์นี้ โดยปกติจะเป็นรหัสผ่านของบัญชีผู้ดูแลระบบ
- ขยาย ส่วนประกอบเดิม โดยคลิกที่ไอคอนเครื่องหมายบวกจากนั้นวางเครื่องหมายถูกในช่องถัดจาก DirectPlay .

- คลิก ตกลง .
การทำตามขั้นตอนเหล่านี้ควรตรวจสอบให้แน่ใจว่า DirectPlay ถูกดาวน์โหลดและเปิดใช้งานบนระบบของคุณ
วิธีแก้ไขข้อผิดพลาด DirectPlay บน Windows 10
มีความเป็นไปได้ที่คุณอาจพบข้อผิดพลาดกับ DirectPlay แม้ว่าคุณจะดาวน์โหลดและเปิดใช้งานอย่างถูกต้อง ป๊อปอัปเช่น ' แอปบนพีซีของคุณต้องการคุณสมบัติของ Windows ดังต่อไปนี้: DirectPlay 'ทำให้ไม่สามารถเปิดแอปพลิเคชันได้แม้ว่าคุณจะเปิดใช้งานคุณลักษณะนี้แล้วก็ตาม
ในขณะที่เกมต่างๆต้องการโซลูชันที่แตกต่างกันในการรันเราได้รวบรวมบางสิ่งที่คุณทำได้เพื่อรันเกมรุ่นเก่าบนระบบปฏิบัติการ Windows 10
โซลูชันที่ 1: ใช้โหมดความเข้ากันได้
Windows 10 มาพร้อมกับตัวเลือกในการรันเกมในโหมดที่เรียกว่าโหมดความเข้ากันได้ เนื่องจากเกมที่ล้าสมัยถูกเขียนขึ้นสำหรับระบบรุ่นเก่าจึงมีแนวโน้มว่าจะไม่สามารถทำงานด้วยรหัสของ Windows 10 ที่ใหม่กว่าได้มากนัก
โหมดความเข้ากันได้มักจะแก้ไขปัญหานี้โดยการเปิดใช้งานเกมเพื่อใช้การตั้งค่าจาก Windows เวอร์ชันเก่าซึ่งจะขจัดปัญหาที่ไม่มีอยู่
วิธีรันเกมในโหมดความเข้ากันได้บน Windows 10 มีดังนี้
ไม่สามารถเปิดชุดโฟลเดอร์ของ Microsoft outlook ได้
- เปิด File Explorer . วิธีที่ง่ายที่สุดคือคลิกที่ไอคอนแถบงาน

- ไปที่โฟลเดอร์ที่ตัวเรียกใช้งานเกมของคุณอยู่ โดยปกติคุณจะพบสิ่งนี้ในรูปแบบ ไฟล์ C: Program ตามค่าเริ่มต้นเว้นแต่คุณจะเลือกไดเร็กทอรีการติดตั้งแบบกำหนดเอง
- คลิกขวาที่ไฟล์ตัวเรียกใช้งาน ( .exe ) แล้วคลิก คุณสมบัติ .

- เปลี่ยนเป็นไฟล์ ความเข้ากันได้ จากเมนูด้านบนของ คุณสมบัติ หน้าต่าง.

- วางเครื่องหมายถูกข้าง เรียกใช้โปรแกรมนี้ในโหมดความเข้ากันได้สำหรับ: ตัวเลือก

- เปิดเมนูแบบเลื่อนลงและเลือก Windows รุ่นเก่ากว่า เราขอแนะนำให้ทำการวิจัยเพื่อค้นหาว่าระบบใหม่ล่าสุดคืออะไรเมื่อเกมวางจำหน่าย

- เลือกที่จะตรวจสอบไฟล์ เรียกใช้โปรแกรมนี้ในฐานะผู้ดูแลระบบ ตัวเลือกเช่นกัน อย่างไรก็ตามเราไม่จำเป็นต้องดำเนินการนี้ แต่ขอแนะนำให้หลีกเลี่ยงปัญหาอื่น ๆ

- คลิก ตกลง แล้วลองเปิดเกมอีกครั้ง
โซลูชันที่ 2: ปิดการใช้งานโปรแกรมป้องกันไวรัสของคุณ
แอปพลิเคชันป้องกันไวรัสเป็นที่รู้จักกันดีว่าทำให้การเล่นวิดีโอเกมบางเกมทำได้ยากโดยเฉพาะอย่างยิ่งหากไม่ได้มาจากผู้ผลิตโดยตรง แอปพลิเคชันป้องกันไวรัสของคุณอาจบล็อก DirectPlay จากการติดตั้งด้วย รหัสข้อผิดพลาด 0x80073701 .
เพื่อให้แน่ใจว่าซอฟต์แวร์ป้องกันไวรัสของคุณไม่ได้เป็นสาเหตุของการที่คุณไม่สามารถติดตั้ง DirectPlay หรือเรียกใช้เกมที่เกี่ยวข้องกับ DirectPlay ได้เราขอแนะนำให้ปิดการใช้งานชั่วคราว
- คลิกขวาบนพื้นที่ว่างในทาสก์บาร์ของคุณแล้วเลือก ผู้จัดการงาน .

- คลิกที่ รายละเอียดเพิ่มเติม .

- เปลี่ยนเป็นไฟล์ เริ่มต้น ที่ด้านบนสุดของหน้าต่าง

- ค้นหาแอปพลิเคชันป้องกันไวรัสของคุณและเลือกโดยคลิกเพียงครั้งเดียว
- คลิกที่ ปิดการใช้งาน ปุ่มนี้จะปรากฏที่ด้านล่างขวาของหน้าต่าง การดำเนินการนี้จะปิดไม่ให้แอปพลิเคชันเปิดขึ้นเมื่อคุณเริ่มอุปกรณ์ของคุณ

- รีสตาร์ทคอมพิวเตอร์ของคุณ และลองติดตั้ง DirectPlay อีกครั้ง
หลังจากที่คุณยืนยันว่าแอปป้องกันไวรัสของคุณรบกวน DirectPlay หรือไม่คุณสามารถเปิดใช้งานได้อีกครั้งโดยทำตามขั้นตอนเดิม
เราขอแนะนำให้ปิดการใช้งานโปรแกรมป้องกันไวรัสในช่วงเวลาสั้น ๆ เท่านั้นอย่าลืมเปิดใช้งานทันทีหลังจากเสร็จสิ้นเซสชันการเล่นเกมของคุณ
โซลูชันที่ 3: ใช้ตัวแก้ไขปัญหาความเข้ากันได้ของโปรแกรม
Windows 10 มาพร้อมกับเครื่องมือแก้ปัญหามากมายที่ทำให้กระบวนการแก้ไขปัญหากับอุปกรณ์ของคุณเป็นไปโดยอัตโนมัติ มีแม้แต่วิธีเดียวในการแก้ไขปัญหาความเข้ากันได้!
หากหัวข้อข้างต้นไม่สามารถแก้ไขปัญหาของคุณได้ ข้อผิดพลาด DirectPlay ให้ ตัวแก้ไขปัญหาความเข้ากันได้ของโปรแกรม ลอง.
- คลิกที่ ค้นหา ไอคอนในแถบงานของคุณและพิมพ์ ความเข้ากันได้ .

- คลิกที่ เรียกใช้โปรแกรมที่สร้างขึ้นสำหรับ Windows เวอร์ชันก่อนหน้า .

- คลิก ขั้นสูง จากนั้นคลิกที่ เรียกใช้ในฐานะผู้ดูแลระบบ . การดำเนินการนี้จะเปิดหน้าต่างขึ้นมาใหม่ด้วยสิทธิ์ระดับผู้ดูแลระบบ

- คลิก ต่อไป .
- เลือกเกมที่คุณมีปัญหาแล้วคลิก ต่อไป . หากคุณไม่พบจากรายการให้เลือก ไม่อยู่ในรายการ .

- หากจำเป็นให้ค้นหาไฟล์ตัวเปิดเกม (.exe) โดยคลิกที่ เรียกดู . เมื่อเสร็จแล้วให้คลิก ต่อไป .

- ทำตามคำแนะนำบนหน้าจอเพื่อแก้ไขปัญหาความเข้ากันได้ที่ Windows 10 พบ
เราหวังว่าคู่มือนี้จะสามารถช่วยคุณแก้ปัญหาเกี่ยวกับ DirectPlay บน Windows 10 ได้หากคุณต้องการข้อมูลเกี่ยวกับ Microsoft Windows ต้องการความช่วยเหลือในการแก้ไขปัญหาหรือต้องการเรียนรู้เพิ่มเติมเกี่ยวกับระบบปฏิบัติการของคุณโปรดอ่านบทความอื่น ๆ ของเรา ที่นี่ .