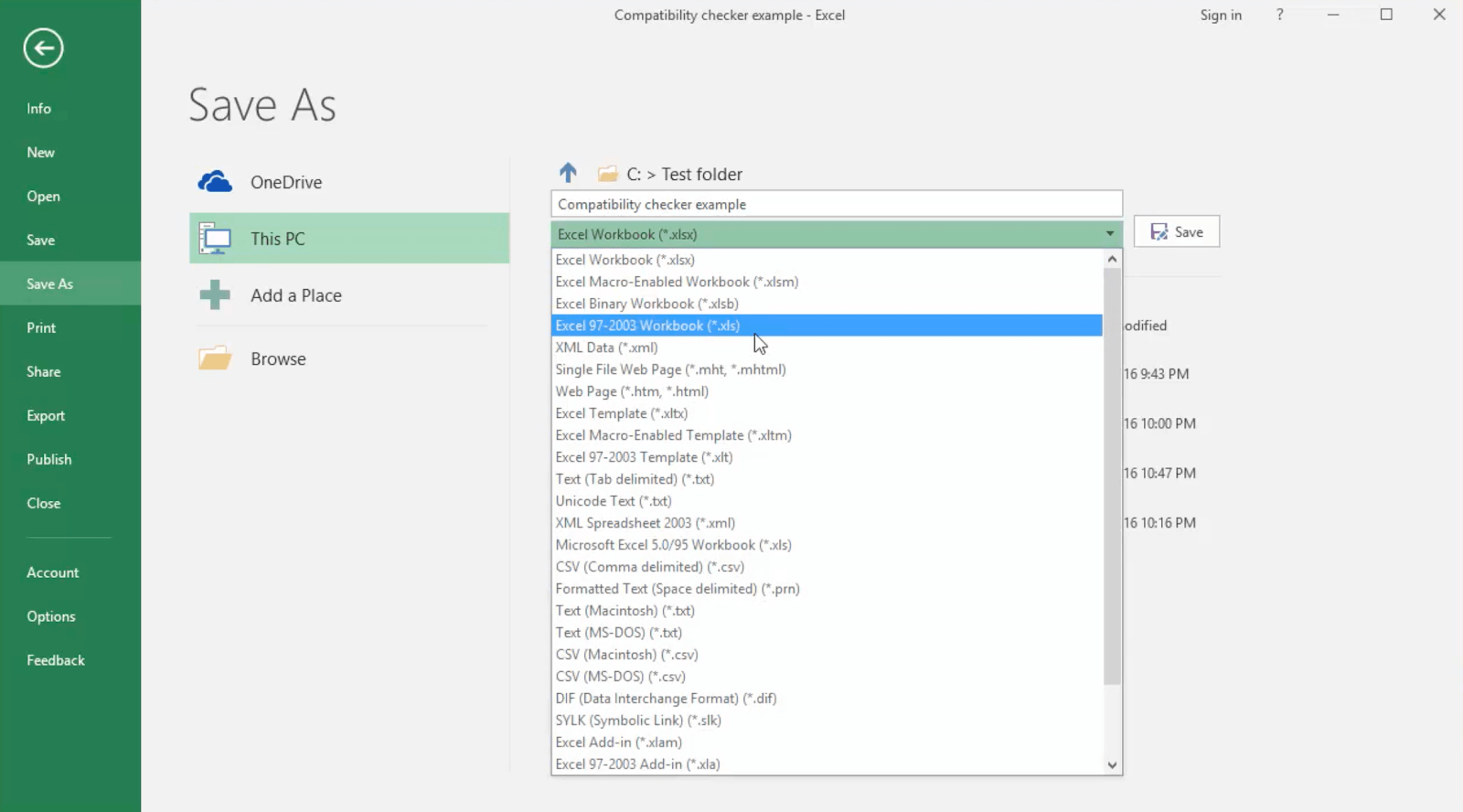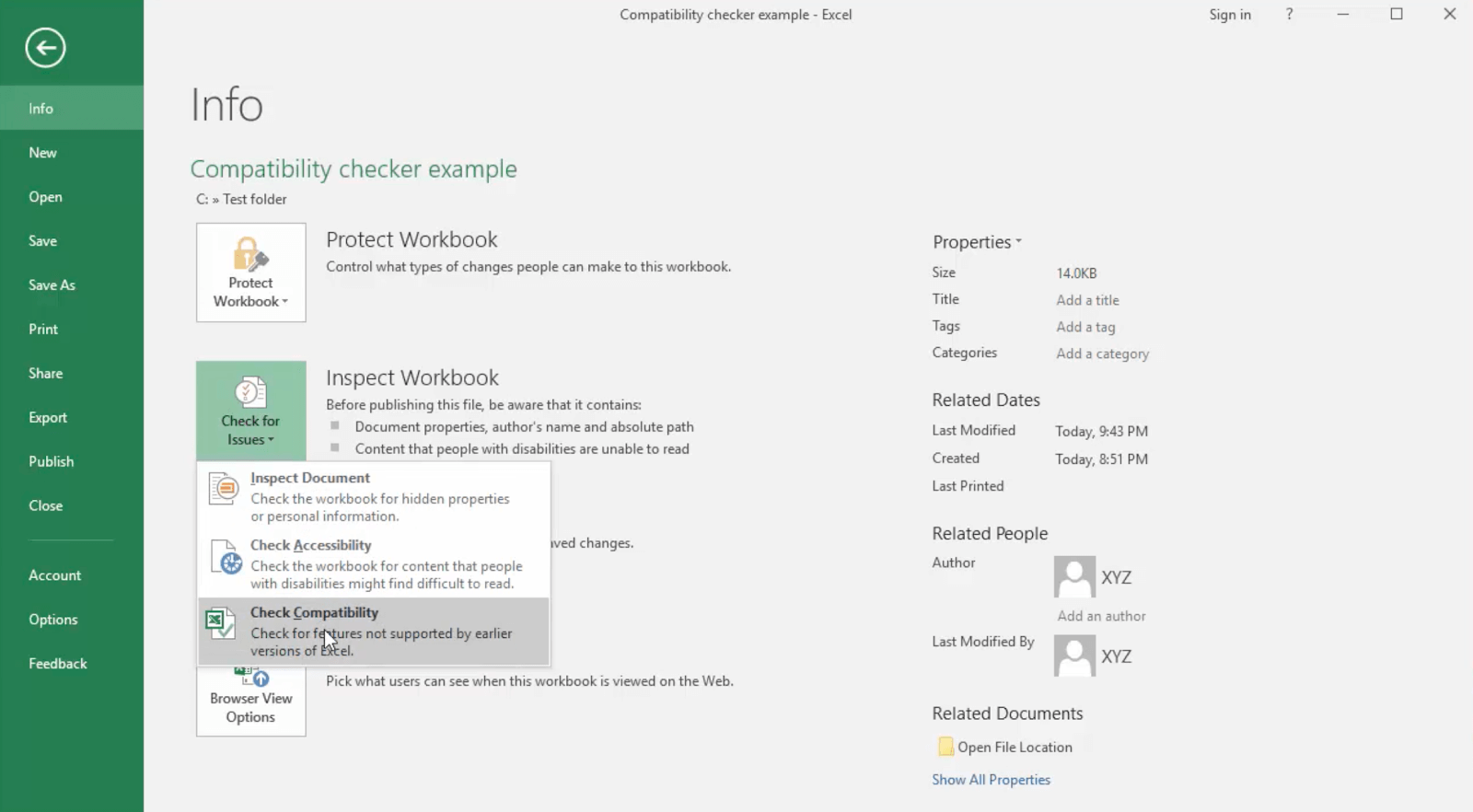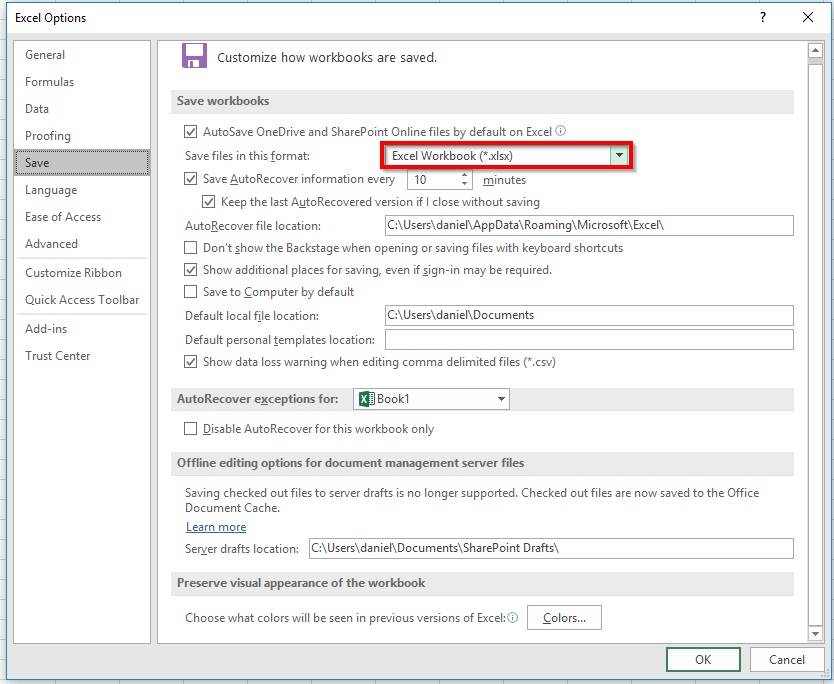ผู้ใช้ Excel จำนวนมากไม่ทราบถึงการมีอยู่ของ โหมดความเข้ากันได้ และวิธีการใช้งานอย่างถูกต้อง ช่วยให้คุณประหยัดเวลาและความพยายามได้มากโดยเฉพาะอย่างยิ่งหากคุณทำงานกับผู้ที่ใช้ Excel เวอร์ชันต่างๆ
บทความนี้ให้ข้อมูลเชิงลึกเกี่ยวกับทุกสิ่งที่คุณจำเป็นต้องรู้ที่เกี่ยวข้องกับมุมมองโหมดความเข้ากันได้
โหมดความเข้ากันได้ของ Excel คืออะไร?
โหมดความเข้ากันได้คือโหมดการดูใน Excel ที่ช่วยให้คุณสร้างเอกสารที่ทุกคนสามารถดูได้
Excel มีให้บริการในหลายเวอร์ชันเนื่องจากมีมานานกว่าทศวรรษแล้ว ซึ่งหมายความว่าเอกสารที่ทำในเวอร์ชันใหม่อาจไม่สามารถใช้ร่วมกับเอกสารรุ่นเก่าได้อย่างหลีกเลี่ยงไม่ได้ ขึ้นอยู่กับเนื้อหาของเอกสารซึ่งเป็นสิ่งที่ยุ่งยากในการพิจารณา
ตัวอย่างเช่นฟีเจอร์ที่ใช้งานใน Excel 2019 มักจะแสดงไม่ถูกต้องใน Excel 2013 อย่างไรก็ตามผู้ใช้ส่วนใหญ่ไม่ทราบเรื่องนี้
แถบงาน windows 10 อยู่ด้านบน

เพื่อจัดการกับปัญหานี้ Microsoft ได้เพิ่มโหมดความเข้ากันได้ลงใน Excel เมื่อสร้างสมุดงานในโหมดความเข้ากันได้จะสามารถดูได้ในแบบเก่า เวอร์ชัน Excel . หากคุณใช้เวอร์ชันเก่ากว่าโหมดความเข้ากันได้จะช่วยให้คุณสามารถดูสมุดงานที่สร้างในรุ่นใหม่ได้เช่นกัน
หากไม่มีโหมดความเข้ากันได้เอกสารบางอย่างอาจแสดงไม่ถูกต้องหรือเปิดไม่ได้เลย ซึ่งเป็นเรื่องปกติเมื่อการอัปเดตซอฟต์แวร์เปลี่ยนแกนหลักของแอปพลิเคชันเมื่อเวลาผ่านไป เนื่องจาก Excel มีมานานแล้วจึงมีการเปลี่ยนแปลงปัจจัยพื้นฐานมากมายซึ่งได้รับการแก้ไขโดยโหมดความเข้ากันได้
วิธีบันทึกเอกสารในโหมดความเข้ากันได้
โหมดความเข้ากันได้ใช้กับเอกสารที่บันทึกในหรือบันทึกไว้สำหรับ Excel เวอร์ชันเก่า ซึ่งหมายความว่าคุณจะเข้าสู่โหมดการรับชมนี้ได้ก็ต่อเมื่อคุณกำลังทำงานกับไฟล์ที่สร้างขึ้นสำหรับโหมดนี้โดยเฉพาะ
ถ้าคุณใช้ Excel เวอร์ชันเก่าไฟล์ทั้งหมดที่คุณสร้างจะเปิดในโหมดความเข้ากันได้เมื่อมีคนที่ใช้ Excel เวอร์ชันใหม่กว่าดูเวิร์กบุ๊กของคุณ ในทางกลับกันผู้ที่ทำงานกับรุ่นล่าสุดจะต้องเตรียมเอกสารของตนเพื่อให้แน่ใจว่าผู้อื่นสามารถเปิดได้อย่างถูกต้อง
- เปิดเอกสารที่คุณต้องการบันทึกในโหมดความเข้ากันได้
- ไปที่ไฟล์ ไฟล์ เมนู.
- คลิกที่ บันทึกเป็น .
- คลิกเมนูแบบเลื่อนลงที่ปรากฏขึ้น สมุดงาน Excel (* .xlsx) โดยค่าเริ่มต้น. เพียงแค่เลือก Excel เวอร์ชันเก่าที่คุณต้องการแปลงเป็น
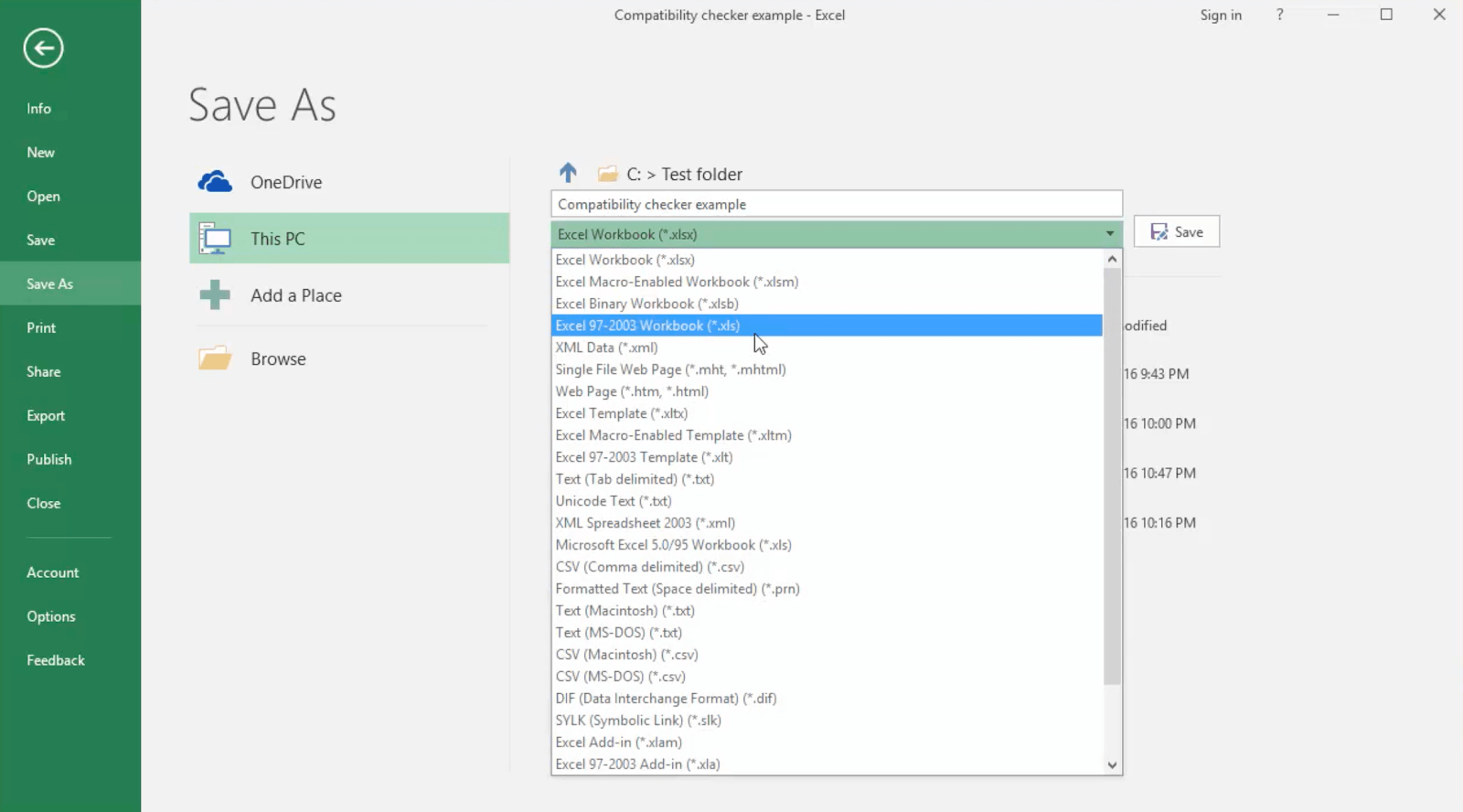
- คลิกที่ บันทึก ปุ่ม.
ค้นหาโหมดความเข้ากันได้ที่เอกสารของคุณใช้อยู่
เรียกใช้ตัวตรวจสอบความเข้ากันได้ของ Excel เพื่อดูว่ากำลังใช้โหมดใดในการดูเอกสารที่คุณเปิดอยู่ สิ่งนี้มีประโยชน์เมื่อคุณกำลังดูเอกสารที่คุณได้รับจากใครบางคน
- เปิดเอกสารที่มีอยู่แล้ว โหมดความเข้ากันได้ . คุณสามารถบอกสิ่งนี้ได้โดยดูที่ชื่อเอกสารซึ่งควรแสดงดังนี้:Workbook.xls [โหมดความเข้ากันได้] - Excel
- คลิกที่ ไฟล์ เมนู.
- ไปที่ไฟล์ ข้อมูล และคลิกที่ ตรวจสอบปัญหา ปุ่ม. เมนูแบบเลื่อนลงควรปรากฏขึ้นซึ่งคุณสามารถเลือกได้ ตรวจสอบความเข้ากันได้ .
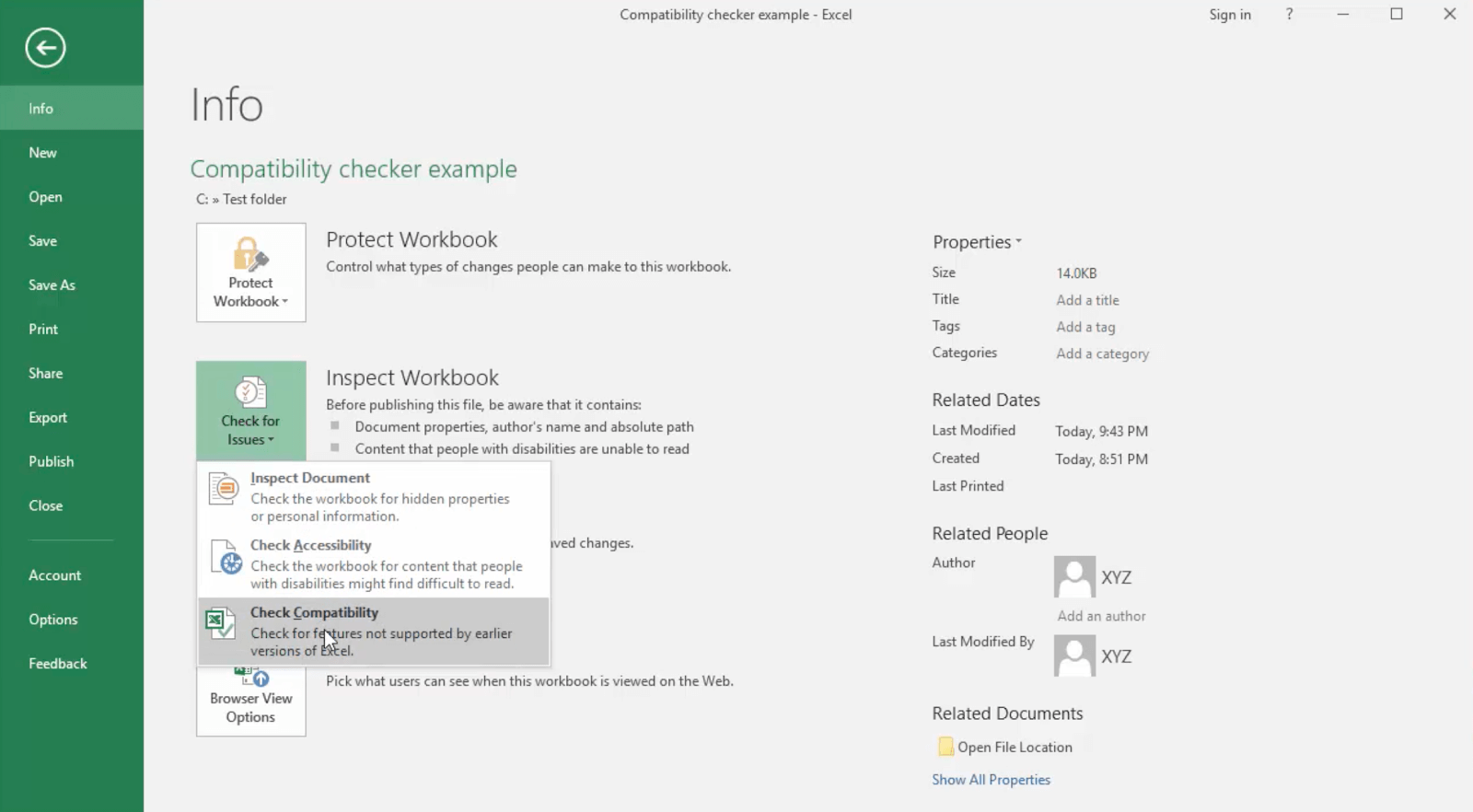
- คุณควรจะกลับไปที่เอกสารของคุณเมื่อเปิดหน้าต่างใหม่ คลิกที่ เลือกเวอร์ชันที่จะแสดง และมองหาเครื่องหมายถูก นี่คือโหมดความเข้ากันได้ที่เอกสารกำลังใช้อยู่
วิธีออกจากโหมดความเข้ากันได้
คุณสามารถออกจากมุมมองโหมดความเข้ากันได้อย่างง่ายดายเมื่อคุณทำงานกับเอกสารเสร็จแล้ว อย่างไรก็ตามอย่าแปลงเอกสารหากคุณหรือคนอื่นต้องทำงานกับเอกสารนั้นโดยใช้ Excel เวอร์ชันเก่ากว่า ในกรณีนี้การเก็บสมุดงานไว้ในโหมดความเข้ากันได้จะช่วยให้มั่นใจได้ว่ารูปแบบเก่าจะถูกเก็บรักษาไว้
- เปิดเอกสารที่คุณต้องการแปลงจากโหมดความเข้ากันได้
- คลิกที่ ไฟล์ เมนู.
- ไปที่ไฟล์ ข้อมูล และคลิกที่ แปลง ปุ่ม.
Excel จะออกคำเตือนว่าเอกสารของคุณอาจแตกต่างไปจากเดิมหลังจากการแปลง หากคุณยอมรับสิ่งนี้โหมดความเข้ากันได้จะถูกลบออกจากเอกสารและคุณอาจสังเกตเห็นบางสิ่งที่แสดงแตกต่างไปจากเดิม หากจำเป็นให้แก้ไขเพื่อแก้ไขการเปลี่ยนแปลงเหล่านี้
ในการสรุปการแปลงให้บันทึกเอกสารเป็นเอกสาร Excel ที่ทันสมัย เพื่อให้แน่ใจว่าจะไม่เปิดขึ้นในโหมดความเข้ากันได้อีกต่อไป
วิธีปิดโหมดความเข้ากันได้
ผู้ใช้บางรายประสบปัญหาที่เอกสารใหม่ทั้งหมดกำลังเปิดในโหมดความเข้ากันได้ ไม่ต้องกังวลปัญหานี้สามารถแก้ไขได้อย่างง่ายดาย สาเหตุส่วนใหญ่เกิดจากการตั้งค่าเริ่มต้นของคุณเป็น Excel เวอร์ชันเก่าซึ่งทำให้ซอฟต์แวร์ใช้โหมดความเข้ากันได้เท่านั้น
- เปิด Excel และสร้างเอกสารใหม่หรือเปิดเอกสารที่มีอยู่
- คลิกที่ ไฟล์ เมนู.
- เลือก ตัวเลือก จากแผงด้านซ้าย เพื่อเปิดหน้าต่างใหม่
- ไปที่ไฟล์ บันทึก โดยใช้เมนูด้านซ้าย
- เปิดเมนูแบบเลื่อนลงข้างๆ บันทึกไฟล์ในรูปแบบนี้ . อย่าลืมเลือก สมุดงาน Excel (* .xlsx) และตี ตกลง .
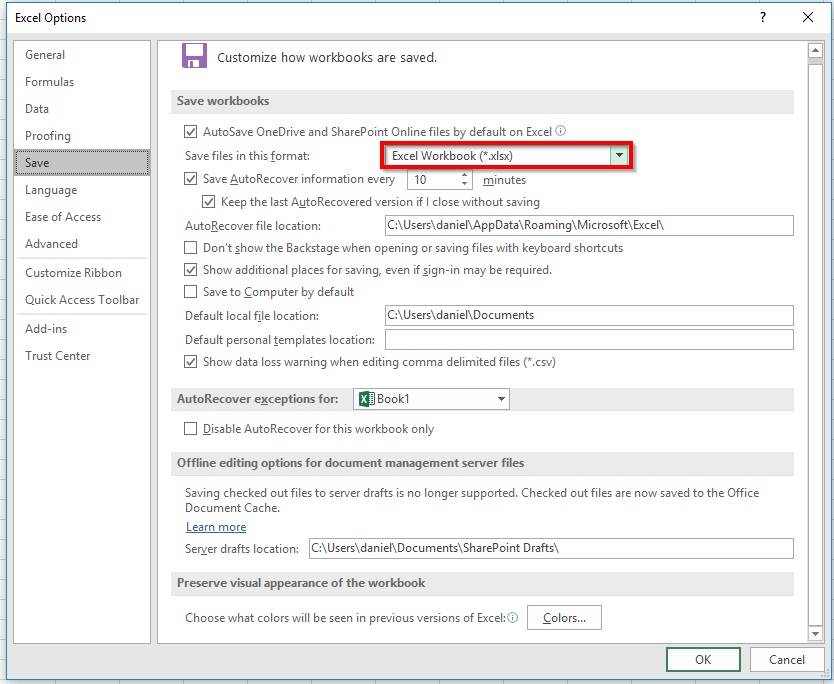
เอกสารของคุณควรเปิดได้ตามปกติในขณะนี้
เราหวังว่าบทความนี้จะสามารถช่วยให้คุณเรียนรู้ว่าโหมดความเข้ากันได้คืออะไรใน Excel อย่าลังเลที่จะกลับมาที่หน้าของเราได้ทุกเมื่อที่คุณต้องการคำแนะนำเพิ่มเติมเกี่ยวกับแอปสเปรดชีตของ Microsoft
วิธีปิดการใช้งาน microsoft office คลิกเพื่อเรียกใช้
หากคุณต้องการอ่านบทความเพิ่มเติมที่เกี่ยวข้องกับเทคโนโลยีสมัยใหม่ลองสมัครรับจดหมายข่าวของเรา เราเผยแพร่บทแนะนำบทความข่าวและคำแนะนำเป็นประจำเพื่อช่วยคุณในชีวิตเทคโนโลยีประจำวันของคุณ