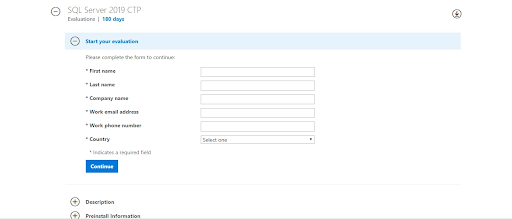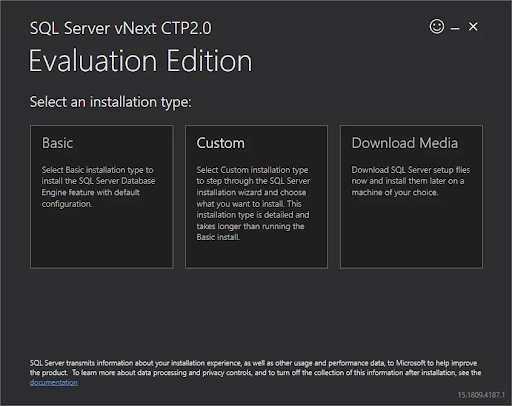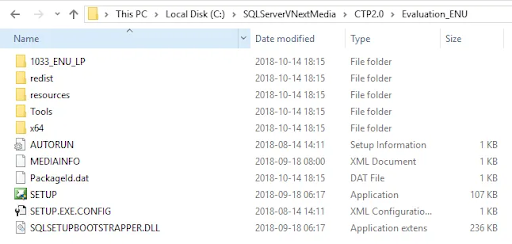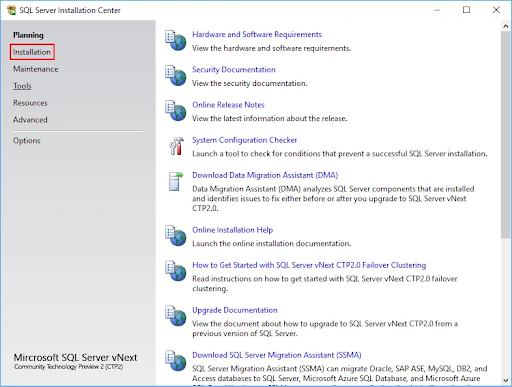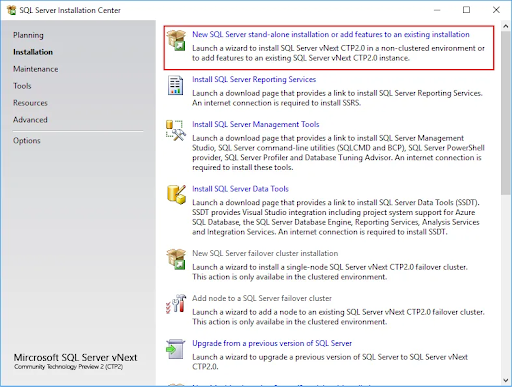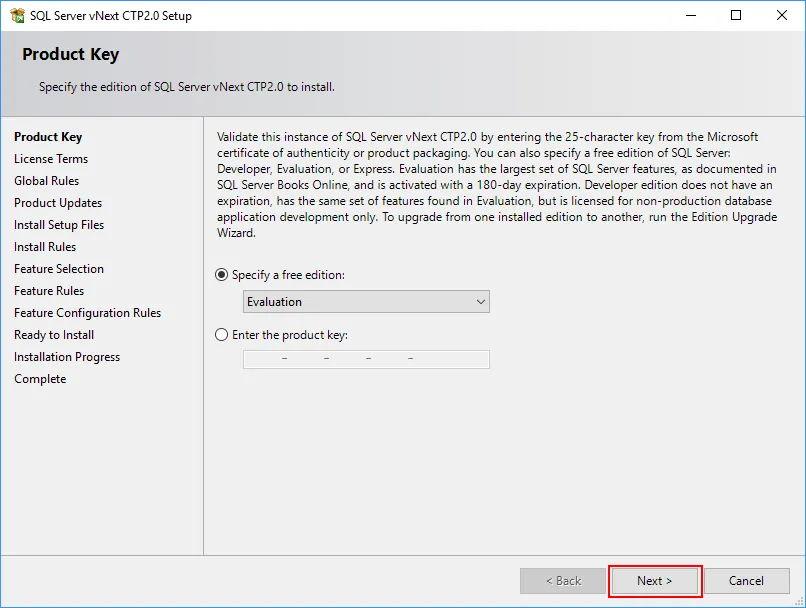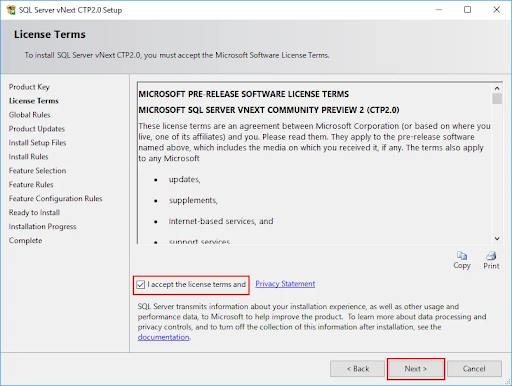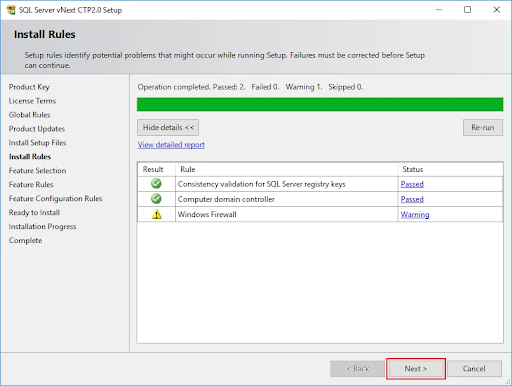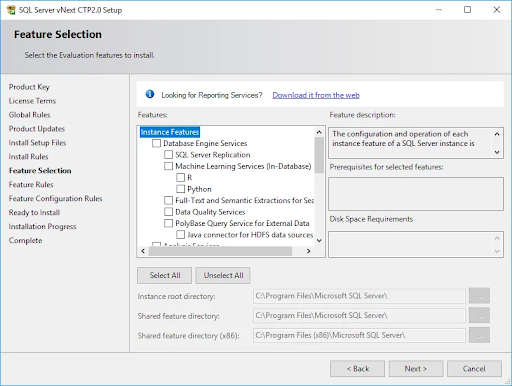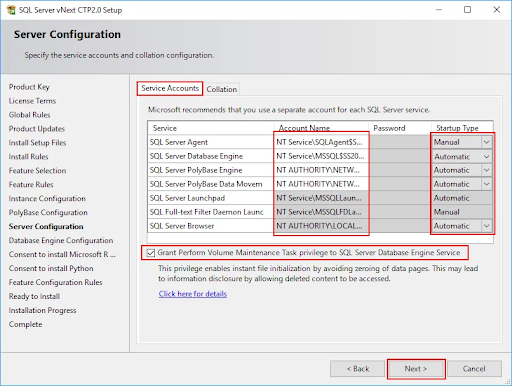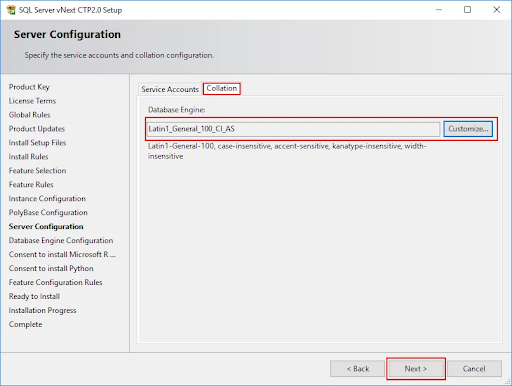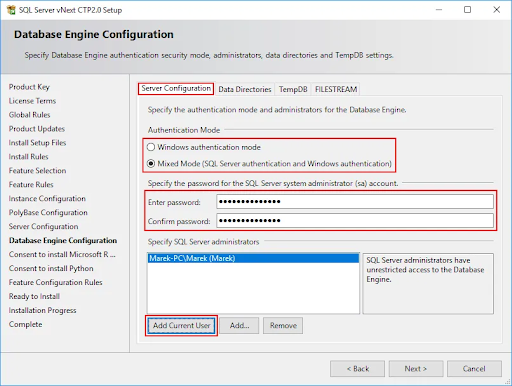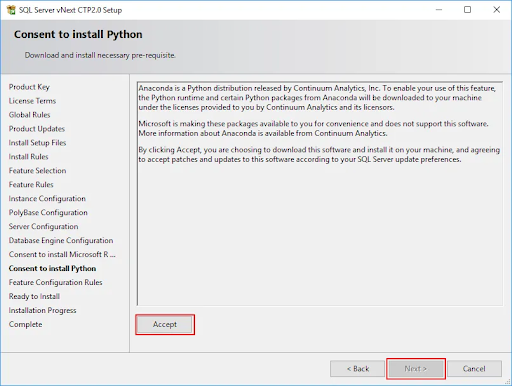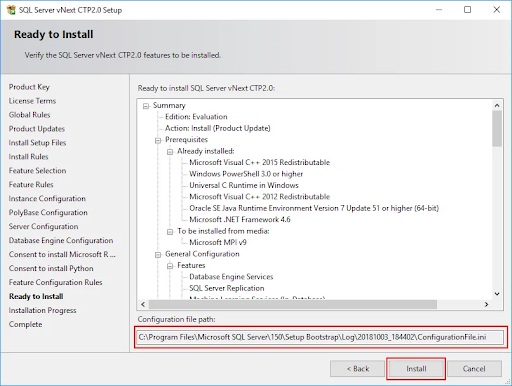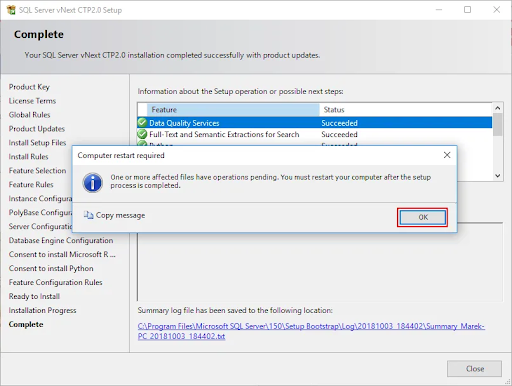นำความสะดวกและรวดเร็วของ SQL Server 2019 มาสู่คอมพิวเตอร์หรือองค์กรของคุณวันนี้! ด้วยการทำตามคู่มือการตั้งค่าของเราคุณสามารถดาวน์โหลดและติดตั้ง SQL Server 2019 ได้อย่างง่ายดายและเริ่มเพลิดเพลินกับคุณสมบัติที่ก้าวล้ำทั้งหมด คู่มือการติดตั้งทีละขั้นตอนของเรามุ่งเป้าไปที่ผู้ใช้ SQL Server มือใหม่หรือผู้เริ่มต้นที่ไม่เคยติดตั้งอินสแตนซ์ SQL Server มาก่อนทำไมคุณควรเลือก SQL 2019

ไมโครโฟน skype ไม่ทำงาน windows 7
ทำไมคุณควรเลือก SQL 2019
การเปิดตัว SQL Server 2019 เป็นหนึ่งในโครงสร้างพื้นฐานของเซิร์ฟเวอร์ที่มีประโยชน์มากที่สุดที่คุณสามารถใช้งานได้ ด้วยคุณสมบัติที่มีประโยชน์และขั้นสูงหลายร้อยรายการจึงคุ้มค่ากับเวลาและเงินของคุณในการลงทุนในโซลูชันเซิร์ฟเวอร์ที่เป็นที่รักที่สุดของปี 2019
นี่คือเหตุผลหลักบางประการที่ทำให้เราชอบ SQL Server 2019 และทำไมคุณควรพิจารณาเลือกใช้เพื่อยกระดับธุรกิจของคุณ:
ไม่ได้เสียบเสียง realtek hd
- ใช้ประโยชน์จากข้อมูลขนาดใหญ่ ทำงานกับคลัสเตอร์ข้อมูลขนาดใหญ่การประมวลผลและการจัดเก็บที่ปรับขนาดได้และข้อมูลแคชในการปรับขนาดข้อมูลมาร์ท
- ฝึกปัญญาประดิษฐ์ (AI) เพื่อเพิ่มปริมาณงานของคุณ
- ใช้การจำลองข้อมูลเสมือนเพื่อลบล้างความจำเป็นในการเคลื่อนย้ายข้อมูลหรือการจำลองแบบ
- ใช้ประโยชน์จากการสำรวจข้อมูลด้วยภาพและเครื่องมือวิเคราะห์ข้อมูลเชิงโต้ตอบ
- เรียกใช้การวิเคราะห์แบบเรียลไทม์ด้วยเทคโนโลยีในหน่วยความจำ
- ลดเวลาที่ต้องใช้ในการเรียกใช้การบำรุงรักษาฐานข้อมูลด้วยเวลาทำงานที่มากขึ้นและการดำเนินการจัดทำดัชนีออนไลน์มากขึ้น
- รักษาข้อมูลของคุณให้ปลอดภัยยิ่งขึ้นด้วยการป้องกันและการเข้ารหัสหลายชั้น
- รับการสนับสนุนสำหรับหลายแพลตฟอร์มเช่น Windows, Linux และคอนเทนเนอร์อื่น ๆ
เริ่มต้นด้วยวิธีติดตั้งโครงสร้างพื้นฐาน SQL Server 2019 วันนี้ คำแนะนำทีละขั้นตอนสามารถพบได้ในส่วนด้านล่าง
วิธีการติดตั้ง SQL Server 2019
- ดาวน์โหลดเวอร์ชันการประเมิน SQL Server 2019 จากไฟล์ เว็บไซต์ Microsoft อย่างเป็นทางการ . หากคุณต้องการซื้อโซลูชันในภายหลังให้เลื่อนลงไปที่ไฟล์ ซื้อ เพื่อเรียนรู้ว่าคุณสามารถเริ่มให้สิทธิ์การใช้งาน SQL Server 2019 ได้อย่างไร
- โปรดทราบว่าคุณจะต้องป้อนข้อมูลส่วนบุคคลเช่นชื่อนามสกุลประเทศที่อยู่ บริษัท และวิธีการติดต่อ
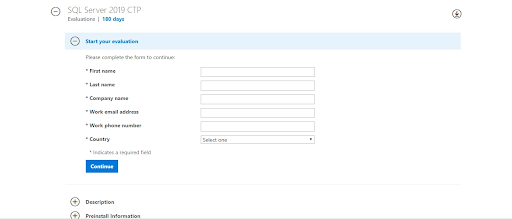
- โปรดทราบว่าคุณจะต้องป้อนข้อมูลส่วนบุคคลเช่นชื่อนามสกุลประเทศที่อยู่ บริษัท และวิธีการติดต่อ
- หลังจากป้อนข้อมูลที่จำเป็นทั้งหมดแล้วให้คลิกที่ไฟล์ ดำเนินการต่อ ปุ่ม. สิ่งนี้จะดาวน์โหลดตัวติดตั้ง SQL Server 2019 ภายในไม่กี่วินาที เรียกใช้โปรแกรมติดตั้งเพื่อดำเนินการต่อ
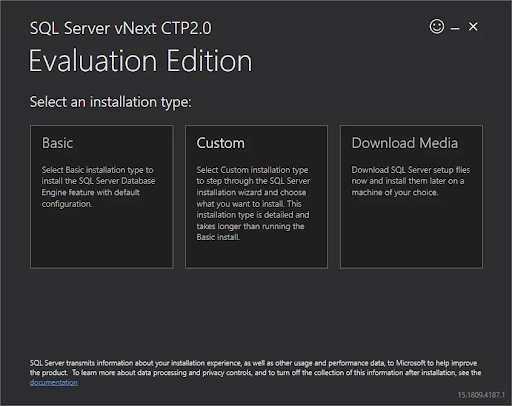
- เลือกหนึ่งใน 3 ตัวเลือกเพื่อติดตั้ง SQL Server 2019:
- ขั้นพื้นฐาน : ติดตั้งเอ็นจิ้นฐานข้อมูลเซิร์ฟเวอร์ SQL อย่างรวดเร็วด้วยการกำหนดค่าเริ่มต้น ไม่ต้องใช้อะไรมากส่วนที่เหลือของบทความของเราจะเน้นไปที่ตัวเลือกอื่น ๆ อีกสองตัวเลือก
- กำหนดเอง : ดาวน์โหลดไฟล์ที่จำเป็นทั้งหมดและเริ่มวิซาร์ดการติดตั้ง ด้วยตัวเลือกนี้คุณจะสามารถเปลี่ยนส่วนประกอบและการตั้งค่าสำหรับการติดตั้งแบบกำหนดเองของคุณได้
- ดาวน์โหลดสื่อ : ดาวน์โหลดไฟล์ ISO ของ SQL Server 2019 สิ่งนี้ช่วยให้คุณมีตัวเลือกในการติดตั้ง SQL Server 2019 บนเครื่องที่ไม่ต้องเชื่อมต่ออินเทอร์เน็ต
- เรียกใช้ไฟล์ setup.exe ไฟล์จากไฟล์ที่ดาวน์โหลด (ตัวเลือกกำหนดเอง) หรือไฟล์ ISO ที่ติดตั้ง (ตัวเลือกดาวน์โหลดสื่อ) เพื่อเปิด SQL Server 2019 Installation Center
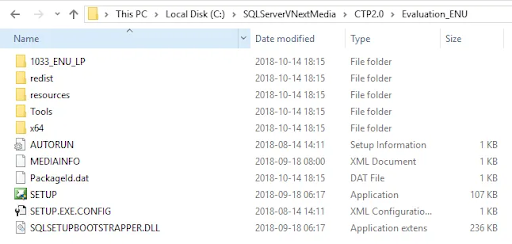
- เลือก การติดตั้ง โดยใช้เมนูทางด้านซ้ายของหน้าต่าง (ดูภาพด้านล่าง)
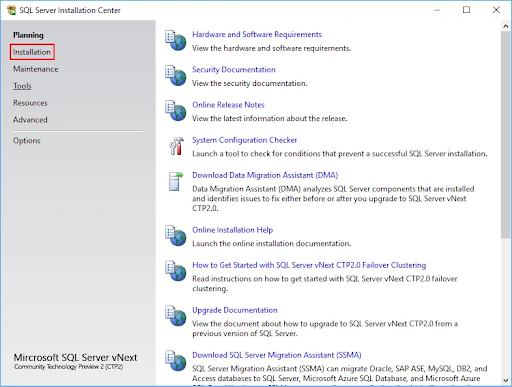
- จากนั้นเลือกไฟล์ การติดตั้ง SQL Server แบบสแตนด์อะโลนใหม่หรือเพิ่มคุณสมบัติให้กับการติดตั้งที่มีอยู่ ตัวเลือก ซึ่งจะเป็นการเปิดหน้าต่างการตั้งค่า SQL Server vNext CTP2.0
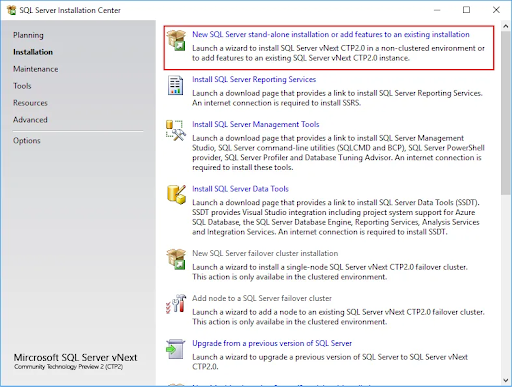
- เลือกรุ่นและป้อนรหัสผลิตภัณฑ์ของคุณในที่สุด ในขณะนี้ SQL Server 2019 มีให้ใช้งานในรูปแบบการประเมินเท่านั้นซึ่งหมายความว่าคุณไม่ต้องระบุรหัสผลิตภัณฑ์ คลิก ต่อไป .
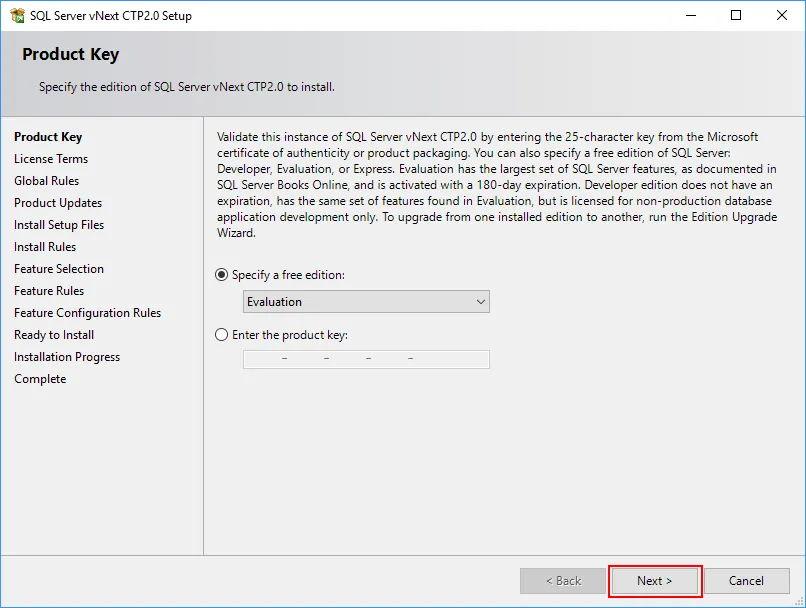
- อ่านและยอมรับเงื่อนไขใบอนุญาตตลอดจนคำชี้แจงสิทธิ์ส่วนบุคคลโดยคลิกภายในช่องทำเครื่องหมาย คลิก ต่อไป เพื่อดำเนินการต่อ
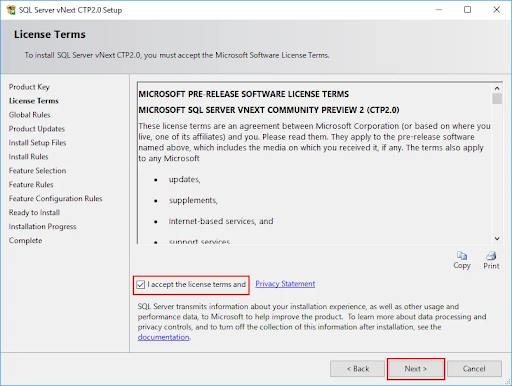
- รอให้โปรแกรมติดตั้งตรวจสอบว่าการติดตั้งสามารถดำเนินการต่อได้โดยไม่มีปัญหาใด ๆ เมื่อการตรวจสอบเสร็จสมบูรณ์และไม่พบปัญหาใด ๆ ให้คลิกที่ไฟล์ ต่อไป ปุ่ม.
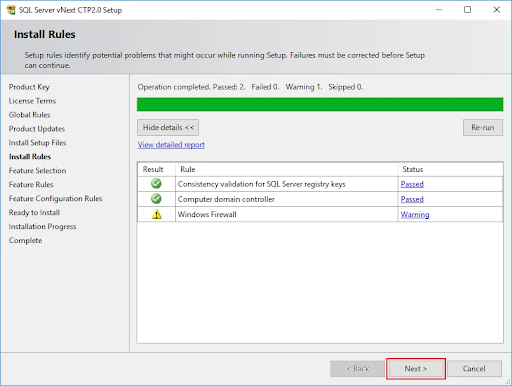
- ทำตามคำแนะนำบนหน้าจอสำหรับหัวข้อต่อไปนี้:
- ปรับแต่งไฟล์ การเลือกคุณสมบัติ ขนมปัง.
- ตัดสินใจว่าคุณต้องการติดตั้งไฟล์ ค่าเริ่มต้น หรือ ชื่อ ตัวอย่าง.
- การกำหนดค่า PolyBase หากเลือกไว้ก่อนหน้านี้
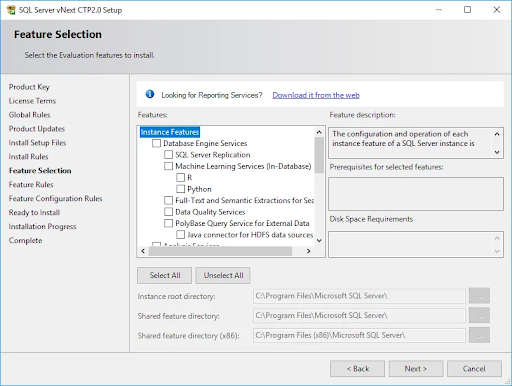
- ตรวจสอบเซิร์ฟเวอร์ของคุณในไฟล์ การกำหนดค่าเซิร์ฟเวอร์ แท็บ ระบุบัญชีโดเมนและรหัสผ่านหากคุณต้องการใช้บัญชีโดเมนสำหรับบริการของคุณ มิฉะนั้นสำหรับการติดตั้งแบบโลคัลคุณสามารถปล่อยให้เอเจนต์เสมือนดีฟอลต์
- ตรวจสอบไฟล์ ให้สิทธิ์ดำเนินงานการบำรุงรักษาระดับเสียง ... ช่องทำเครื่องหมายก่อนดำเนินการต่อ
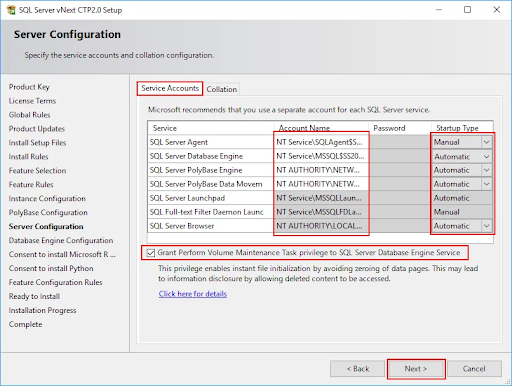
- เลือกการเปรียบเทียบเริ่มต้นสำหรับอินสแตนซ์ SQL Server ของคุณ หากคุณไม่ทราบว่าการจัดเรียงคืออะไรเราขอแนะนำให้คุณปล่อยให้ไม่มีการเปลี่ยนแปลง
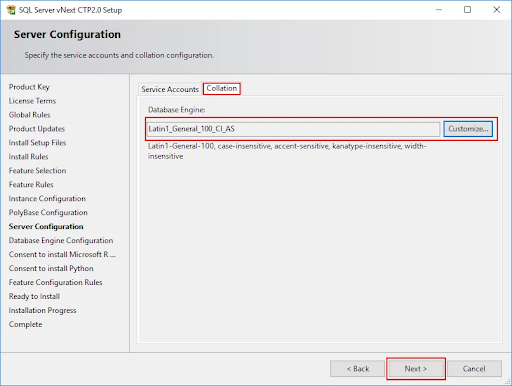
- ทำตามคำแนะนำบนหน้าจอเพื่อกรอก 4 แท็บภายใน การกำหนดค่าเครื่องมือฐานข้อมูล จากนั้นกด ต่อไป เมื่อพอใจกับการกำหนดค่าของคุณ
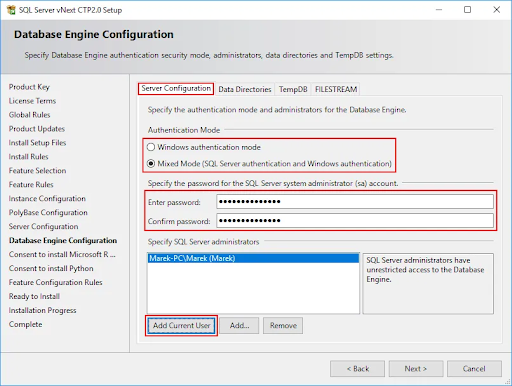
- หากได้รับแจ้งให้ตรวจสอบข้อกำหนดของคุณสมบัติบางอย่างและยินยอมจากคุณในการดาวน์โหลดและติดตั้งส่วนประกอบเพิ่มเติมโดยกดปุ่ม ยอมรับ ปุ่ม.
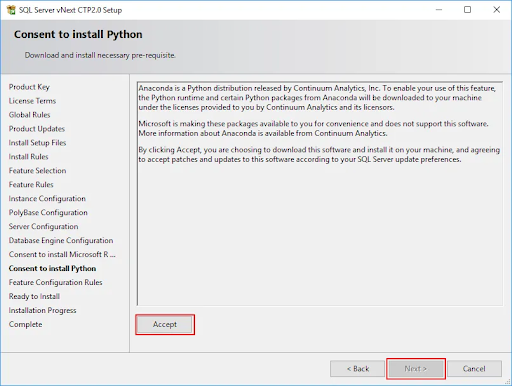
- ตรวจสอบข้อมูลที่แสดงในหน้าพร้อมติดตั้งก่อนกดปุ่ม ติดตั้ง ปุ่ม. การติดตั้งอาจใช้เวลาระหว่าง 15 ถึง 60 นาทีขึ้นอยู่กับเครื่องของคุณ
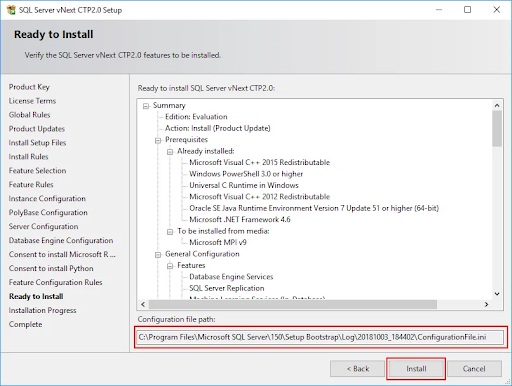
- หลังจากการติดตั้งหากได้รับแจ้งให้คลิกไฟล์ ตกลง ปุ่มเพื่อรับทราบว่าคุณต้องรีสตาร์ทอุปกรณ์และทำการติดตั้งให้เสร็จสิ้น
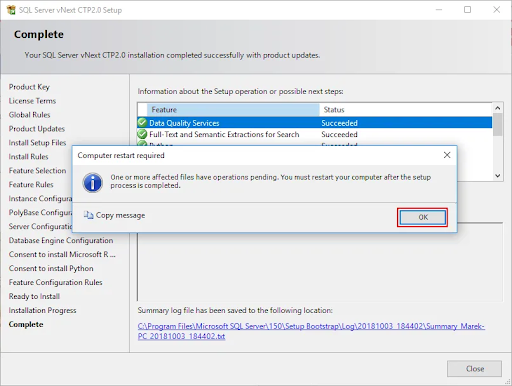
- ตรวจสอบสถานะของการติดตั้งคุณสมบัติทั้งหมดจากนั้นคลิกที่ ปิด ปุ่มเมื่อคุณทำเสร็จแล้ว หากได้รับแจ้งก่อนหน้านี้ให้รีสตาร์ทอุปกรณ์ของคุณเพื่อเริ่มเพลิดเพลินกับ SQL Server 2019!
บันทึก: รูปภาพทั้งหมดจาก SQL Territory
ความคิดสุดท้าย
คุณต้องการรับโปรโมชั่นข้อเสนอและส่วนลดเพื่อให้ได้ผลิตภัณฑ์ของเราในราคาที่ดีที่สุดหรือไม่? อย่าลืมสมัครรับจดหมายข่าวของเราโดยป้อนที่อยู่อีเมลของคุณด้านล่างนี้! รับข่าวสารเทคโนโลยีล่าสุดในกล่องจดหมายของคุณและเป็นคนแรกที่อ่านเคล็ดลับของเราเพื่อเพิ่มประสิทธิผล