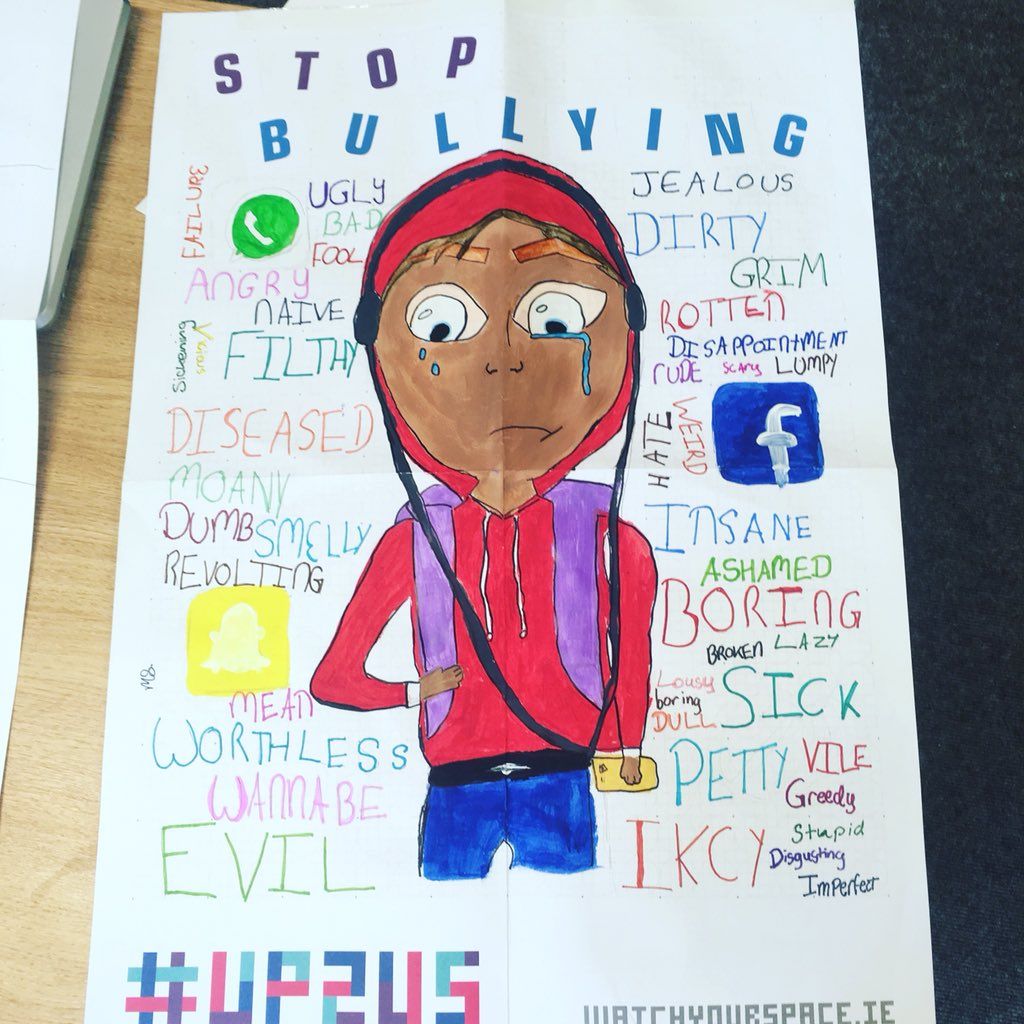คอมพิวเตอร์จำเป็นต้องมีอุปกรณ์เพื่อให้สามารถทำได้ เอาท์พุทเสียง . ไม่ว่าจะเป็นลำโพงหูฟังหรือเอียร์บัดเป็นอุปกรณ์ที่ช่วยให้คุณได้ยินเพลงวิดีโอและเสียงอื่น ๆ
มีปัญหาที่พบบ่อยเกี่ยวกับ Windows 10 ไม่รู้จักอุปกรณ์เสียงของคุณ คุณสามารถวินิจฉัยข้อผิดพลาดนี้ได้โดยดูที่ไฟล์ ไอคอนระดับเสียง บนแถบงานของคุณ หากมีไฟล์ สัญลักษณ์ X ข้างๆไอคอนแสดงว่าอุปกรณ์ของคุณไม่ทำงาน

เมื่อเกิดข้อผิดพลาดนี้คุณจะไม่ได้ยินเสียงเอาต์พุตจากพีซีหรือแล็ปท็อปของคุณ
เราได้รวบรวมเคล็ดลับและวิธีการที่เป็นประโยชน์เพื่อช่วยคุณแก้ปัญหานี้ วิธีแก้ปัญหาเหล่านี้ทำได้ง่ายและรวดเร็วแม้ว่าคุณจะไม่เชี่ยวชาญด้านเทคโนโลยีมากนัก
บันทึก : ก่อนที่เราจะเริ่มแก้ไขปัญหานี้เป็นที่น่าสังเกตว่าคำแนะนำของเราเขียนขึ้นสำหรับระบบปฏิบัติการ Windows 10 อย่างไรก็ตามปัญหานี้ยังเกิดขึ้นใน Windows 8 และ Windows 7 ซึ่งหมายความว่าคำแนะนำของเรายังสามารถช่วยคุณแก้ไขข้อผิดพลาดได้
ต่อไปนี้คือหกวิธีที่จะช่วยคุณแก้ปัญหาเกี่ยวกับลำโพงหรือหูฟังของคุณ ตรวจสอบให้แน่ใจว่าคุณมีบัญชี Windows ในเครื่องด้วย ผู้ดูแลระบบ สิทธิ์ - สิ่งนี้จำเป็นสำหรับบางวิธี
ลองอุปกรณ์ของคุณกับคอมพิวเตอร์เครื่องอื่นหรือแจ็คเสียง

สิ่งแรกที่คุณควรทำคือระบุประเภทของปัญหาที่คุณกำลังเผชิญอยู่ หากหูฟังหรือลำโพงของคุณมีปัญหาฮาร์ดแวร์ไม่จำเป็นต้องพยายามแก้ไขปัญหาภายใน Windows
เสียบอุปกรณ์ของคุณเข้ากับแจ็คเสียงของไฟล์ คอมพิวเตอร์เครื่องอื่น , แล็ปท็อป หรือแม้แต่ไฟล์ สมาร์ทโฟน . หากคุณสามารถได้ยินเสียงได้อย่างถูกต้องแสดงว่าปัญหาเกิดจากอุปกรณ์ Windows 10 ของคุณเอง
สิ่งที่คุณสามารถลองใช้คือการใช้ไฟล์ แจ็คที่แตกต่างกัน บนคอมพิวเตอร์ของคุณถ้ามี เคสพีซีส่วนใหญ่มาพร้อมกับอินพุตแจ็คสองตัวสำหรับเสียงโดยหนึ่งตัวที่ด้านหน้าและอีกตัวที่ด้านหลัง
ในทางกลับกันหากเสียงใช้งานไม่ได้จากที่อื่นคุณควรซื้ออุปกรณ์ใหม่หรือลองซ่อมเครื่องปัจจุบันของคุณ
โซลูชันที่ 1: เรียกใช้ตัวแก้ไขปัญหาเสียง
Windows 10 มาพร้อมกับเครื่องมือแก้ปัญหาที่มีประโยชน์บางอย่าง โชคดีที่มีแม้แต่เครื่องเดียวสำหรับเสียงและ ปัญหาเกี่ยวกับเสียง !
เครื่องมือแก้ปัญหาเหล่านี้ทำงานได้ง่ายและทุกคนสามารถเข้าถึงได้ แม้ว่าจะไม่รับประกันว่าเครื่องมือแก้ปัญหาเสียงจะค้นหาและแก้ไขปัญหาของคุณได้สำเร็จ แต่ก็คุ้มค่าที่จะลองทำดู
ขั้นตอนในการเรียกใช้ Sound Troubleshooter ใน Windows 10 มีดังนี้
- เปิด การตั้งค่า โดยกดปุ่ม Windows + ผม ปุ่มบนแป้นพิมพ์ของคุณ หรือคุณสามารถคลิกที่ไอคอนรูปเฟืองใน เมนูเริ่มต้น .
- คลิกที่ อัปเดตและความปลอดภัย มาตรา.

- เลือก แก้ไขปัญหา จากเมนูด้านซ้าย

- คลิกที่ กำลังเล่นเสียง ภายใต้ เริ่มต้นและทำงาน ประเภท.

- คลิก เรียกใช้เครื่องมือแก้ปัญหา ปุ่ม.

- รอให้เครื่องมือแก้ปัญหาค้นหาปัญหา หากตรวจพบสิ่งใดคุณมีตัวเลือกในการ แก้ไขโดยอัตโนมัติ .
หลังจากที่เครื่องมือแก้ปัญหาพยายามแก้ปัญหาแล้วให้ลองเล่นเสียงบนอุปกรณ์ของคุณ ไม่ต้องกังวลหากคุณยังคงไม่ได้ยินอะไรเลยเรามีวิธีการอื่น ๆ ให้คุณลอง!
โซลูชันที่ 2: เปิดใช้งานการ์ดเสียงของคุณอีกครั้ง
คุณสามารถกำจัด ' ไม่มีลำโพงหรือหูฟังเสียบอยู่ 'เกิดข้อผิดพลาดโดยการรีสตาร์ทไฟล์ การ์ดเสียง . คุณสามารถปิดใช้งานแล้วเปิดใช้งานใหม่ได้โดยทำตามขั้นตอนด้านล่างนี้
- กด Windows + ร ปุ่มบนแป้นพิมพ์ของคุณ สิ่งนี้จะแสดงยูทิลิตี้ที่เรียกว่า วิ่ง .
- พิมพ์ devmgmt.msc และกดปุ่ม ตกลง ปุ่ม. การทำเช่นนี้แสดงว่าคุณกำลังเปิดตัว Windows 10 ตัวจัดการอุปกรณ์ .

- ขยาย เสียงวิดีโอ และ ตัวควบคุมเกม โดยคลิกที่ลูกศรในด้านหน้าของมัน
- คลิกขวาที่การ์ดเสียงของคุณแล้วเลือก ปิดการใช้งานอุปกรณ์ .
- รีสตาร์ทคอมพิวเตอร์หรือแล็ปท็อปของคุณ . สิ่งนี้สำคัญมากที่จะทำให้การเปลี่ยนแปลงของคุณเสร็จสิ้น
- เมื่ออุปกรณ์ของคุณเปิดขึ้นมาใหม่ ทำซ้ำขั้นตอนที่ 1 ถึง 3 .
- คลิกขวาที่การ์ดเสียงของคุณแล้วเลือก เปิดใช้งานอุปกรณ์ .
คุณสามารถลองเล่นเสียงตอนนี้เพื่อทดสอบว่าปัญหาของคุณได้รับการแก้ไขหรือไม่
โซลูชันที่ 3: อัปเดตไดรเวอร์การ์ดเสียงของคุณ
การอัปเดตไดรเวอร์ของคุณอย่างสม่ำเสมอเป็นสิ่งที่คุณควรทำตลอดเวลา โปรแกรมควบคุมเสียงที่ล้าสมัยอาจทำให้เกิดปัญหามากกว่าที่คุณคิด
มีหลายวิธีที่คุณสามารถอัปเดตไดรเวอร์ของคุณได้ ทำตามคำแนะนำที่เหมาะกับแนวทางของคุณ
อัปเดตไดรเวอร์ของคุณจาก Windows เอง
ในวิธีนี้เราจะใช้ไฟล์ ตัวจัดการอุปกรณ์ เพื่อค้นหาไดรเวอร์ใหม่ที่อัปเดต
- กดปุ่ม Windows จากนั้นกด ร . สิ่งนี้จะเปิดไฟล์ วิ่ง ใบสมัคร
- พิมพ์ devmgmt.msc และตี ตกลง เพื่อเรียกใช้ตัวจัดการอุปกรณ์

- ขยายไฟล์ เสียงวิดีโอ และ ตัวควบคุมเกม โดยคลิกที่ไอคอนลูกศร.
- คลิกขวาที่ไดรเวอร์เสียงของคุณแล้วเลือก อัปเดตไดรเวอร์ .
- คลิกที่ ค้นหาซอฟต์แวร์ไดรเวอร์ที่อัพเดตโดยอัตโนมัติ .

- หาก Windows สามารถค้นหาไฟล์ อัพเดตไดรเวอร์ มันจะดาวน์โหลดและติดตั้งการอัปเดตลงในคอมพิวเตอร์ของคุณโดยอัตโนมัติ
- รีสตาร์ทพีซีของคุณและทดสอบว่าปัญหาได้รับการแก้ไขหรือไม่
อัปเดตไดรเวอร์ของคุณด้วยแอพของบุคคลที่สาม
คุณยังสามารถค้นหาและดาวน์โหลดเครื่องมืออัพเดตของบุคคลที่สามเช่นไดร์เวอร์บูสเตอร์,DriverHubหรือโซลูชัน DriverPack. เครื่องมือทั้งสามนี้ฟรีและใช้งานง่าย แต่คุณสามารถมองไปรอบ ๆ เว็บเพื่อหาแอปขั้นสูงเพิ่มเติมได้ตลอดเวลา
บันทึก : ตรวจสอบให้แน่ใจเสมอว่าแอปที่คุณใช้นั้นน่าเชื่อถือ แอปพลิเคชันจำนวนมากที่สัญญาว่าจะแก้ไขหรืออัปเดตไดรเวอร์ของคุณมีมัลแวร์แอดแวร์หรือสปายแวร์ เราขอแนะนำให้ค้นหาชื่อของผลิตภัณฑ์และอ่านบทวิจารณ์ที่สร้างขึ้นโดยบุคคลจริง
โซลูชันที่ 4: ปิดใช้งานการตรวจจับแจ็คที่แผงด้านหน้า (Realtek)
หากคุณมีการ์ดเสียง Realtek คุณสามารถพยายามแก้ไขปัญหานี้ได้โดยปิดใช้งานการตรวจจับแจ็คที่แผงด้านหน้า
ไม่ต้องกังวลนี่ไม่ได้หมายความว่าแจ็คแผงด้านหน้าจะไม่สามารถใช้งานได้อีกต่อไป ในบางกรณีมันค่อนข้างตรงกันข้าม วิธีนี้สามารถแก้ไขปัญหาแจ็คแผงด้านหน้าของคุณไม่ทำงาน
วิธีปิดล็อคหน้าจอ windows 10
- ค้นหา แผงควบคุม ในแถบค้นหาของคุณจากนั้นเปิดแอปพลิเคชันจากผลลัพธ์ของคุณ

- เปลี่ยนโหมดมุมมองของคุณเป็น ไอคอนขนาดใหญ่ .

- เลื่อนลงและคลิกที่ไฟล์ Realtek HD Audio Manager .

- คลิกที่ การตั้งค่าตัวเชื่อมต่อ ไอคอน.

- เปิดไฟล์ ปิดการใช้งานการตรวจจับแจ็คที่แผงด้านหน้า จากนั้นกดปุ่ม ตกลง ปุ่ม.

หลังจากทำสิ่งนี้แล้วให้ลองเสียบอุปกรณ์ของคุณเข้าและออกแล้วเล่นเสียง
โซลูชันที่ 5: ปิดใช้งานเสียง HDMI
คุณใช้สาย HDMI ในการถ่ายโอนเสียงหรือไม่? การปิดใช้งานอาจช่วยแก้ไขปัญหาลำโพงและหูฟังของคุณได้ ขั้นตอนในการดำเนินการมีดังนี้:
- คลิกขวาที่ไอคอนระดับเสียงในถาดระบบของคุณจากนั้นเลือก เปิดการตั้งค่าเสียง จากเมนู

- คลิกที่ จัดการอุปกรณ์เสียง ลิงค์

- คลิกที่อุปกรณ์เสียงความละเอียดสูงที่คุณกำลังใช้เพื่อขยายจากนั้นคลิกที่ ปิดการใช้งาน ปุ่ม. เมื่อเสร็จแล้วให้ลองเล่นเสียงและดูว่าลำโพงหรือหูฟังของคุณใช้งานได้หรือไม่

เราหวังว่าการปฏิบัติตามคำแนะนำและเคล็ดลับของเราจะช่วยให้คุณสามารถแก้ปัญหาเกี่ยวกับเสียงในคอมพิวเตอร์หรือแล็ปท็อปของคุณได้ หากคุณพบสิ่งใดในอนาคตอย่าลังเลที่จะกลับไปที่ บทความนี้ .