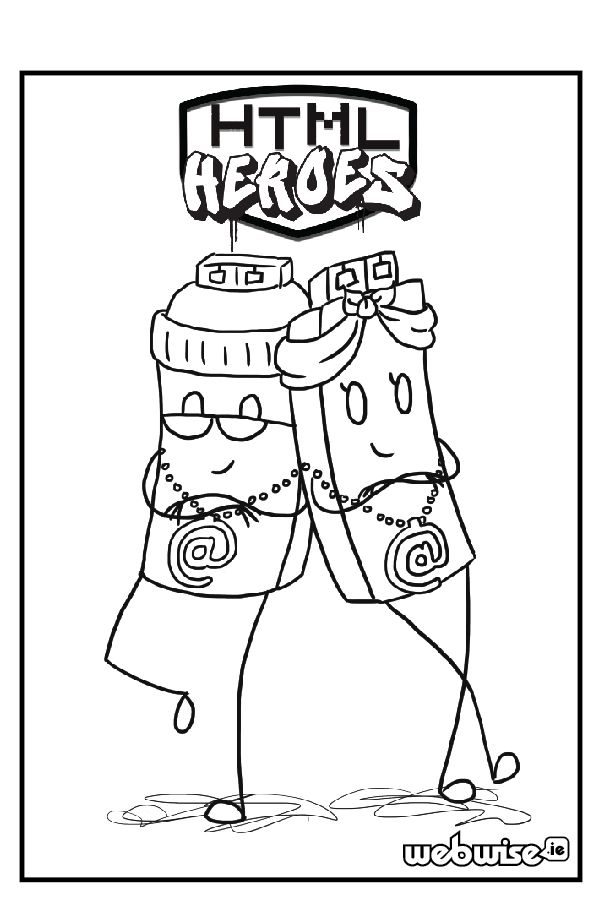ข้อมูลบน Mac ของคุณจะถูกเก็บไว้ในฮาร์ดไดรฟ์ไม่ว่าจะเป็นข้อมูลภายในหรือภายนอก หากฮาร์ดไดรฟ์นี้ไม่ปรากฏในระบบของคุณอาจต้องแก้ไขปัญหาในระดับลึกบางประการ ขึ้นอยู่กับความรุนแรงของปัญหาคุณอาจต้องเปลี่ยนฮาร์ดไดรฟ์ของคุณ - โชคดีที่มีหลายสิ่งที่คุณสามารถลองได้ก่อนที่จะทำสิ่งนี้

วิธีแก้ไข err_connection_refused
เรียนรู้วิธีแก้ไขฮาร์ดดิสของคุณไม่แสดงบน Mac โดยใช้เครื่องมือในตัวเช่นยูทิลิตี้ดิสก์หรือเทอร์มินัล
วิธีแก้ไขฮาร์ดไดรฟ์ภายในไม่แสดงบน Mac
ฮาร์ดไดรฟ์ภายในใน Mac ของคุณเรียกว่า Macintosh HD หรือดิสก์เริ่มต้นระบบ ใช้เพื่อจัดเก็บไฟล์ระบบปฏิบัติการของคุณตลอดจนข้อมูลอื่น ๆ หากไม่ได้เชื่อมต่อฮาร์ดไดรฟ์ภายนอกอาจเป็นไดรฟ์เดียวบน Mac ของคุณ ด้านล่างนี้เป็นวิธีการจัดการกับฮาร์ดไดรฟ์ภายในที่ไม่ปรากฏบนคอมพิวเตอร์ macOS ของคุณ
วิธีที่ 1. เปลี่ยนการตั้งค่าเพื่อแสดงฮาร์ดไดรฟ์ภายใน
หากฮาร์ดไดรฟ์ภายในของคุณไม่ปรากฏใน Finder หรือบนเดสก์ท็อป แต่คอมพิวเตอร์ของคุณเริ่มทำงานคุณอาจต้องปรับการตั้งค่าเล็กน้อย

- เปิดไฟล์ Finder หน้าต่างจากนั้นใช้แถบที่ด้านบนของ Mac เพื่อเปิดไฟล์ Finder เมนู. ที่นี่เลือก ค่ากำหนด .

- เปลี่ยนเป็นไฟล์ ทั่วไป แท็บ ตรวจสอบให้แน่ใจว่าได้ทำเครื่องหมายในช่องถัดจากฮาร์ดดิสก์เพื่อแสดงฮาร์ดดิสก์ภายในของคุณบนเดสก์ท็อป

- เปลี่ยนเป็นไฟล์ แถบด้านข้าง แท็บ ภายใต้ สถานที่ อย่าลืมเปิดใช้งาน ฮาร์ดดิสก์ . เพื่อแสดงฮาร์ดดิสก์ภายในในแถบด้านข้างของหน้าต่าง Finder

- หากเปิดใช้งานทั้งสองตัวเลือก แต่ฮาร์ดไดรฟ์ยังไม่ปรากฏขึ้นตรวจสอบให้แน่ใจว่าส่วนสถานที่ไม่ได้ซ่อนอยู่ใน Finder ของคุณ หากดูเหมือนว่าจะซ่อนอยู่ให้วางเคอร์เซอร์ของคุณไว้เหนือเคอร์เซอร์แล้วคลิก แสดง ปุ่ม.
วิธีที่ 2. บูตในเซฟโหมด
คุณสามารถลองบูตเครื่อง Mac ใน Safe Mode เพื่อแก้ไขฮาร์ดไดรฟ์ภายในไม่แสดงบน Mac วิธีนี้อาจช่วยให้คุณสามารถแก้ไขปัญหาเพิ่มเติมได้ในกรณีที่คอมพิวเตอร์ของคุณไม่สามารถบู๊ตได้ตามปกติ
- ปิดเครื่องคอมพิวเตอร์
- กด อำนาจ จากนั้นกดปุ่ม กะ คีย์บนแป้นพิมพ์ของคุณ
- ปล่อยปุ่ม Shift เมื่อมองเห็นหน้าจอเข้าสู่ระบบ ลงชื่อเข้าใช้โดยใช้รายละเอียดของคุณและดูว่าฮาร์ดดิสก์ภายในสามารถมองเห็นได้หรือไม่ใน Safe Mode
วิธีที่ 3. ซ่อมแซมด้วยโหมดการกู้คืน macOS
หาก Mac ของคุณไม่สามารถบู๊ตได้เนื่องจากตรวจพบว่าไม่มีดิสก์เริ่มต้นระบบให้ลองใช้โหมดการกู้คืนโดยทำตามขั้นตอนด้านล่าง
- บูตเข้าสู่โหมดการกู้คืนโดยใช้วิธีการด้านล่างขึ้นอยู่กับชิปในคอมพิวเตอร์ของคุณ:
- Apple Silicon M1 ชิป (ปี 2020 และใหม่กว่า) ต่อไปนี้คือขั้นตอนในการบูต Mac ของคุณในโหมดการกู้คืนหากคุณใช้ชิป Apple:
- ปิดคอมพิวเตอร์ของคุณ
- กดปุ่ม อำนาจ จนกว่าคุณจะเห็นว่าอุปกรณ์กำลังบูตเข้าสู่โหมดการกู้คืน
- คลิกที่ ตัวเลือก จากนั้นคลิกที่ ดำเนินการต่อ .
- Intel ชิป (ทั่วไป) พบมากในคอมพิวเตอร์หรือ Macbooks ที่ผลิตก่อนปี 2020 ใช้ชุดแป้นพิมพ์ใด ๆ ต่อไปนี้ในขณะที่อุปกรณ์ของคุณกำลังบูต:
- คำสั่ง + ร
- คำสั่ง + ตัวเลือก + ร
- คำสั่ง + กะ + ตัวเลือก + ร
- เมื่ออยู่ในโหมดการกู้คืนให้เลือก ยูทิลิตี้ดิสก์ จากเมนู macOS Utilities

- หากมองเห็นได้ให้เลือกฮาร์ดไดรฟ์ภายในจากแผงด้านซ้ายโดยคลิกที่ฮาร์ดไดรฟ์หนึ่งครั้ง จากนั้นคลิกที่ไฟล์ ปฐมพยาบาล ปุ่มเพื่อเริ่มกระบวนการซ่อมแซม
วิธีแก้ไขฮาร์ดไดรฟ์ภายนอกไม่แสดงบน Mac
มีสาเหตุหลายประการที่ทำให้ฮาร์ดไดรฟ์ภายนอกที่เชื่อมต่อกับ Mac ของคุณไม่ปรากฏขึ้น ดูวิธีแก้ไขปัญหานี้โดยดูเคล็ดลับและคำแนะนำของเรา
วิธีที่ 1. ปัญหาทั่วไปและความเสียหายทางกายภาพ
ก่อนที่คุณจะเริ่มแก้ไขปัญหาบน Mac ของคุณให้ตรวจสอบดิสก์จริงว่ามีความเสียหายทางกายภาพในรูปแบบใดบ้าง คุณยังสามารถทำการทดสอบและเชื่อมต่อกับ Mac เครื่องอื่นได้ในกรณีที่ฮาร์ดแวร์ของคุณมีบางอย่างผิดปกติ
นี่คือความเสียหายที่พบบ่อยที่สุดที่ผู้ใช้สังเกตเห็นขณะตรวจสอบไดรฟ์ภายนอกที่ผิดปกติ:
- เสียบไดรฟ์ไม่ถูกต้อง . หากอุปกรณ์ภายนอกไม่ได้เชื่อมต่อกับคอมพิวเตอร์ของคุณอย่างถูกวิธีคุณจะพบปัญหาในการเชื่อมต่อ ตรวจสอบให้แน่ใจว่าสาย USB หรือสาย HDMI ที่ใช้เชื่อมต่อฮาร์ดไดรฟ์เสียบเข้ากับอุปกรณ์ของคุณอย่างถูกต้อง
- สายเชื่อมต่อเสียหาย . หากสายเคเบิลที่ใช้เชื่อมต่อ Mac ของคุณและฮาร์ดไดรฟ์ภายนอกเสียหายแสดงว่าจะไม่อนุญาตให้เชื่อมต่อ ความเสียหายอาจมองไม่เห็นด้วยตา - ลองใช้สายเคเบิลอื่นในการทดสอบ
- Mac ของคุณยังไม่ได้รีสตาร์ท . ในบางกรณีคอมพิวเตอร์ Mac อาจเริ่มประสบปัญหาเนื่องจากไม่ได้รีสตาร์ทในช่วงเวลาที่ขยายออกไป ลองรีสตาร์ทอุปกรณ์ของคุณโดยกดปุ่มเปิด / ปิดค้างไว้หรือเลือก เมนู Apple → เริ่มต้นใหม่ .
- ฮาร์ดแวร์ผิดพลาด . ถ้าเป็นไปได้ให้ลองเชื่อมต่อฮาร์ดไดรฟ์ภายนอกอื่นกับ Mac ของคุณเพื่อตรวจสอบว่าปัญหาเดียวกันนี้เกิดขึ้นหรือไม่ หากไดรฟ์อื่นแสดงขึ้นโดยไม่มีปัญหาแสดงว่าไดรฟ์ที่มีปัญหาอาจเสียหาย มิฉะนั้น Mac ของคุณอาจได้รับความเสียหายที่ทำให้การเชื่อมต่อล้มเหลวเช่นพอร์ต USB เสีย
วิธีที่ 2. ซ่อมแซมไดรฟ์ภายนอกด้วยการปฐมพยาบาล
เครื่องมือปฐมพยาบาลช่วยให้คุณสามารถแก้ไขไดรฟ์ภายนอกที่ล้มเหลวและกู้คืนข้อมูลจากไดรฟ์ได้ เครื่องมือสามารถระบุปัญหาและพยายามแก้ไขซึ่งอาจช่วยให้คุณประหยัดข้อมูลก่อนที่จะสายเกินไป

- คลิกที่ ยิงจรวดขีปนาวุธ ในท่าเรือของคุณ

- ค้นหาไฟล์ ยูทิลิตี้ดิสก์ แอปพลิเคชันและเปิดเมื่อพบ คุณสามารถดูไอคอนปัจจุบันของแอปพลิเคชันได้จากรูปภาพด้านบน

- เลือกฮาร์ดดิสก์ภายนอกที่คุณมีปัญหาโดยคลิกที่ฮาร์ดดิสก์ในแผงด้านซ้าย จากนั้นคลิก ปฐมพยาบาล จากนั้นคลิกที่ วิ่ง . คุณจะได้รับแจ้งหากระบบตรวจพบปัญหาเกี่ยวกับฮาร์ดดิสก์
- หากกระบวนการล้มเหลวคุณมีสองทางเลือก: ลองทำซ้ำขั้นตอนและเรียกใช้การปฐมพยาบาลอีกครั้งเพื่อพยายามกู้คืนหรือบันทึกข้อมูลให้มากที่สุดเท่าที่จะทำได้และลองฟอร์แมต (ดูรายละเอียดในวิธีที่ 4. )
วิธีที่ 3. ใช้ Terminal เพื่อแก้ไขปัญหา
เมื่อใช้ Terminal คุณจะสามารถนำไดรฟ์ออกและเชื่อมต่อใหม่ได้อย่างถูกต้อง สามารถทำได้โดยป้อนคำสั่งไม่กี่คำสั่ง

แถบงานไม่หายไปแบบเต็มหน้าจอ
- เปิด เทอร์มินอล จาก Launchpad ของคุณหรือโดยไปที่ แอพพลิเคชั่น → ยูทิลิตี้ → เทอร์มินอล ในหน้าต่าง Finder คุณสามารถดูไอคอนปัจจุบันของแอปพลิเคชันได้จากรูปภาพด้านบน

- พิมพ์คำสั่งต่อไปนี้และกดปุ่ม Enter เพื่อดำเนินการ: รายการ diskil

- คุณจะเห็นรายการฮาร์ดไดรฟ์ของคุณ ค้นหาบรรทัดส่วนหัวที่ระบุว่า / dev / disk * (ภายนอก, ทางกายภาพ) โดยมีเครื่องหมายดอกจันเป็นหมายเลขระบุดิสก์ของคุณ (ดูภาพด้านบนสำหรับตัวอย่างของบรรทัดส่วนหัว)

- พิมพ์คำสั่งต่อไปนี้ แต่แทนที่เครื่องหมายดอกจันด้วยหมายเลขระบุดิสก์ของคุณ: ดิสก์ข้อมูล diskil *
- หากระบบของคุณสามารถจดจำไดรฟ์ได้ระบบจะแสดงข้อมูลเพิ่มเติมเกี่ยวกับไดรฟ์นั้น ในกรณีนี้ให้พิมพ์คำสั่งต่อไปนี้เพื่อนำไดรฟ์ออก อย่าลืมแทนที่เครื่องหมายดอกจันด้วยหมายเลขระบุดิสก์ของคุณอีกครั้ง: diskil eject disk *
- ตรวจสอบว่าไดรฟ์หายไปจากรายการหรือไม่จากนั้นเสียบออกจาก Mac ของคุณ ลองเสียบปลั๊กอีกครั้งเพื่อเชื่อมต่อด้วยการเชื่อมต่อใหม่
วิธีที่ 4. ฟอร์แมตฮาร์ดไดรฟ์ภายนอก
ผู้ใช้รายงานว่าหลังจากฟอร์แมตฮาร์ดไดรฟ์แล้วฮาร์ดไดรฟ์จะเชื่อมต่อกับ Mac ได้อย่างถูกต้องโดยไม่มีปัญหาใด ๆ สิ่งนี้เกิดขึ้นเนื่องจากฮาร์ดไดรฟ์บางตัวไม่ได้รับการฟอร์แมตให้เป็นมิตรกับ Mac ซึ่งหมายความว่าระบบไม่สามารถจดจำได้ นี่คือขั้นตอนในการฟอร์แมตฮาร์ดไดรฟ์ภายนอกของคุณ
- เสียบฮาร์ดไดรฟ์และตรวจสอบว่าเสียบอย่างถูกต้อง การดำเนินการนี้จะสร้างการเชื่อมต่อระหว่างไดรฟ์ภายนอกกับ Mac ของคุณ

- เปิด ยูทิลิตี้ดิสก์ จาก Launchpad ของคุณหรือโดยไปที่ แอพพลิเคชั่น → ยูทิลิตี้ → ยูทิลิตี้ดิสก์ ในหน้าต่าง Finder คุณสามารถดูไอคอนปัจจุบันของแอปพลิเคชันได้จากรูปภาพด้านบน

- เลือกไดรฟ์ที่คุณมีปัญหาจากแผงด้านซ้ายจากนั้นคลิกที่ ลบ ปุ่ม. (ดูภาพด้านบน)

- เปิด รูปแบบ เมนูแบบเลื่อนลงและเลือกรูปแบบที่เข้ากันได้กับ Mac OS โปรดทราบว่าการฟอร์แมตไดรฟ์จะลบเนื้อหาทั้งหมดในไดรฟ์!
- คลิกที่ ลบ เพื่อเริ่มกระบวนการจัดรูปแบบ
วิธีที่ 5. รีเซ็ต NVRAM
หน่วยความจำเข้าถึงโดยสุ่มแบบไม่ลบเลือน (NVRAM) จะจัดเก็บการตั้งค่าภายในเครื่องของ Mac ของคุณ บางครั้ง NVRAM อาจพบปัญหาหรือข้อบกพร่องซึ่งทำให้ฮาร์ดไดรฟ์ภายนอกของคุณไม่ปรากฏขึ้นในระบบ โชคดีที่คุณสามารถรีเซ็ตได้อย่างง่ายดายโดยทำตามขั้นตอนด้านล่างนี้

- คลิกที่โลโก้ Apple ในแถบเมนูด้านบนของหน้าจอจากนั้นเลือก เริ่มต้นใหม่ .
- ในขณะที่คอมพิวเตอร์ของคุณกำลังบู๊ตให้กดปุ่ม คำสั่ง + ตัวเลือก + ป + ร ปุ่มบนแป้นพิมพ์ของคุณพร้อมกัน
- นี่จะทำให้คอมพิวเตอร์ของคุณรีสตาร์ทอีกครั้ง เมื่อคุณได้ยินเสียงรีสตาร์ทอีกครั้งคุณสามารถปล่อยปุ่มและปล่อยให้ Mac ของคุณรีบูต
บันทึก : ใน Mac รุ่นใหม่คุณไม่ต้องรีสตาร์ทคอมพิวเตอร์ เพียงกดชุดแป้นพิมพ์ลงประมาณ 30 วินาทีจากนั้น NVRAM ของคุณจะถูกรีเซ็ต
ความคิดสุดท้าย
หากคุณต้องการความช่วยเหลือเพิ่มเติมเกี่ยวกับ Mac อย่าลังเลที่จะติดต่อทีมบริการลูกค้าของเราพร้อมให้ความช่วยเหลือคุณตลอด 24 ชั่วโมงทุกวัน กลับมาหาเราเพื่อดูบทความที่ให้ข้อมูลเพิ่มเติมเกี่ยวกับผลผลิตและเทคโนโลยีสมัยใหม่!
คุณต้องการรับโปรโมชั่นข้อเสนอและส่วนลดเพื่อให้ได้ผลิตภัณฑ์ของเราในราคาที่ดีที่สุดหรือไม่? อย่าลืมสมัครรับจดหมายข่าวของเราโดยป้อนที่อยู่อีเมลของคุณด้านล่างนี้! รับข่าวสารเทคโนโลยีล่าสุดในกล่องจดหมายของคุณและเป็นคนแรกที่อ่านเคล็ดลับของเราเพื่อเพิ่มประสิทธิผล
คุณอาจจะชอบ
แก้ไข: MacBook Pro บูตหน้าจอสีดำ
Mac Startup Disk เกือบเต็มแล้ว: 10 วิธีในการล้างพื้นที่บน Mac ของคุณ
วิธีเปลี่ยนการตั้งค่า DNS บนเครื่อง Mac