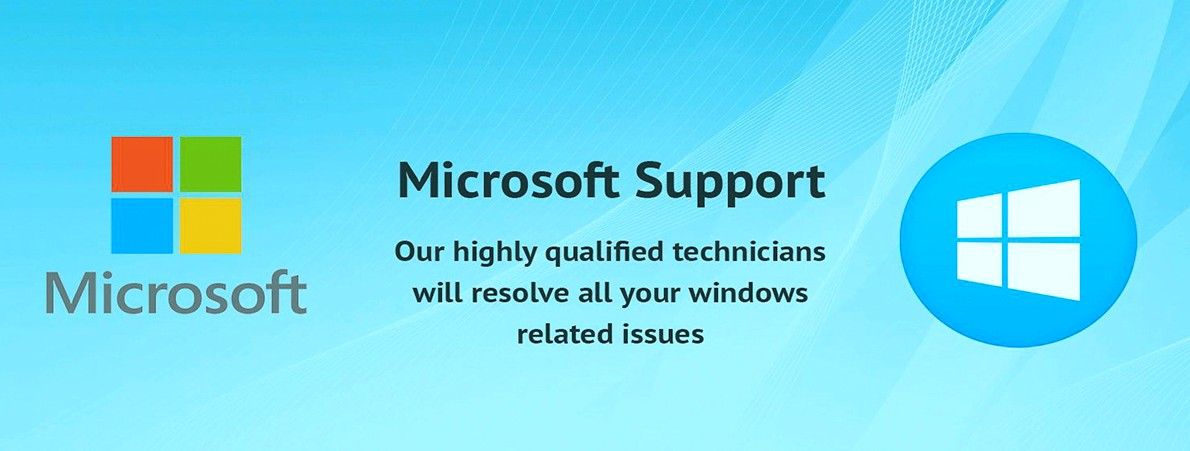ในขณะที่นักเล่นเกมส่วนใหญ่อาจรู้จัก Steam แต่ไม่ใช่ทุกคนที่รู้วิธีเข้าถึงโฟลเดอร์ภาพหน้าจอ Steam บางครั้งผู้ใช้ส่วนใหญ่พบว่ามีปัญหาในการค้นหาภาพหน้าจอที่ถ่ายในโฟลเดอร์ Screenshot
 ดังนั้นคุณจะเข้าถึงโฟลเดอร์ภาพหน้าจอ Steam ได้อย่างไร? หากคุณเป็นหนึ่งในคนที่กังวลเกี่ยวกับปัญหานี้คุณจะรู้สึกยินดีที่ได้อ่านบทความนี้ซึ่งคุณจะได้เรียนรู้วิธีเข้าถึงโฟลเดอร์สกรีนช็อตสำหรับ Steam บน Windows 10 นอกจากนี้คุณยังจะได้เรียนรู้วิธีใช้ Steam โฟลเดอร์สกรีนช็อต
ดังนั้นคุณจะเข้าถึงโฟลเดอร์ภาพหน้าจอ Steam ได้อย่างไร? หากคุณเป็นหนึ่งในคนที่กังวลเกี่ยวกับปัญหานี้คุณจะรู้สึกยินดีที่ได้อ่านบทความนี้ซึ่งคุณจะได้เรียนรู้วิธีเข้าถึงโฟลเดอร์สกรีนช็อตสำหรับ Steam บน Windows 10 นอกจากนี้คุณยังจะได้เรียนรู้วิธีใช้ Steam โฟลเดอร์สกรีนช็อต
ทำไมต้องสกรีนช็อตเกมของคุณ?
คุณเป็นเกมเมอร์ออนไลน์หรือไม่? นักเล่นเกมออนไลน์รู้ดีถึงสาระสำคัญของการจับภาพหน้าจอเกมหรือสิ่งที่เกิดขึ้นบนหน้าจอ อาจเป็นเรื่องสำคัญสำหรับสิทธิในการโอ้อวดของพวกเขา
วิธีทำให้ windows รู้จักฮาร์ดไดรฟ์ใหม่
อย่างไรก็ตามที่สำคัญภาพหน้าจอเหล่านี้มีความสำคัญอย่างยิ่งในการรายงานข้อบกพร่องใด ๆ ในเกมและรับข้อมูลที่เป็นประโยชน์
เช่นเดียวกับโทรศัพท์ของคุณเมื่อคุณจับภาพหน้าจอคุณจะต้องจัดการภาพเหล่านั้น Steam ให้คุณจัดเรียงภาพที่คุณถ่ายลงในโฟลเดอร์และระบุแต่ละโฟลเดอร์สำหรับทุกเกม Steam ยังให้คุณมีตัวเลือกในการแบ่งปันภาพหน้าจอกับผู้เล่นเกมคนอื่น ๆ ในชุมชน Steam หรือบันทึกลงในฮาร์ดไดรฟ์ของคุณ และหากคุณต้องการคุณยังมีตัวเลือกในการเก็บภาพไว้เป็นส่วนตัว
โฟลเดอร์สกรีนช็อตใน Steam บน Windows 10 อยู่ที่ไหน
มันเป็นเรื่องง่ายที่จะจับภาพหน้าจอเมื่อคุณเล่นเกมบนแพลตฟอร์ม Steam คุณจะต้องกด F12 บนแป้นพิมพ์ของคุณและคุณจะสามารถเข้าถึงเครื่องมือจัดการภาพหน้าจอได้ จากนั้นคุณสามารถจับภาพหน้าจอและบันทึกหรือแชร์ได้โดยไม่ต้องออกจากเกม
อย่างไรก็ตามในฟอรัมเกมหลายแห่งคุณจะเห็นเกมเมอร์ถามว่าโฟลเดอร์สกรีนช็อตใน Steam อยู่ที่ไหน หรือฉันจะเข้าถึงโฟลเดอร์ภาพหน้าจอ Steam ได้อย่างไร?
มีสองวิธีในการเข้าถึงโฟลเดอร์ Steam Screenshot:
วิธีที่ 1: เข้าถึงโฟลเดอร์ภาพหน้าจอ Steam ผ่านไคลเอนต์ Steam

ไคลเอนต์ Steam เรียกอีกอย่างว่าโปรแกรมจัดการภาพหน้าจอ Steam เป็นวิธีที่ง่ายที่สุดในการค้นหาโฟลเดอร์สกรีนช็อตของ Steam
- ใน เมนู แถบ (ที่มุมบนซ้ายของหน้าจอ) คลิกที่ ' ดู. '
- จากตัวเลือกในเมนูแบบเลื่อนลงให้เลือก ภาพหน้าจอ
- ตัวจัดการภาพหน้าจอ Steam จะปรากฏขึ้น ภาพหน้าจอของคุณจะแสดงที่นี่พร้อมตัวเลือกว่าจะทำอย่างไรกับภาพเหล่านั้น
อย่าลืมว่าเรากำลังมองหาโฟลเดอร์ภาพหน้าจอ Steam

- คลิกที่ภาพหน้าจอหนึ่งภาพจากนั้นสังเกตปุ่มที่ด้านล่างของตัวจัดการภาพหน้าจอที่ระบุว่า แสดงบนดิสก์ .
- หากคุณคลิกปุ่มนี้คุณจะไปที่ File Explorer ของระบบซึ่งเก็บภาพหน้าจอนั้นไว้
ตอนนี้ในโฟลเดอร์นั้นคุณสามารถเข้าถึงภาพหน้าจอและภาพหน้าจออื่น ๆ ที่คุณถ่ายไว้ก่อนหน้านี้ได้
ดาวน์โหลดไดรเวอร์บลูทู ธ สำหรับ windows 10
วิธี # 2: เข้าถึงโฟลเดอร์ภาพหน้าจอออนไลน์
Steam อนุญาตให้คุณจัดเก็บภาพหน้าจอทั้งหมดของคุณในร้านค้าออนไลน์ ในที่เก็บข้อมูลออนไลน์ภาพหน้าจอของคุณจะปลอดภัยและเข้าถึงได้ง่ายจากอุปกรณ์ใด ๆ ตราบเท่าที่คุณสามารถเข้าสู่ระบบบัญชี Steam ของคุณ
ในการเยี่ยมชมที่เก็บข้อมูลออนไลน์ให้เปิด Steam และใช้เส้นทางต่อไปนี้:
Steam> ดู> ภาพหน้าจอ> ดูห้องสมุดออนไลน์ .
นี่คือสิ่งที่ Steam กล่าว: เมื่อเล่นเกมใด ๆ ที่ใช้งาน Steam Overlay การกดปุ่มลัด (F12 ตามค่าเริ่มต้น) จะจับภาพหน้าจอและโพสต์โดยอัตโนมัติบนโปรไฟล์ชุมชน Steam ของคุณรวมถึงโซเชียลมีเดียเช่น Facebook, Twitter หรือ Reddit Steam ให้พื้นที่เก็บข้อมูลส่วนตัว 1 GB บน Steam Cloud เพื่อให้คุณสามารถบันทึกภาพหน้าจอนับพันในช่วงเวลาที่ดีที่สุดของคุณ หรือคุณสามารถทำให้ภาพหน้าจอเป็นแบบส่วนตัวได้โดยบันทึกไว้ในคอมพิวเตอร์ของคุณ
วิธีที่ # 3: เข้าถึงโฟลเดอร์ภาพหน้าจอ Steam ผ่านระบบไฟล์ของคอมพิวเตอร์ของคุณ
ภาพหน้าจอแต่ละภาพที่คุณถ่ายจะถูกบันทึกไว้ในคอมพิวเตอร์ของคุณและคุณสามารถเข้าถึงได้ด้วยตนเองทุกเมื่อบนคอมพิวเตอร์ของคุณ โดยปกติแล้วโฟลเดอร์ภาพหน้าจอ Steam จะอยู่ที่เดียวกับที่ติดตั้งเกม Steam ของคุณในปัจจุบัน
แบตเตอรี่ไม่แสดงในแถบงาน windows 10
ในการเข้าถึงโฟลเดอร์ภาพหน้าจอ Steam บนคอมพิวเตอร์ของคุณอันดับแรกของคุณในการตรวจสอบไดเรกทอรีการติดตั้งของ Steam ในการเข้าถึงโฟลเดอร์ภาพหน้าจอ Steam บน Windows 10 ให้เข้าถึงตำแหน่งเริ่มต้นซึ่งก็คือ C: Program Files (x86) Steam . แต่ตำแหน่งอาจแตกต่างกันขึ้นอยู่กับตำแหน่งที่คุณติดตั้งเกม Steam ของคุณ
ในการเข้าถึงโฟลเดอร์สกรีนช็อตบน Windows 10 ให้ใช้เส้นทางต่อไปนี้:
C: Program Files (x86) Steam userdata AccountID 760 remote screenshot s

- กด Wins Key + E เพื่อเปิด File Explorer
- ไปที่ Local Disk C และดับเบิลคลิกจากนั้นทำตามเส้นทางด้านบน
ในโฟลเดอร์ภาพหน้าจอ Steam คุณจะพบโฟลเดอร์เฉพาะสำหรับทุกเกมที่คุณมีบน Steam โฟลเดอร์จะถูกกำหนดโดยใช้ชื่อเรื่องตัวเลขแบบสุ่ม ตอนนี้คุณสามารถเปิดโฟลเดอร์ใดก็ได้และดูภาพหน้าจอภายในเพื่อดูภาพของเกมที่คุณถ่าย
หากคลังเกมของคุณมีขนาดใหญ่อาจเป็นเรื่องยากที่จะคลิกผ่านแต่ละโฟลเดอร์ที่มีหมายเลขเพื่อดูภาพหน้าจอของคุณ การรู้ ID เกมของคุณสามารถช่วยให้คุณค้นหาเกมได้และด้วยเหตุนี้โฟลเดอร์ หากต้องการทราบ ID เกมคุณสามารถค้นหาได้ เว็บไซต์ โดยใช้ชื่อเกมจากนั้นใช้ ID เกมเพื่อค้นหาภาพหน้าจอ
แล้ว Steam ID [app-ID] ของคุณล่ะ?
คุณอาจจำเป็นต้องทราบ Steam ID ของคุณจึงจะสามารถดูภาพหน้าจอ Steam ได้ หากคุณไม่ทราบ Steam ID ของคุณให้ทำตามขั้นตอนด้านล่างนี้เพื่อเรียนรู้วิธีค้นหา:
- เปิด ไคลเอนต์ Steam
- ด้านบน เมนู แล้วคลิก ดู > จากนั้นไปที่ การตั้งค่า .
- ในเมนูบานหน้าต่างด้านซ้าย (ของการตั้งค่า) และเลือก อินเตอร์เฟซ .
- ทำเครื่องหมายในช่องถัดจาก ' แสดงที่อยู่ Steam URL เมื่อมี . ’
- ตอนนี้คลิก ตกลง ที่ด้านล่างของหน้าต่าง
- ตอนนี้ไปที่โปรไฟล์ Steam ของคุณแล้วคลิก ดูชื่อ .
- สังเกต n เลขท้าย URL . นั่นคือของคุณ SteamID .
เมื่อคุณมี Steam ID ของคุณแล้วตอนนี้คุณสามารถใช้เพื่อเข้าถึงภาพหน้าจอที่คุณบันทึกไว้ได้ตามที่เราได้อธิบายไว้ข้างต้น
วิธีเปลี่ยนโฟลเดอร์ภาพหน้าจอ Steam

ตอนนี้คุณทราบแล้วว่าจะหาโฟลเดอร์ภาพหน้าจอ Steam ได้จากที่ใดคุณสามารถเปลี่ยนตำแหน่งของโฟลเดอร์ได้หากคุณกลัวว่าจะสูญเสียภาพหน้าจอเนื่องจากข้อผิดพลาดของระบบปฏิบัติการ
เนื่องจากตำแหน่งเริ่มต้นของโฟลเดอร์มักจะอยู่ในดิสก์ C ซึ่งเป็นที่เดียวกับระบบปฏิบัติการคุณจึงสามารถเปลี่ยนตำแหน่งไปยังดิสก์อื่นได้เช่นเป็นดิสก์ในเครื่องคุณยังสามารถทำเช่นเดียวกันกับโฟลเดอร์เกม Steam ได้อีกด้วย
tap-nordvpn windows อะแดปเตอร์ v9.0
ในการเปลี่ยนโฟลเดอร์ภาพหน้าจอ Steam
- เปิด แอป Steam .
- ไปที่ไฟล์ เมนู > คลิกชีวิต w> จากนั้นคลิก การตั้งค่า .
- ตอนนี้ค้นหาแผงควบคุมและคลิก ในตัวเลือกเกม .
- เปิด โฟลเดอร์ภาพหน้าจอ .
- ไปที่ตำแหน่งภายนอกสำหรับภาพหน้าจอ Steam ทั้งหมด
- คลิกเลือกเป็น สมัคร การตั้งค่า
ความคิดสุดท้าย
เราเชื่อว่าบทความนี้ให้ข้อมูลและเป็นประโยชน์ในการเข้าถึงและใช้โฟลเดอร์ภาพหน้าจอ Steam ใน WIndows 1o? หากคุณต้องการคำแนะนำอื่น ๆ โปรดกลับไปที่เว็บไซต์ของเราและนอกจากนี้คุณจะได้รับข้อเสนอที่ดีขึ้นเกี่ยวกับซอฟต์แวร์ Microsoft Office พร้อมด้วยคำแนะนำและบทความที่เป็นประโยชน์
คุณต้องการรับโปรโมชั่นข้อเสนอและส่วนลดเพื่อให้ได้ผลิตภัณฑ์ของเราในราคาที่ดีที่สุดหรือไม่? อย่าลืมสมัครรับจดหมายข่าวของเราโดยป้อนที่อยู่อีเมลของคุณด้านล่างนี้! รับข่าวสารเทคโนโลยีล่าสุดในกล่องจดหมายของคุณและเป็นคนแรกที่อ่านเคล็ดลับของเราเพื่อเพิ่มประสิทธิผล
อ่านต่อไป
> แก้ไข: MacBook Pro บูตหน้าจอสีดำ
> วิธีแก้ไขการใช้ดิสก์เต็ม Sedlauncher.exe บน Windows 10
> วิธีแก้ไขการใช้งาน CPU สูงโดย Antimalware Service Executable (MsMpEng)