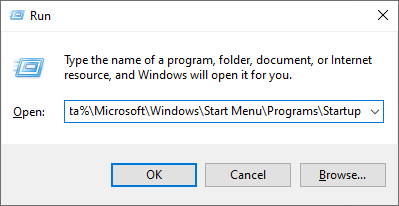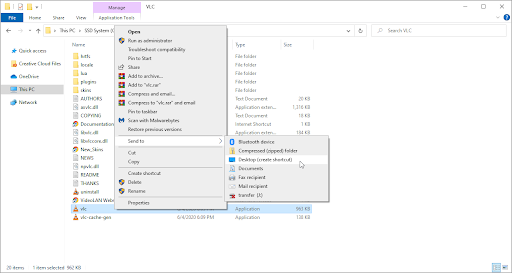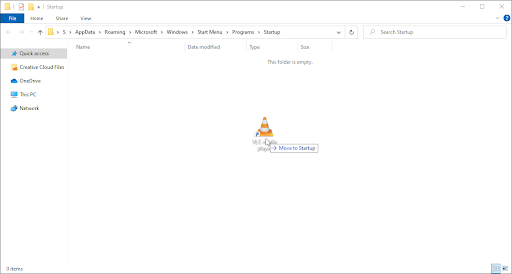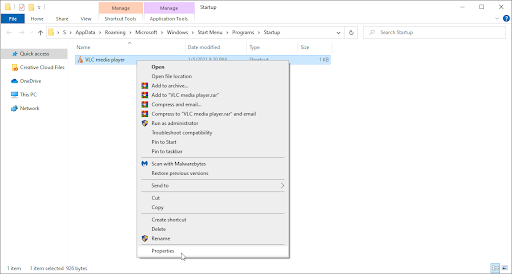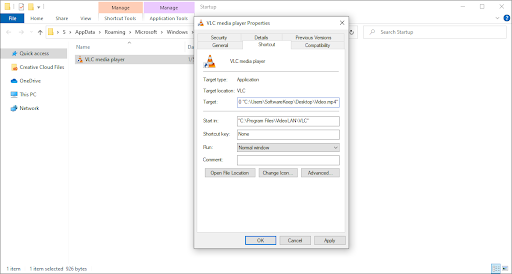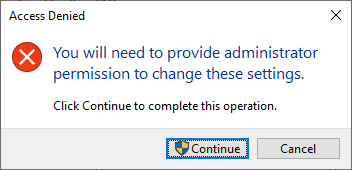การปรับแต่งพื้นหลังเดสก์ท็อปของคุณเป็นวิธีที่ดีที่สุดวิธีหนึ่งในการทำให้ Windows 10 รู้สึกเป็นส่วนตัวมากขึ้น คุณเคยได้ยินเกี่ยวกับพื้นหลังแบบคงที่ที่สวยงาม แต่คุณเคยคิดที่จะสร้างภาพพื้นหลังแบบเคลื่อนไหวหรือไม่? เรียนรู้วิธีตั้ง GIF แบบเคลื่อนไหวเป็นพื้นหลังเดสก์ท็อปของคุณบน Windows 10 เพื่อทำให้ฉากมีชีวิตชีวา

น่าเสียดายที่ Windows 10 ไม่รองรับการใช้วอลเปเปอร์เดสก์ท็อปแบบเคลื่อนไหว อย่างไรก็ตามมีตัวเลือกของบุคคลที่สามมากมายเพื่อปรับแต่งพื้นหลังของคุณอย่างปลอดภัยโดยไม่ต้องเสียสละทรัพยากร CPU ใด ๆ หรือใช้เงินจำนวนมาก
ในบทความนี้คุณจะได้เรียนรู้วิธีใช้โซลูชันของบุคคลที่สามเพื่อตั้งค่า GIF แบบเคลื่อนไหวหรือวิดีโอสำหรับวอลเปเปอร์เดสก์ท็อปของคุณบน Windows 10
วิธีเปิดใช้งาน windows ปิดหน้าจอ
ใช้ GIF แบบเคลื่อนไหวเป็นพื้นหลังเดสก์ท็อปของคุณบน Windows 10
นี่คือ 4 วิธีที่คุณสามารถใช้เพื่อเปิดใช้งาน GIF แบบเคลื่อนไหวเป็นพื้นหลังเดสก์ท็อปของคุณใน Windows 10:
วิธีที่ 1. Wallpaper Engine
Wallpaper Engine - บทแนะนำและบทวิจารณ์
Wallpaper Engine เป็นหนึ่งในโซลูชั่นที่ทันสมัยที่สุดในการปรับแต่งพื้นหลังเดสก์ท็อปของคุณ ช่วยให้คุณสามารถสร้างพื้นหลังของคุณเองหรือนำเข้าวิดีโอเว็บไซต์และอื่น ๆ ของบุคคลอื่น แอปพลิเคชันจะเสียค่าใช้จ่ายเพียงครั้งเดียว $ 3.99 USD
ดาวน์โหลด : ซื้อ Wallpaper Engine จากเว็บไซต์อย่างเป็นทางการในราคา $ 3.99 USD
หลังจากดาวน์โหลดและติดตั้ง Wallpaper Engine แล้วให้เริ่มปรับแต่งเดสก์ท็อปของคุณ สิ่งที่เราชอบเกี่ยวกับซอฟต์แวร์นี้คือต้นทุนต่ำและการใช้ทรัพยากรที่ต่ำ
เหตุใดจึงตรวจไม่พบจอภาพที่สองของฉัน
- เปิด Wallpaper Engine หากคุณซื้อแอปพลิเคชันผ่าน Steam คุณจำเป็นต้องดาวน์โหลดตัวเรียกใช้งาน Steam ด้วย
- เลือกจอภาพที่คุณต้องการปรับแต่ง หากคุณต้องการใช้ทั้งสองจอภาพให้เลือกตัวเลือกเพื่อโคลนวอลเปเปอร์ของคุณ
- ใช้ ค้นพบ และ การประชุมเชิงปฏิบัติการ แท็บเพื่อค้นหาพื้นหลังเดสก์ท็อปใหม่ เครื่องมือค้นหาที่กว้างขวางช่วยให้ค้นหาพื้นหลังแบบเคลื่อนไหวที่คุณชอบได้อย่างง่ายดาย
- เลือกพื้นหลังที่คุณต้องการใช้จากนั้นคลิกที่ไฟล์ ติดตาม ปุ่ม. วิธีนี้จะช่วยให้คุณใช้พื้นหลังแบบเคลื่อนไหวบนคอมพิวเตอร์ของคุณได้
- แต่ละธีมมีการตั้งค่าบางอย่างที่คุณสามารถเล่นได้เช่นความเร็วในการเคลื่อนไหวเสียงและอื่น ๆ เล่นเพื่อปรับแต่งเดสก์ท็อปของคุณให้มากขึ้นและสร้างสภาพแวดล้อมที่ตรงกับการตั้งค่าของคุณ
วิธีที่ 2. Plastuer
Plastuer เป็นแอปพลิเคชั่นที่ให้คุณตั้งค่า GIF เป็นพื้นหลังเดสก์ท็อปได้อย่างง่ายดาย ฟังก์ชันเพิ่มเติมช่วยให้คุณสามารถตั้งค่าแม้แต่เว็บไซต์ HTML5 ให้เป็นภาพพื้นหลังของการตั้งค่าของคุณเปิดโอกาสให้เป็นไปได้ด้วยการสนับสนุน WebGL
สิ่งนี้ช่วยให้คุณสร้างเดสก์ท็อปแบบโต้ตอบและเคลื่อนไหวได้ในราคาต่ำเพียง $ 2.00 USD ผู้พัฒนา Plastuer อนุญาตให้คุณจ่ายราคาของคุณเองสำหรับซอฟต์แวร์
วิธีทำให้แถบงานด้านล่างหายไป
ดาวน์โหลด : ซื้อ Plastuer จากเว็บไซต์อย่างเป็นทางการในราคาขั้นต่ำ $ 2.00 USD เพื่อครอบคลุมค่าธรรมเนียม PayPal ที่จำเป็น
วิธีที่ 3. วอลล์เปเปอร์ BioniX
BioniX GIF Wallpaper Animator เป็นโซลูชันฟรีของคุณเพื่อให้ได้รูปลักษณ์พื้นหลัง GIF แบบเคลื่อนไหว เป็นซอฟต์แวร์ที่มีประโยชน์ซึ่งสามารถตั้งค่า GIF หรือวิดีโอเป็นภาพพื้นหลังเดสก์ท็อปของคุณได้ ใช้งานง่ายมากและทำให้กระบวนการที่ซับซ้อนอื่น ๆ ง่ายขึ้นมาก
ดาวน์โหลด : รับ BioniX เวอร์ชันล่าสุด จากเว็บไซต์อย่างเป็นทางการได้ฟรี
วิธีที่ 4. VLC Media Player
แม้ว่า VLC จะเป็นเครื่องเล่นสื่อเป็นหลัก แต่ก็มีฟังก์ชันซ่อนอยู่มากมายที่คุณอาจไม่รู้ด้วยซ้ำ หนึ่งในฟังก์ชันเหล่านี้คือความสามารถในการตั้งค่าวิดีโอเป็นภาพพื้นหลังเดสก์ท็อปของคุณ
ดาวน์โหลด : รับ VLC Media Player เวอร์ชันล่าสุด จากเว็บไซต์อย่างเป็นทางการได้ฟรี
ดิสก์ไม่แสดงในการจัดการดิสก์
หลังจากดาวน์โหลดและติดตั้ง VLC Media Player แล้วให้เปิดแอปพลิเคชั่นและค้นหาวิดีโอที่คุณต้องการตั้งเป็นพื้นหลังเดสก์ท็อปของคุณ เราขอแนะนำให้ค้นหาการวนซ้ำไม่รู้จบจากแหล่งใดแหล่งหนึ่งต่อไปนี้:
หลังจากได้รับวิดีโอแบบวนซ้ำที่คุณต้องการใช้สำหรับพื้นหลังเดสก์ท็อปของคุณแล้วให้ทำตามบทช่วยสอนด้านล่าง
- กด Windows + ร บนแป้นพิมพ์ของคุณพร้อมกันเพื่อเปิดแอปพลิเคชัน Run
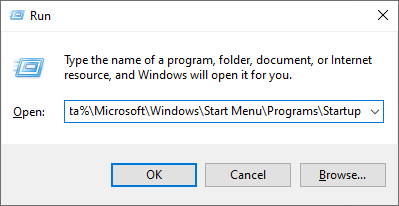
- วางในเส้นทางต่อไปนี้จากนั้นคลิกที่ไฟล์ ตกลง ปุ่ม:
% appdata% Microsoft Windows Start Menu Programs Startup - จากนั้นเปิดหน้าต่าง File Explorer แยกต่างหากและไปที่ C: Program Files VideoLAN VLC จากนั้นค้นหาไฟล์ vlc.exe ไฟล์.
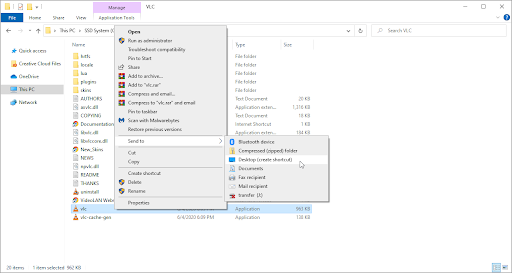
- คลิกขวาที่ vlc.exe และคลิกที่ ส่งถึง > เดสก์ท็อป (สร้างทางลัด) .
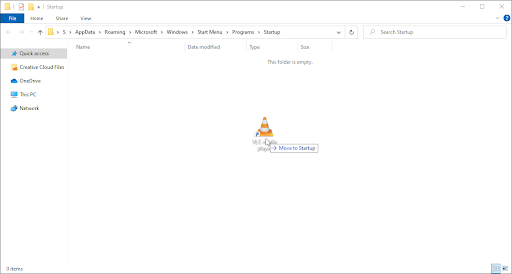
- ไปที่เดสก์ท็อปของคุณจากนั้นลากและวางทางลัด VLC Media Player ลงในโฟลเดอร์ Startup ที่เปิดไว้ก่อนหน้านี้
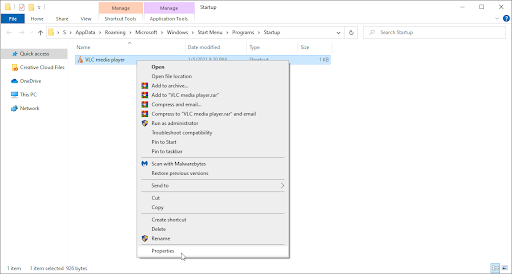
- คลิกขวาที่ทางลัดจากนั้นเลือก คุณสมบัติ .
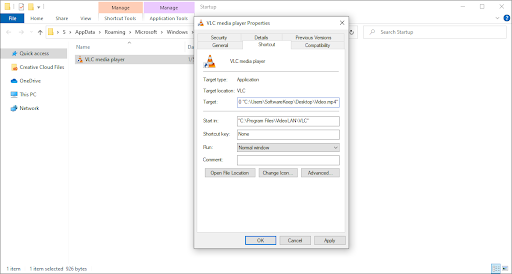
- แก้ไขช่องเป้าหมายเป็นเส้นทางต่อไปนี้แทนที่ข้อมูลที่ไฮไลต์ด้วยชื่อผู้ใช้ของคุณและตำแหน่งของวิดีโอที่คุณต้องการใช้เป็นพื้นหลังของคุณ:
'C: Program Files VideoLAN VLC vlc.exe' - วิดีโอวอลล์เปเปอร์ --qt-start-minimized --no-qt-fs-controller - ทำซ้ำ - ไม่มีวิดีโอ - ชื่อ - แสดง - qt- การแจ้งเตือน = 0 ' C: Users Desktop Video.mp4 '
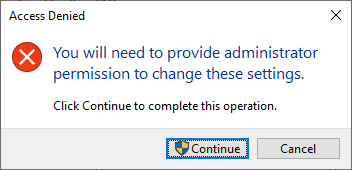
- คลิก สมัคร จากนั้นปิดหน้าต่าง หากได้รับแจ้งให้อนุญาตผู้ดูแลระบบสำหรับทางลัด
- ต้องการความช่วยเหลือ? ตรวจสอบ วิธีกำหนดให้ผู้ใช้ภายในเป็นผู้ดูแลระบบใน Windows 10 คู่มือ.
- ดับเบิลคลิกที่ทางลัดที่คุณเพิ่งแก้ไข วอลล์เปเปอร์เคลื่อนไหวของคุณควรแสดงบนเดสก์ท็อปทันที
ความคิดสุดท้าย
หากคุณต้องการความช่วยเหลือเพิ่มเติมเกี่ยวกับ Windows 10 อย่าลังเลที่จะติดต่อทีมบริการลูกค้าของเราพร้อมให้ความช่วยเหลือคุณตลอด 24 ชั่วโมงทุกวัน กลับมาหาเราเพื่อดูบทความที่ให้ข้อมูลเพิ่มเติมทั้งหมดที่เกี่ยวข้องกับผลผลิตและเทคโนโลยีสมัยใหม่!
คุณต้องการรับโปรโมชั่นข้อเสนอและส่วนลดเพื่อให้ได้ผลิตภัณฑ์ของเราในราคาที่ดีที่สุดหรือไม่? อย่าลืมสมัครรับจดหมายข่าวของเราโดยป้อนที่อยู่อีเมลของคุณด้านล่างนี้! รับข่าวสารเทคโนโลยีล่าสุดในกล่องจดหมายของคุณและเป็นคนแรกที่อ่านเคล็ดลับของเราเพื่อเพิ่มประสิทธิผล
ยังอ่าน
> เทมเพลตแผ่นงานติดตามค่าใช้จ่ายฟรี (Excel)
> เทมเพลต 5+ สำหรับ Excel เพื่อติดตามการออกกำลังกายของคุณ
> Microsoft Visio: คู่มือฉบับสมบูรณ์