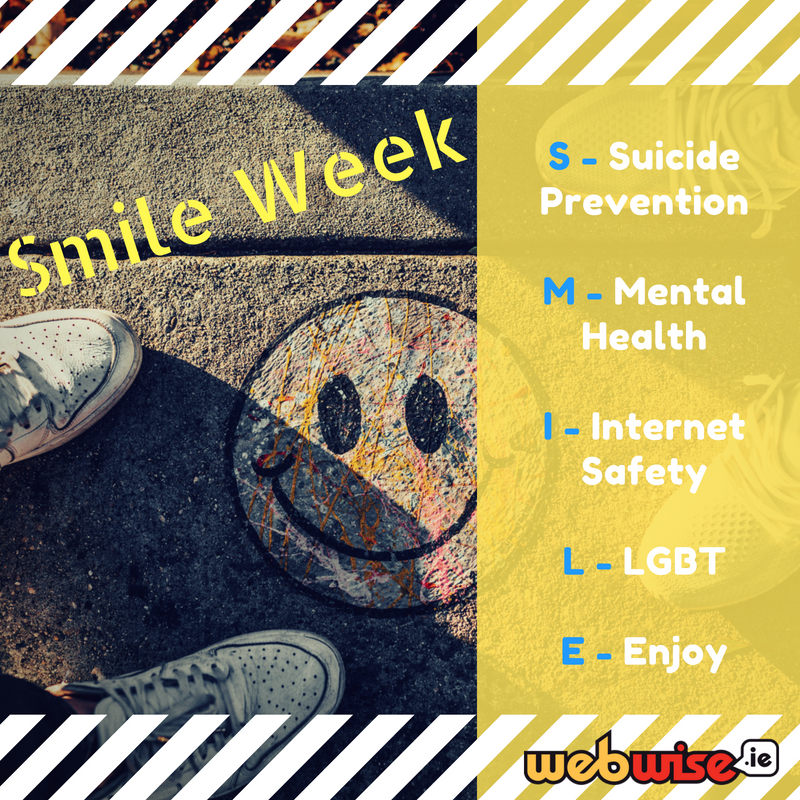ผู้ใช้ Windows 10 ใหม่จำนวนมากยังคงค้นหา 'วิธีขอความช่วยเหลือเกี่ยวกับ File Explorer ใน Windows 10' เนื่องจากตอนนี้ Windows 10 ไม่มีความช่วยเหลือในตัวสำหรับ File Explorer เช่น Windows 7

ดังนั้นเนื่องจาก Microsoft ทำให้ผู้ใช้ค้นหาเว็บสำหรับ 'วิธีขอความช่วยเหลือเกี่ยวกับ File Explorer ใน Windows 10' ที่นี่คุณจะได้เรียนรู้ทุกสิ่งที่คุณจำเป็นต้องรู้เกี่ยวกับการใช้ File Explorer ใน Windows 10
File Explorer คืออะไร?

File Explorer เป็นแอปพลิเคชันและส่วนประกอบที่สำคัญของระบบปฏิบัติการ Windows 10 ของคุณ File Explorer เดิมเรียกว่า Windows Explorer ใน Windows รุ่นก่อนหน้า มีอินเทอร์เฟซผู้ใช้แบบกราฟิกที่กำหนดเป้าหมายเพื่อนำทางเรียกดูและเข้าถึงไดรฟ์โฟลเดอร์และไฟล์ของ Windows ทั้งหมดในคอมพิวเตอร์ของผู้ใช้
คอมพิวเตอร์ของคุณมีไฟล์และโฟลเดอร์จำนวนมากที่เก็บไว้ในตำแหน่งต่างๆ ใน Windows 10 File Explorer ช่วยให้คุณเข้าถึงไฟล์และโฟลเดอร์ที่จัดเก็บไว้ซึ่งคุณอาจกำลังค้นหาได้อย่างรวดเร็วและง่ายดายโดยไม่ต้องเสียเหงื่อ
ผู้ใช้ใหม่บางคนสงสัยว่า 'เอกสารของฉันเก็บไว้ที่ใดใน Windows 10' หากต้องการค้นหาเอกสารของคุณใน Windows 10 คุณอาจต้องเปิด File Explorer
หากคุณสงสัยว่าจะเข้าถึงได้อย่างไรให้เปิดและใช้ Windows File Explorer ใน Windows 10 อ่านโพสต์นี้ต่อ นอกจากนี้คุณยังจะได้เรียนรู้และทราบเกี่ยวกับคุณลักษณะและทางลัดที่น่าสนใจที่จะทำให้งานของคุณง่ายขึ้น
วิธีเข้าถึง Windows 10 File Explorer
มีหลายวิธีที่คุณสามารถใช้เพื่อเข้าถึง File Explorer ใน Windows 10
วิธีค้นหา dpi ของเมาส์
วิธีที่ # 1: Windows Start
วิธีที่ใช้บ่อยที่สุดคือการเข้าถึงผ่านไฟล์ เมนูเริ่มของ Windows โดยใช้เส้นทางต่อไปนี้:
- คลิก Windows เริ่ม และพิมพ์ File Explorer
- เลือก File Explorer ในผลลัพธ์
วิธีที่ 2: เมนูงานของผู้ใช้ระดับสูง
คุณยังสามารถเข้าถึง File Explorer ผ่านเมนูงานของผู้ใช้ Power:
- คลิกขวาที่ Windows เริ่ม
- เลือก File Explorer ในรายการ
หรือกดปุ่ม แป้นโลโก้ Windows + X ร่วมกันเพื่อโหลดเมนู Power User จากนั้นเลือก File Explorer ในรายการ
วิธี # 3 : แถบงาน
คุณยังสามารถเข้าถึง File Explorer ผ่านไฟล์ แถบงาน Windows 10 . แต่จะต้องมีโปรแกรมที่ล็อกไว้แล้วบนทาสก์บาร์ก่อนการดำเนินการนี้
วิธีที่ # 4 : แป้นพิมพ์ลัด
วิธีที่ง่ายที่สุดในการเข้าถึงไฟล์คือผ่านไฟล์ แป้นพิมพ์ลัดของ Windows . คุณเพียงแค่กด Windows Key + E เข้าด้วยกัน และคุณจะตรงไปที่ File Explorer
พื้นฐานของ Windows 10 File Explorer Interface
หากคุณเคยใช้ Windows Explorer ใน Windows 7 มาก่อนคุณจะไม่มีปัญหาในการใช้ File Explorer ใน Windows 10 โดยทั่วไปแล้ว Microsoft จะเปลี่ยนชื่อแอปพลิเคชัน อย่างไรก็ตาม File Explorer มีคุณสมบัติใหม่ที่น่าพอใจ

เมื่อคุณเปิด File Explorer ใน Windows 10 คุณจะเห็นรายการห้าหมวดหมู่จากบานหน้าต่างด้านซ้าย เหล่านี้คือ (ตามลำดับ):
วิธีค้นหาไฟล์ขนาดใหญ่บนพีซี
- เข้าถึงด่วน
- OneDrive
- พีซีเครื่องนี้
- ห้องสมุด
- เครือข่าย
เข้าถึงด่วน บน Windows 10 แทนที่ รายการโปรด บน Windows 7 เช่นเดียวกับ 'รายการโปรด' ช่วยให้คุณสามารถลากและวางโฟลเดอร์และปักหมุดไว้เพื่อให้เข้าถึงได้ง่ายในอนาคต นอกจากนี้ Windows 10 จะเพิ่มโฟลเดอร์ที่คุณใช้ล่าสุดลงในพื้นที่นี้โดยอัตโนมัติ
นอกจากนี้ Windows 10 ยังช่วยให้คุณปรับแต่งการเข้าถึงด่วนได้อีกด้วย ตัวอย่างเช่นถึง ลบโฟลเดอร์ จากการเข้าถึงด่วน คลิกขวาที่มัน จากนั้นเลือก เลิกตรึงจากการเข้าถึงด่วน .
พีซีเครื่องนี้ ใน File Explorer ใน Windows 10 จะเข้ามาแทนที่ คอมพิวเตอร์ของฉัน บน Windows 7 ส่วนประกอบนี้มีทางลัดไปยังโฟลเดอร์ข้อมูลผู้ใช้ของพีซีรวมถึงไดรฟ์อื่น ๆ เช่นไดรฟ์ดีวีดีและไดรฟ์ USB
OneDrive เป็นส่วนประกอบเพิ่มเติมใน File Explorer ที่ขาดหายไปใน Windows Explorer ช่วยให้คุณสามารถซิงค์ไฟล์ของคุณกับระบบคลาวด์ ช่วยให้ผู้ใช้สำรองข้อมูลที่สำคัญไปยังไฟล์และโฟลเดอร์ของตน
พื้นฐานของ File Explorer Ribbon ใน Windows 10

เมื่อคุณเปิด File Explorer คุณจะเห็นริบบิ้นที่ด้านบน โดยทั่วไป Ribbon ของ File Explorer จะทำงานในลักษณะเดียวกันกับ Ribbon ในแอปพลิเคชัน Microsoft Office เช่น Word และ Excel แต่มีความแตกต่างเล็กน้อย ใน Ribbon ของ File Explorer คุณจะเห็นแท็บคำสั่งสามแท็บซึ่งอยู่ที่มุมบนซ้ายเช่น:
- บ้าน : นี่คือแท็บที่คุณเข้ามาได้ทุกเมื่อ แตะ Windows + E เพื่อเข้าถึง File Explorer นี่คือแท็บใน File Explore ที่ทำให้เข้าถึงงานและคำสั่งส่วนใหญ่ได้ง่ายขึ้น งานที่คุณสามารถทำได้ผ่านแท็บหน้าแรก ได้แก่ การคัดลอกการวางการลบหรือการเปลี่ยนชื่อไฟล์ตลอดจนการเปิดโฟลเดอร์ใหม่และคุณสมบัติของโฟลเดอร์
- แบ่งปัน : แท็บนี้ให้คุณแชร์ไฟล์และโฟลเดอร์ มีฟังก์ชันต่างๆเช่นการส่งอีเมลการบีบอัดและการพิมพ์ไฟล์ ผ่านแท็บแชร์คุณจะได้รับตัวเลือกในการเบิร์นไฟล์ลงดิสก์และแชร์บนเครือข่ายท้องถิ่นของคุณ
- ดู : แท็บนี้มีความสำคัญมากใน File Explorer มีตัวเลือกสำหรับการควบคุมลักษณะที่ปรากฏและการแบ่งประเภทของไฟล์ใน File Explorer คุณยังสามารถดูตัวอย่างเอกสารและรูปภาพของคุณได้หากคุณคลิกบานหน้าต่างแสดงตัวอย่างหรือแม้แต่เปลี่ยนการแสดงตัวอย่างไฟล์ e..g จากไอคอนขนาดเล็กที่แสดงรายละเอียดเป็นไอคอนขนาดใหญ่ที่แสดงชื่อเรื่อง คุณยังมีตัวเลือกในการเลือกซ่อนหรือแสดงนามสกุลไฟล์ หากคุณคลิกช่องทำเครื่องหมายรายการที่ซ่อนอยู่คุณจะสามารถแสดงไฟล์ที่ซ่อนอยู่ได้
นี่คือเคล็ดลับ!
หากคุณต้องการพื้นที่เพิ่มขึ้นในหน้าต่างการเรียกดู File Explorer คุณสามารถยุบ (ย่อขนาด) ริบบิ้นได้ โดยคลิกลูกศรที่มุมขวาบนของ File Explorer หรือกด Ctrl + F1
แม้ว่าจะยุบ Ribbon แล้ว แต่คุณยังสามารถคลิกแท็บต่างๆได้เช่นหน้าแรกแชร์หรือดู เมื่อคุณคลิกแท็บใด ๆ ริบบิ้นจะปรากฏขึ้นชั่วคราว
หากคุณต้องการเห็น Ribbon ตลอดเวลาคุณสามารถขยายหรือปล่อยให้ขยายเป็นค่าเริ่มต้น
ในบางครั้งแท็บ Manage จะปรากฏบน Ribbon ของ File Explorer แต่สิ่งนี้เกิดขึ้นกับคำสั่งที่เหมาะสมตามบริบท ตัวอย่างเช่นคุณจะเห็นเมื่อคุณเลือกรูปภาพซึ่งคุณจะเห็นแท็บเครื่องมือรูปภาพด้วย

วิธีปักหมุด 'คำสั่งที่ใช้บ่อย' ใน File Explorer

ที่มุมบนซ้ายของหน้าต่าง File Explorer คุณจะเห็นลูกศรดรอปอัพ หากคุณวางเคอร์เซอร์บนลูกศรนั้นจะแสดงข้อความว่า ปรับแต่งแถบเครื่องมือด่วน . ลูกศรแบบเลื่อนลงนี้คือแถบเครื่องมือด่วน
ผ่านแถบเครื่องมือด่วนคุณสามารถเข้าถึงคำสั่งที่คุณใช้บ่อยได้อย่างสะดวก และคุณสามารถเพิ่มหรือลบคำสั่งลงใน Quick Access ได้
หากต้องการเพิ่มคำสั่งเฉพาะใน Quick Access ให้คลิกขวาบน Ribbon แล้วเลือก เพิ่มลงในแถบเครื่องมือด่วน
หากคุณต้องการพื้นที่เพิ่มเติมสำหรับคำสั่งคุณจะคลิกขวาที่ใดก็ได้บนแถบริบบิ้นหรือแถบด้านบนแล้วเลือก แสดงแถบเครื่องมือด่วนด้านล่าง Ribbon ซึ่งจะทำให้เป็นแถบเครื่องมือมาตรฐานมากขึ้น
วิธีเปลี่ยนการตั้งค่าใน File Explorer
วิธีกำจัดไวรัสโครเมียม
คุณสามารถเปลี่ยนการตั้งค่าของ File Explorer ในหน้าต่าง File Explorer:
- ไปที่ไฟล์ ริบบิ้น
- คลิก ดู แท็บ
- คลิก ตัวเลือก ไอคอน.
- คลิกที่ข้อความแจ้ง 'เปลี่ยนโฟลเดอร์และตัวเลือกการค้นหา'
- ทำตามคำแนะนำบนหน้าจอเพื่อเลือกการตั้งค่าที่คุณต้องการ
นี่เป็นหนึ่งในการปรับปรุงใน File Explorer

แป้นพิมพ์ลัดที่เป็นประโยชน์สำหรับ File Explorer Windows 10

File Explorer มีแป้นพิมพ์ลัดที่มีประโยชน์มากมายเพื่อช่วยให้คุณทำงานเสร็จเร็วขึ้น ตามที่เราสัญญาไว้นี่คือรายการแป้นพิมพ์ลัดที่มีประโยชน์บางส่วน:
- Windows + E. : เปิด File Explorer ใน Windows 10
- Alt + D : ไปที่แถบที่อยู่
- Alt + Enter: แสดงคุณสมบัติของไฟล์หรือโฟลเดอร์ที่เลือก
- Alt + P: ซ่อน / แสดงบานหน้าต่างแสดงตัวอย่าง
- Ctrl + D: ย้ายไฟล์ / โฟลเดอร์ไปที่ถังรีไซเคิล
- Ctrl + E: ไปที่ช่องค้นหา / เปิดใช้งานแถบค้นหา File Explorer
- Ctrl + N : เปิดหน้าต่าง File Explorer ใหม่ (ใช้ได้เฉพาะ File Explorer)
- Ctrl + W: ปิดหน้าต่าง File Explorer ปัจจุบัน
- Ctrl + F1 : ยุบ (ย่อเล็กสุด) Ribbon ของ File Explorer
- Ctrl + F, Ctrl + E หรือ F3: โฟกัสที่ช่องค้นหาเพื่อเริ่มพิมพ์การค้นหาอย่างรวดเร็ว
- Ctrl + Mousewheel ขึ้นหรือลง: ซูมเข้าเพื่อเปลี่ยนขนาดของไฟล์และไอคอนโฟลเดอร์
- Ctrl + Shift + N: สร้างโฟลเดอร์ใหม่
- Ctrl + L, Alt + D หรือ F4: โฟกัสแถบที่อยู่ (ตำแหน่ง) เพื่อเริ่มพิมพ์ที่อยู่โฟลเดอร์อย่างรวดเร็ว
- Backspace หรือ Alt + ลูกศรซ้าย : ดูโฟลเดอร์ก่อนหน้า (ย้อนกลับ)
- Alt + ลูกศรขวา : ดูโฟลเดอร์ถัดไป (ไปข้างหน้า)
- Alt + ลูกศรขึ้น : ดูโฟลเดอร์ที่มีโฟลเดอร์ปัจจุบันอยู่
- F11: ขยายหน้าต่าง File Explorer ให้ใหญ่สุด (ย่อขนาดหน้าต่าง)
หากต้องการดูคำแนะนำทั้งหมดเกี่ยวกับแป้นพิมพ์ลัดโปรดไปที่ เว็บไซต์ของ Microsoft .
วิธีซิงค์ไฟล์กับ OneDrive ใน Windows 10
OneDrive เป็นหนึ่งในคุณสมบัติใหม่ในตัวของ Windows 10 ที่เชื่อมต่อกับ File Explorer ในการใช้ OneDrive คุณต้องมีบัญชี Microsoft จากนั้นคุณจะสามารถซิงโครไนซ์ไฟล์ออนไลน์และเข้าสู่ระบบคลาวด์ OneDrive ทำงานคล้ายกับ Dropbox, iCloud และ Google Drive
ในการเริ่มทำงานกับ OneDrive:
- คลิก OneDrive ใน File Explorer
- คุณจะได้รับแจ้งให้ลงชื่อเข้าใช้ OneDrive คุณต้องมีบัญชี Microsoft หากคุณไม่มีสิ่งสำคัญคือคุณต้องสร้างขึ้นมา หากคุณไม่ต้องการสร้างไฟล์คุณสามารถอัปโหลดไฟล์ไปยัง OneDrive จากนั้นไฟล์ทั้งหมดจะถูกอัปโหลดไปยังเซิร์ฟเวอร์ของ Microsoft
- เมื่ออัปโหลดไฟล์แล้วคุณสามารถเข้าถึงได้ในโฟลเดอร์ OneDrive ถึงกระนั้นก็เป็นสิ่งสำคัญที่จะต้องมีบัญชีเพราะคุณจะต้องลงชื่อเข้าใช้บัญชี Microsoft
ประเด็นสำคัญในการตั้งค่า OneDrive
เมื่อตั้งค่า One Drive คุณจะเห็นสองหน้าจอในการตั้งค่า OneDrive ที่คุณต้องเฝ้าดู:
- ไปที่ นี่คือหน้าจอโฟลเดอร์ OneDrive ของคุณ แล้วคลิก ต่อไป เพื่อยอมรับไฟล์ OneDrive ของคุณ โฟลเดอร์เริ่มต้น สถานที่. คุณสามารถเปลี่ยนตำแหน่งโฟลเดอร์ได้หากคุณเลือก เปลี่ยนสถานที่ .
- ไปที่ไฟล์ ไฟล์ทั้งหมดของคุณพร้อมและหน้าจอตามความต้องการ และดูไฟล์ที่ทำเครื่องหมายเป็น - พร้อมใช้งานออนไลน์เท่านั้นและพร้อมใช้งานในเครื่อง คุณสามารถเข้าถึงไฟล์ทั้งหมดในไดรฟ์ของคุณได้โดยเข้าไปที่ไฟล์ ไฟล์ออนดีมานด์ . เลือก ต่อไป .
จะเกิดอะไรขึ้นถ้า File Explorer ไม่เริ่มหรือเปิดขึ้น
บางครั้ง File Explorer ใน Windows 10 อาจหยุดทำงาน ผู้ใช้หลายคนสังเกตเห็นพฤติกรรมนี้เมื่อคลิกขวาที่ File Explorer มีบางสิ่งที่คุณสามารถทำได้เพื่อแก้ไข File Explorer ไม่ทำงานหลังจากคลิกขวา:
- รีสตาร์ทคอมพิวเตอร์ของคุณ: การรีสตาร์ทคอมพิวเตอร์ควรเป็นสิ่งแรกที่คุณทำเสมอเมื่อคุณพบข้อขัดข้องใน File Explorer
- พร้อมรับคำสั่ง (รีเซ็ต winstock) : กดปุ่ม Wins + X พร้อมกัน> คลิก พร้อมรับคำสั่ง (ผู้ดูแลระบบ) > ในประเภทพรอมต์คำสั่งที่ยกระดับ มุ้ง แล้วกด ป้อน > พิมพ์อีกครั้ง รีเซ็ต winstock แล้วกด Enter รอให้กระบวนการเสร็จสิ้นจากนั้นรีสตาร์ทพีซีของคุณและตรวจสอบว่าปัญหาได้รับการแก้ไขหรือไม่
- ตรวจหา Windows Updates: กดปุ่ม Windows เริ่ม คีย์> ไปที่ การตั้งค่า > อัปเดตและความปลอดภัย > Windows Update . หนึ่งครั้งใน Windows Update ให้เลือก ตรวจสอบสำหรับการอัพเดต. รอการอัปเดตที่พร้อมใช้งานเพื่อดาวน์โหลด hen ติดตั้งและรีสตาร์ทอุปกรณ์ของคุณ
ห่อ
เราเชื่อว่าบทความนี้ให้ข้อมูลและเป็นประโยชน์ต่อ Photoshop Error: Scratch disk เต็มสำหรับข้อมูลเพิ่มเติมเกี่ยวกับวิธีการซ่อมแซมข้อผิดพลาดของ Windowsโปรดกลับไปที่เว็บไซต์ของเรา นอกจากนี้คุณจะได้รับข้อเสนอที่ดีขึ้นเกี่ยวกับซอฟต์แวร์ Microsoft Office พร้อมด้วยคำแนะนำและบทความที่เป็นประโยชน์
คุณต้องการรับโปรโมชั่นข้อเสนอและส่วนลดเพื่อให้ได้ผลิตภัณฑ์ของเราในราคาที่ดีที่สุดหรือไม่? อย่าลืมสมัครรับจดหมายข่าวของเราโดยป้อนที่อยู่อีเมลของคุณด้านล่างนี้! รับข่าวสารเทคโนโลยีล่าสุดในกล่องจดหมายของคุณและเป็นคนแรกที่อ่านเคล็ดลับของเราเพื่อเพิ่มประสิทธิผล
อ่านต่อไป
> วิธีเข้าถึงและใช้โฟลเดอร์ภาพหน้าจอ Steam บน Windows 10
> วิธีรับและใช้ชุดเครื่องมือพันธมิตรขั้นสูงสุดของเรา
> วิธีเพิ่มประสิทธิภาพกล่องจดหมาย Outlook ของคุณใน 5 ขั้นตอนง่ายๆ
วิธีตรวจสอบการใช้งาน cpu windows 10