คุณกำลังดิ้นรนกับ NVIDIA Control Panel ไม่เปิดบน Windows หรือไม่? หากแผงควบคุม NVIDIA ไม่เปิดขึ้น อาจเป็นผลมาจาก ไดรเวอร์ที่ล้าสมัย การอัปเดต Windows หรือกระบวนการที่หยุดทำงาน . นี่เป็นเครื่องมือที่มีประโยชน์สำหรับการจัดการการตั้งค่าต่างๆ ที่เกี่ยวข้องกับการ์ดกราฟิกของคุณ โปรแกรมป้องกันไวรัสของคุณอาจรบกวนแอป ดังนั้นให้พิจารณาตรวจสอบการตั้งค่าหรือปิดใช้งาน

สำหรับระบบที่ทำงานด้วยการ์ดกราฟิกแบรนด์ NVIDIA จำเป็นต้องมีแผงควบคุม NVIDIA ช่วยให้คุณเจาะลึกลงไปในการควบคุมการ์ดของคุณและปรับแต่งประสิทธิภาพในระดับระบบ
หากแผงนี้ไม่สามารถเข้าถึงได้ คุณอาจประสบปัญหา: คุณจะพลาดตัวเลือกการปรับให้เหมาะสม การปรับแต่ง และประสิทธิภาพที่เพิ่มขึ้นที่เป็นไปได้ นอกจากนี้ยังบอกเป็นนัยว่ามีบางอย่างผิดปกติกับการติดตั้ง NVIDIA ของคุณหรือระบบของคุณเอง คุณจะทำอย่างไรเพื่อให้สามารถเปิดแผงควบคุม NVIDIA? อ่านต่อเพื่อหา
เสียบลำโพง แต่ไม่มีเสียง
แผงควบคุม NVIDIA คืออะไร?
“แผงควบคุม NVIDIA ให้การควบคุมการตั้งค่าไดรเวอร์กราฟิก NVIDIA เช่นเดียวกับยูทิลิตี้ NVIDIA อื่น ๆ ที่คุณอาจติดตั้งไว้ในระบบของคุณ” - จาก วิธีใช้แผงควบคุม NVIDIA
ควรติดตั้ง NVIDIA Control Panel บนอุปกรณ์ของคุณทันทีที่คุณได้รับไดรเวอร์ที่จำเป็นเพื่อใช้งานการ์ดกราฟิก NVIDIA ของคุณ ช่วยให้คุณควบคุมการตั้งค่าได้ลึกขึ้น เช่น ความละเอียด การแก้ไขสี และการตั้งค่าแอปพลิเคชัน 3D
ซอฟต์แวร์นี้มีประโยชน์อย่างยิ่งสำหรับผู้ที่ทำงานกับแอปพลิเคชัน 3D หรือเกมเมอร์ Windows ช่วยให้คุณเจาะลึกในการปรับแต่งวิธีที่ระบบของคุณจัดการกับการเรนเดอร์องค์ประกอบ 3 มิติ ตัวอย่างเช่น คุณสามารถเปิดหรือปิดใช้งานการลบรอยหยัก การกรองพื้นผิว และ VSync
แอปพลิเคชันถูกบล็อกไม่ให้เข้าถึงฮาร์ดแวร์กราฟิก windows 10 fix
แก้ไขแล้ว: NVIDIA Control Panel ไม่เปิดบน Windows
ใช้วิธีการต่อไปนี้เพื่อแก้ปัญหา NVIDIA Control Penal ที่ไม่เปิดขึ้นในปัญหา Windows:
วิธีที่ 1 รีสตาร์ท NVIDIA Control Panel
สิ่งแรกที่ควรลองคือเพียงแค่ออกจากงาน NVIDIA Control Panel ทั้งหมด แล้วลองเปิดแอปพลิเคชันอีกครั้ง
- คลิกขวาบนพื้นที่ว่างในทาสก์บาร์ของคุณแล้วเลือก ผู้จัดการงาน .
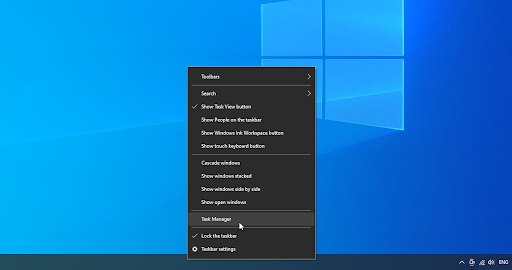
- เลือก แผงควบคุม NVIDIA และคลิกที่ งานสิ้นสุด ที่ด้านล่างขวาของหน้าต่าง
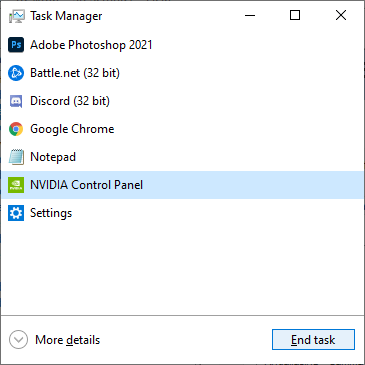
- รอสักครู่แล้วเปิดแผงควบคุม NVIDIA
วิธีที่ 2 เริ่มบริการ NVIDIA เหล่านี้ใหม่
NVIDIA ติดตั้งบริการที่จำเป็นบางอย่างลงในระบบของคุณ หากบริการเหล่านี้หยุดทำงาน ซอฟต์แวร์ของคุณมักจะไม่ทำงานตามที่ตั้งใจไว้ โชคดีที่นี่คือสิ่งที่คุณสามารถแก้ไขและป้องกันได้ด้วยขั้นตอนเดียวกันด้านล่างนี้
- กด Windows + R ปุ่มบนแป้นพิมพ์ของคุณ สิ่งนี้จะนำยูทิลิตี้ Run ขึ้นมา
- พิมพ์ใน “ services.msc ” โดยไม่ต้องใส่เครื่องหมายอัญประกาศแล้วกด เข้า คีย์บนแป้นพิมพ์ของคุณ ซึ่งจะเปิดหน้าต่างบริการ
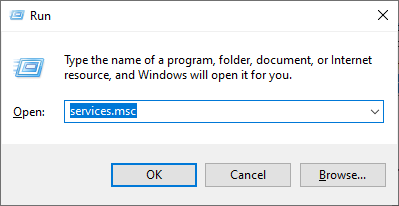
- ค้นหา ' คอนเทนเนอร์แสดงผล NVIDIA LS ” บริการจากรายการ คลิกขวาที่มันแล้วเลือก เริ่มต้นใหม่ จากเมนูบริบท
- ทำซ้ำขั้นตอนข้างต้นสำหรับบริการต่อไปนี้: คอนเทนเนอร์ NVIDIA LocalSystem , คอนเทนเนอร์บริการเครือข่าย NVIDIA , และ NVIDIA Telemetry คอนเทนเนอร์ .
- หลังจากที่คุณเริ่มบริการ NVIDIA ทั้งหมดแล้ว ให้ตรวจสอบว่าคุณเห็นพาเนลในซิสเต็มเทรย์หรือเมนูบริบทของเดสก์ท็อปหรือไม่
วิธีที่ 3 อัปเดตไดรเวอร์ NVIDIA ของคุณ
สิ่งสำคัญอย่างยิ่งคือไดรเวอร์การ์ดแสดงผลของคุณอัพเดทอยู่เสมอ โดยเฉพาะอย่างยิ่งหลังจากการอัพเดต Windows 10 ครั้งใหญ่ ปัญหาความเข้ากันได้อาจเกิดขึ้นและทำให้เกิดข้อผิดพลาดได้ทุกประเภท
ไดรเวอร์การแสดงผล NVIDIA ของคุณล้าสมัยหรือเสียหายอาจทำให้แผงควบคุมหายไป มี 3 วิธีในการแก้ไขปัญหานี้:
ดาวน์โหลด Direct play สำหรับ windows 10
ตัวเลือก 1. อัปเดตไดรเวอร์การ์ดแสดงผลด้วยตนเอง
- ตรวจสอบประเภทของการ์ดแสดงผลที่คุณใช้:
- กด Windows และ R ปุ่มบนแป้นพิมพ์ของคุณพร้อมกัน
- สิ่งนี้จะทำให้ วิ่ง คุณประโยชน์. พิมพ์ใน “ dxdiag ” โดยไม่ใส่เครื่องหมายอัญประกาศ แล้วกด ตกลง ปุ่ม.
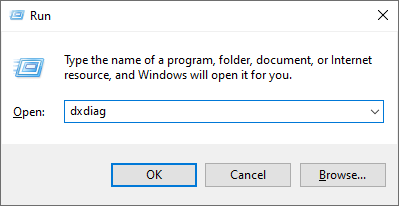
- นี่คือทางลัดในการเข้าถึงเครื่องมือ DirectX Diagnostics ซึ่งช่วยให้คุณสามารถดูข้อมูลเกี่ยวกับระบบของคุณได้
- เปลี่ยนไปที่ แสดง แท็บ
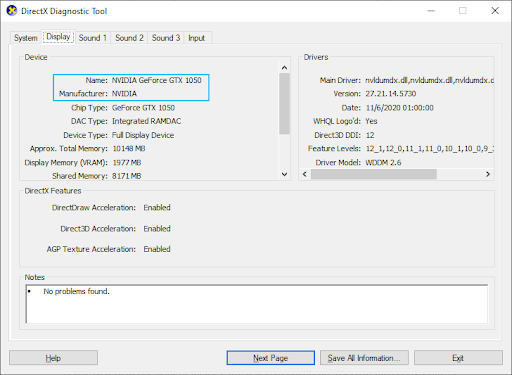
- ภายใต้ อุปกรณ์ ให้จดชื่อและผู้ผลิตการ์ดแสดงผลของคุณ
- ไปที่เว็บไซต์ของผู้ผลิตที่เกี่ยวข้อง จากนั้นไปที่หน้าดาวน์โหลด ต่อไปนี้คือหน้าเว็บของผู้ผลิตทั่วไปบางส่วนที่คุณสามารถค้นหาการดาวน์โหลดไดรเวอร์ได้:
หน้าไดรเวอร์และซอฟต์แวร์ของ Intel
หน้าดาวน์โหลดไดรเวอร์ NVIDIA
หน้าไดรเวอร์และการสนับสนุน AMD - ค้นหารุ่นการ์ดกราฟิกของคุณโดยใช้เครื่องมือค้นหาที่มีให้ และดาวน์โหลดไดรเวอร์ใหม่ล่าสุด
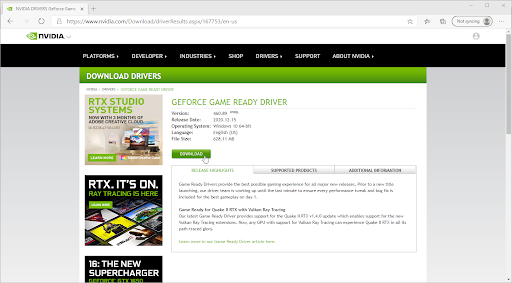
- ดาวน์โหลดและติดตั้งไดรเวอร์ล่าสุดโดยดับเบิลคลิกที่ไฟล์ที่ดาวน์โหลดและปฏิบัติตามคำแนะนำบนหน้าจอ คุณอาจได้รับแจ้งให้รีสตาร์ทอุปกรณ์ของคุณ
บันทึก : ตรวจสอบเสมอว่าคุณกำลังดาวน์โหลดและติดตั้งไดรเวอร์ที่ถูกต้องซึ่งตรงกับการ์ดกราฟิกของคุณอยู่เสมอ หากคุณไม่แน่ใจ ให้ลองค้นหาใน Google หรือติดต่อฝ่ายบริการลูกค้าของผู้ผลิตของคุณ
ตัวเลือกที่ 2 อัปเดตไดรเวอร์การ์ดแสดงผลโดยอัตโนมัติ
- กด Windows และ R ปุ่มบนแป้นพิมพ์ของคุณพร้อมกัน สิ่งนี้จะทำให้ วิ่ง คุณประโยชน์.
- พิมพ์ใน “ devmgmt.msc ” โดยไม่ใส่เครื่องหมายอัญประกาศ แล้วกด ตกลง ปุ่ม. ซึ่งจะนำคุณไปยังหน้าต่างตัวจัดการอุปกรณ์
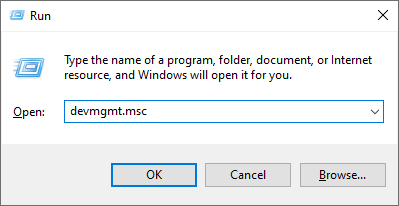
- ขยาย อะแดปเตอร์แสดงผล โดยคลิกที่ไอคอนลูกศรทางด้านซ้าย
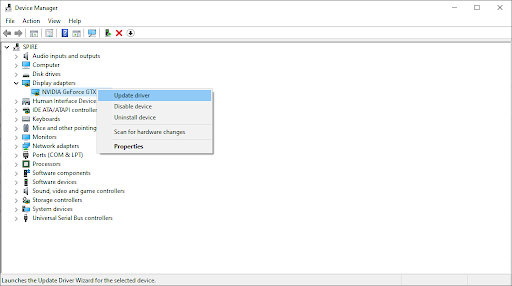
- คลิกขวาที่ไดรเวอร์ปัจจุบันของคุณ จากนั้นเลือก อัพเดทไดรเวอร์ ตัวเลือก.
- คลิกที่ ค้นหาซอฟต์แวร์ไดรเวอร์ที่อัปเดตโดยอัตโนมัติ เพื่อให้ Windows 10 อัปเดตไดรเวอร์ของคุณโดยอัตโนมัติ เมื่อเสร็จแล้ว โปรดออกจาก Device Manager และรีสตาร์ทคอมพิวเตอร์
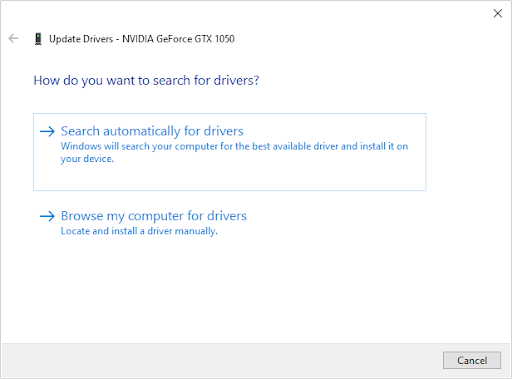
ตัวเลือก 3 อัปเดตไดรเวอร์ของคุณด้วยแอปของบุคคลที่สาม
แม้ว่าจะไม่จำเป็นต้องใช้แอพของบริษัทอื่นในการอัปเดตไดรเวอร์ แต่ก็เป็นตัวเลือกที่มีให้สำหรับผู้ใช้ Windows 10 ทุกคน คุณยังสามารถค้นหาและดาวน์โหลดเครื่องมืออัพเดทของบริษัทอื่น เช่น ไดรเวอร์ Booster , DriverHub , หรือ DriverPack Solution เพื่ออัปเดตไดรเวอร์โดยอัตโนมัติ
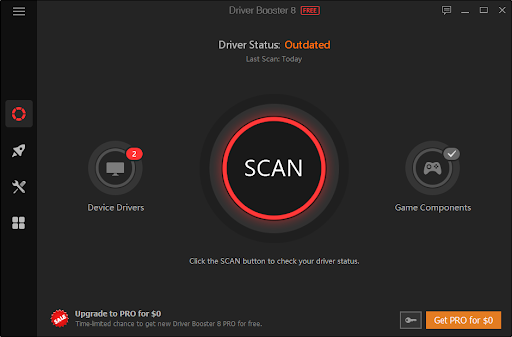
เครื่องมือเหล่านี้ส่วนใหญ่ฟรีและใช้งานง่าย หากคุณไม่พึงพอใจกับบริการ เราแนะนำให้ค้นหาแอพขั้นสูงเพิ่มเติมทางอินเทอร์เน็ต
ตรวจสอบให้แน่ใจเสมอว่าแอพที่คุณใช้นั้นเชื่อถือได้ แอปพลิเคชั่นบางตัวที่เสนอให้แก้ไขหรืออัปเดตไดรเวอร์ของคุณมีมัลแวร์ แอดแวร์ หรือสปายแวร์ เราแนะนำให้ค้นหาชื่อผลิตภัณฑ์และอ่านบทวิจารณ์โดยผู้ใช้จริงก่อนดาวน์โหลดซอฟต์แวร์ใดๆ
วิธีที่ 4. ออกจากกระบวนการ NVIDIA Display Container
การแก้ไขอย่างรวดเร็วสำหรับแผงควบคุม การไม่เปิดอาจเกี่ยวข้องกับกระบวนการอื่นของ NVIDIA คือ NVIDIA Display Container หากคุณออกจากงานนี้ คุณอาจสามารถเปิดยูทิลิตี้นี้ได้
- คลิกขวาบนพื้นที่ว่างในทาสก์บาร์ของคุณแล้วเลือก ผู้จัดการงาน .
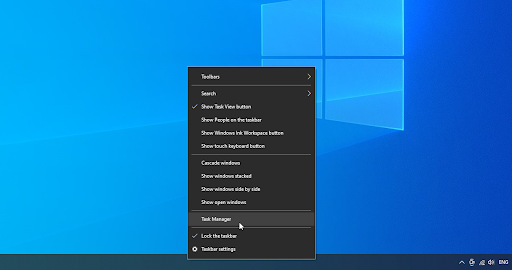
- หากตัวจัดการงานเปิดใช้งานในโหมดกะทัดรัด ตรวจสอบให้แน่ใจว่าได้ขยายรายละเอียดโดยคลิกที่ “ รายละเอียดโหมด ' ปุ่ม.
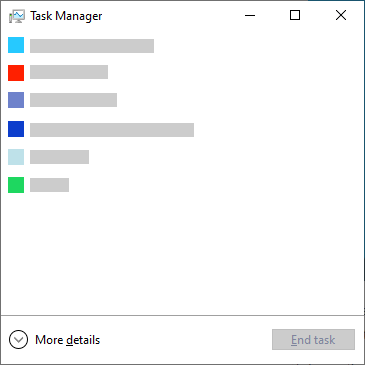
- เปลี่ยนไปที่ รายละเอียด แท็บ เลื่อนลงมาจนกว่าคุณจะเห็น คอนเทนเนอร์ดิสเพลย์ NVIDIA กระบวนการ. คลิกขวาที่มันแล้วเลือก งานสิ้นสุด . โปรดทราบว่าอาจมีกระบวนการเหล่านี้ได้หลายขั้นตอน ตรวจสอบให้แน่ใจว่าได้ออกจากกระบวนการทั้งหมดแล้ว
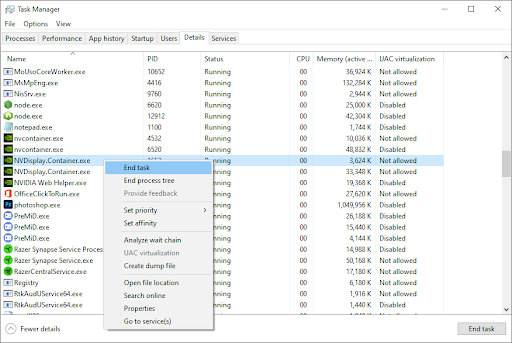
- รอให้กระบวนการรีสตาร์ทเอง จากนั้นลองเปิดแผงควบคุม NVIDIA อีกครั้ง
วิธีที่ 5. ปิดใช้งาน Fast Startup ใน Windows 10
ผู้ใช้บางคนแนะนำว่าการตั้งค่า Fast Startup อาจทำให้เกิดปัญหากับ NVIDIA Control Panel ตัวอย่างเช่น หากไม่โหลดไฟล์และบริการที่จำเป็นในระหว่างการเริ่มต้น แผงควบคุม NVIDIA อาจไม่สามารถเปิดได้อย่างถูกต้อง
ไอคอนแบตเตอรี่หายไปบนแล็ปท็อปของฉัน
คุณสามารถทดสอบว่าคุณลักษณะนี้เป็นตัวการหรือไม่โดยเพียงแค่ปิดใช้งาน Fast Startup โดยใช้คำแนะนำด้านล่าง
- กด Windows + R คีย์โดยใช้แป้นพิมพ์บนหน้าจอเพื่อเปิดยูทิลิตี้ Run จากนั้นพิมพ์ ' ควบคุม ” และคลิกปุ่มตกลง เพื่อเปิด Control Panel ของ Windows 10
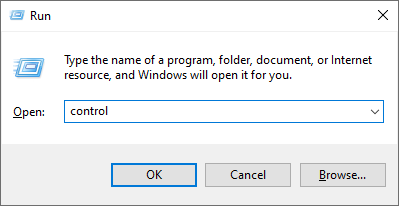
- ตรวจสอบให้แน่ใจว่าได้ตั้งค่าโหมดมุมมองของคุณเป็น หมวดหมู่ . จากนั้นคลิกที่ ฮาร์ดแวร์และเสียง หัวเรื่อง

- คลิกที่ เลือกสิ่งที่ปุ่มเปิดปิดทำ ลิงก์ในส่วนตัวเลือกการใช้พลังงาน

- ที่นี่ คุณควรเห็นตัวเลือกในการเปลี่ยนวิธีการบูทคอมพิวเตอร์ของคุณ หากต้องการแก้ไขการตั้งค่าเหล่านี้ คุณต้องคลิก เปลี่ยนการตั้งค่าที่ไม่สามารถใช้งานได้ในขณะนี้ .
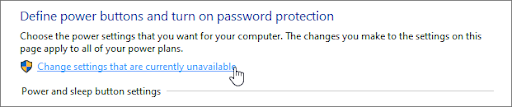
- เพียงให้แน่ใจว่า เปิดการเริ่มต้นอย่างรวดเร็ว ไม่ถูกเลือก จากนั้นคลิกปุ่ม บันทึกการเปลี่ยนแปลง ปุ่ม. เมื่อเสร็จแล้ว ให้รีสตาร์ทอุปกรณ์ของคุณและดูว่า NVIDIA Control Panel สามารถเปิดใช้งานได้หรือไม่
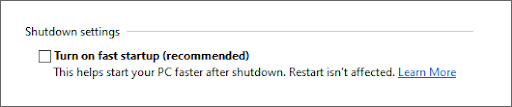
วิธีที่ 6. ติดตั้งไดรเวอร์ของคุณใหม่จาก NVIDIA GeForce Experience
- เปิดแถบค้นหาในทาสก์บาร์ของคุณโดยคลิกที่ไอคอนรูปแว่นขยาย คุณยังสามารถนำมันขึ้นมาด้วย Windows + ส แป้นพิมพ์ลัด
- พิมพ์ GeForce Experience และคลิกที่ผลการค้นหาแรกเพื่อเปิดแอปพลิเคชัน
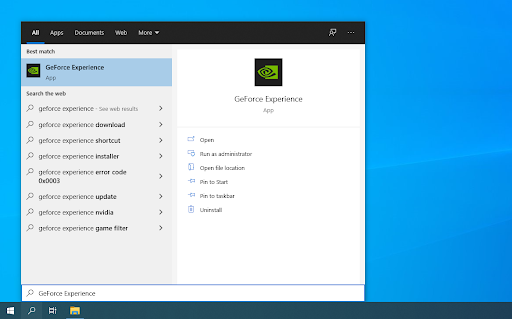
- เปลี่ยนไปที่ ไดรเวอร์ แท็บและมองหาส่วนการติดตั้งในปัจจุบัน ที่นี่ คลิกที่ มากกว่า… ไอคอนและเลือก ติดตั้งไดรเวอร์ใหม่ .
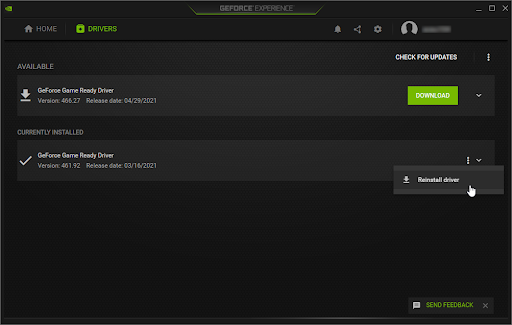
- ทำตามคำแนะนำบนหน้าจอเพื่อติดตั้งไดรเวอร์ปัจจุบันของคุณใหม่ หากจำเป็น ให้รีบูตเครื่องคอมพิวเตอร์และลองเปิด NVIDIA Control Panel
วิธีที่ 7 วิธียกเลิกการซ่อน NVIDIA Control Panel (โบนัส)
เป็นเรื่องปกติที่จะซ่อน NVIDIA Control Panel ซึ่งทำให้หายไปจากซิสเต็มเทรย์ของคุณ ในบางกรณีซึ่งเกิดขึ้นไม่บ่อยนัก Windows 10 เองหรือแอปพลิเคชันของบริษัทอื่นที่ติดตั้งในภายหลังจะซ่อนไอคอนไว้โดยอัตโนมัติ ต่อไปนี้เป็นวิธียกเลิกการซ่อน NVIDIA Control Panel:
- ไปที่แผงควบคุม Windows 10 เปลี่ยนโหมดดูเป็น ไอคอนขนาดใหญ่ จากนั้นคลิกที่ แผงควบคุม NVIDIA จากรายการ
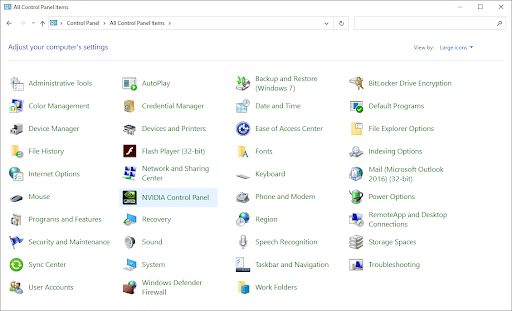
- เมื่อ NVIDIA Control Panel เปิดขึ้น ให้คลิกที่ เดสก์ทอป เมนูด้านบน. ตรวจสอบให้แน่ใจว่ามีเครื่องหมายถูกถัดจาก เพิ่มเมนูบริบทบนเดสก์ท็อป และ แสดงถาดการแจ้งเตือน ไอคอน. หากไม่มี เพียงคลิกเพื่อเพิ่ม
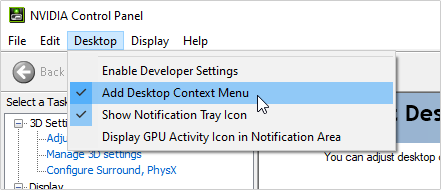
- ปิดแผงควบคุม NVIDIA แล้วลองเปิดโดยคลิกขวาบนเดสก์ท็อปหรือใช้ถาดระบบ
ความคิดสุดท้าย
ของเรา ศูนย์ช่วยเหลือ เสนอคำแนะนำหลายร้อยรายการเพื่อช่วยเหลือคุณหากคุณต้องการความช่วยเหลือเพิ่มเติม กลับมาหาเราสำหรับบทความที่ให้ข้อมูลเพิ่มเติม หรือ ได้รับการติดต่อ กับผู้เชี่ยวชาญของเราเพื่อขอความช่วยเหลือทันที
อีกหนึ่งสิ่ง
คุณต้องการรับโปรโมชั่น ดีล และส่วนลดเพื่อรับสินค้าในราคาที่ดีที่สุดหรือไม่? อย่าลืมสมัครรับจดหมายข่าวของเราโดยป้อนที่อยู่อีเมลของคุณด้านล่าง! เป็นคนแรกที่ได้รับข่าวสารล่าสุดในกล่องจดหมายของคุณ
คุณอาจชอบ
» แผงควบคุม NVIDIA หายไปใน Windows 10
» คอนเทนเนอร์ Telemetry ของ NVIDIA หายไป: วิธีแก้ไขรหัสข้อผิดพลาด 0x0003
» วิธีเพิ่มประสิทธิภาพ Windows 10 สำหรับการเล่นเกม


