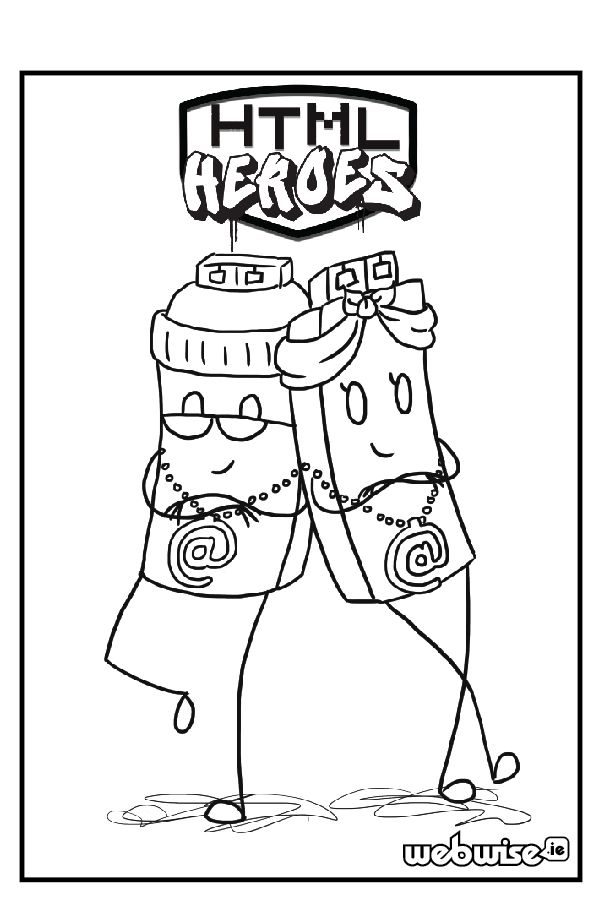อยู่เหนือโครงการของคุณด้วยการอัปเดตใหม่สำหรับ Microsoft Outlook for Mac ผู้จัดการอีเมลเป็นโปรแกรมที่คุณต้องไปเมื่อต้องการเพิ่มประสิทธิภาพในที่ทำงาน แชทกับผู้มีโอกาสเป็นลูกค้าของคุณผ่านแอปพลิเคชัน Skype ในตัวและใช้ฟังก์ชันที่ช่วยให้คุณแนบเอกสารจากผู้ให้บริการพื้นที่เก็บข้อมูลบนคลาวด์รายอื่นโดยไม่ต้องออกจาก Outlook 2019 for Mac
เวอร์ชัน 2019 มาพร้อมกับเครื่องมือฟังก์ชันและคุณสมบัติทั้งหมดที่พบในเวอร์ชันก่อนหน้าพร้อมกับการอัปเดตบางส่วน เมื่ออัปเกรด Outlook for Mac เป็นเวอร์ชัน 2019 จากเวอร์ชัน 2016 คุณจะสังเกตเห็นความก้าวหน้าเช่นคุณลักษณะการกล่าวถึงใบเสร็จการจัดส่งเทมเพลตอีเมลและอื่น ๆ อีกมากมาย
คุณลักษณะของ Outlook 2019 สำหรับ Mac
เรียนรู้เกี่ยวกับการอัปเดตฟังก์ชันและฟีเจอร์ใหม่ที่ Microsoft รวมไว้ใน Outlook for Mac 2019 ที่นี่
1. เน้นข้อความที่สำคัญที่สุดด้วยกล่องจดหมายเข้าที่โฟกัส
กล่องจดหมายเป็นศูนย์บัญชาการสำหรับคนส่วนใหญ่ คุณต้องการติดตามงานที่เสร็จสมบูรณ์โครงการที่อยู่ในมือและงานที่กำลังจะได้รับมอบหมาย ใหม่ กล่องจดหมายที่โฟกัส คุณลักษณะนี้ช่วยแยกอีเมลที่สำคัญออกจากอีเมลที่สำคัญน้อยกว่า คุณลักษณะนี้ช่วยให้คุณมีสมาธิกับสิ่งที่สำคัญที่สุด
อีเมลที่ต้องการความสนใจของคุณกล่องจะปรากฏบน โฟกัส ขณะที่ส่วนที่เหลืออยู่ด้านล่าง อื่น ๆ แท็บ Outlook ช่วยให้คุณสามารถสลับไปมาระหว่างแท็บต่างๆในกล่องจดหมายของคุณได้หากคุณจำเป็นต้องอ่าน นอกจากนี้คุณจะได้รับการแจ้งเตือนทางอีเมลสำหรับทั้งสองแท็บ - โฟกัสและอื่น ๆ
คุณเปิดกล่องจดหมายเข้าที่โฟกัสได้อย่างไร
- เปิด Microsoft Outlook สำหรับ Mac 2019
- ไปที่ไฟล์ จัดระเบียบ บนริบบิ้น> คลิกที่ กล่องจดหมายที่โฟกัส .

คู่หู - โฟกัส และ อื่น ๆ แท็บจะย้ายไปที่ส่วนบนของกล่องจดหมายของคุณ การแจ้งเตือนจะปรากฏขึ้นทุกครั้งที่คุณได้รับอีเมลไม่ว่าจะอยู่ในแท็บที่โฟกัสหรืออื่น ๆ สลับไปมาระหว่างแท็บเมื่อคุณต้องการอ่านอีเมล
หากจำเป็นให้ปรับการตั้งค่าของคุณเพื่อแสดงจำนวนอีเมลที่ยังไม่ได้อ่านจำนวนป้ายหรือแสดงการแจ้งเตือนสำหรับอีเมลที่ไหลในแท็บที่โฟกัสเท่านั้น หากต้องการเข้าถึงการตั้งค่าเหล่านี้ใน Outlook 2019 สำหรับ Mac ให้ไปที่ ค่ากำหนด > แล้ว การแจ้งเตือนและเสียง > และ จำนวนป้าย .
จะเปลี่ยนการจัดระเบียบข้อความของคุณได้อย่างไร?
- ขณะอยู่ในอินเทอร์เฟซของกล่องจดหมายให้ไปที่ โฟกัส แล้วเลือกข้อความที่จะย้าย
- ย้ายเฉพาะข้อความที่เลือกโดยการเลือกข้อความ> แล้วย้ายไปที่อื่น ๆ. หากคุณต้องการให้อีเมลทั้งหมดจากผู้ส่งรายใดส่งไปยังไฟล์อื่น ๆเลือกแท็บข้อความ> แล้วย้ายไปที่อื่นเสมอ.
- ย้ายเฉพาะข้อความที่เลือกโดยการเลือกข้อความ> แล้วย้ายไปที่โฟกัส. หากคุณต้องการส่งอีเมลทั้งหมดจากผู้ส่งรายใดรายหนึ่งไปยังไฟล์โฟกัสเลือกแท็บข้อความ> แล้วย้ายไปที่อื่นเสมอ.

คุณจะปิดกล่องจดหมายเข้าที่โฟกัสได้อย่างไร
- ไปที่ไฟล์ จัดระเบียบ และคลิกที่ กล่องจดหมายที่โฟกัส .
- แท็บทั้งสอง - โฟกัสและอื่น ๆ จะหายไปจากส่วนบนของกล่องจดหมายของคุณ

โปรดทราบ: อัปเดตโปรแกรม Outlook 2019 ของคุณเพื่อใช้ฟังก์ชันเหล่านี้ทั้งหมด หากต้องการตรวจสอบการอัปเดตให้ไปที่ไฟล์ ช่วยด้วย tab> จากนั้นคลิก ตรวจสอบสำหรับการอัพเดต .
2. ดึงดูดความสนใจด้วยคุณสมบัติ @mentions
มีการแลกเปลี่ยนอีเมลหลายล้านฉบับทุก ๆ วินาทีทั่วโลก! กล่าวได้ว่าโอกาสที่อีเมลของคุณจะถูกสังเกตเห็นได้อย่างรวดเร็วมีน้อย Outlook เปิดตัว @mentions คุณลักษณะเพื่อดึงดูดความสนใจของใครบางคนภายในข้อความอีเมลหรือแม้แต่คำเชิญ
การใช้คุณลักษณะดึงดูดความสนใจที่เป็นนวัตกรรมใหม่นั้นง่ายมาก ในข้อความอีเมลพิมพ์ @ ตามด้วยชื่อของบุคคลที่คุณต้องการความสนใจ การทำเช่นนี้จะเน้นชื่อของบุคคลหรือข้อมูลคำเชิญและเพิ่มลงในกล่องของผู้รับ ( ถึง ไลน์). เป้าหมายของคุณควรสังเกตเห็นไฟล์ @ ทำเครื่องหมายในกล่องจดหมายข้างข้อความ
วิธีใช้ @mentions?
- ประเภท @ ในเนื้อความของอีเมลพร้อมด้วยตัวอักษรสามหรือสี่ตัวแรกของชื่อเป้าหมายของคุณ - ตัวแรกหรือตัวสุดท้าย

- ภายในเนื้อหาของข้อความของคุณคำแนะนำของชื่อจะปรากฏขึ้นและคุณเลือกบุคคลที่คุณต้องการพูดถึง เมื่อคลิกที่ชื่อที่ระบุชื่อเต็มของบุคคลนั้นจะถูกแทรก

- Outlook 2019 for Mac ช่วยให้คุณสามารถลบส่วนที่กล่าวถึงได้ ซึ่งหมายความว่าชื่ออื่น ๆ ทั้งหมดนอกเหนือจากชื่อผู้ติดต่อจะถูกล้าง นอกจากนี้ Outlook ยังเพิ่มผู้ติดต่อลงในคำเชิญหรือไฟล์ถึงกล่องอีเมล

จะค้นหาข้อความที่กล่าวถึงคุณได้อย่างไร?
Microsoft Outlook for Mac 2019 มาพร้อมกับเครื่องมือกรองข้อความที่ให้คุณจัดหมวดหมู่ข้อความที่กล่าวถึงคุณในโฟลเดอร์เดียว ซึ่งหมายความว่าคุณจะไม่พลาดการกล่าวถึงแม้ว่าคุณจะได้รับอีเมลมากมายก็ตาม
- ไปที่ Ribbon แล้วคลิกไฟล์ บ้าน แท็บ
- เลือก กรองอีเมล เพื่อแสดงเมนูแบบเลื่อนลง> เลือก กล่าวถึง .

ไมโครโฟนไม่ทำงาน windows 7
โปรดทราบ: เพื่อให้คุณหรือผู้รับของคุณเห็นการกล่าวถึงใน Outlook คุณต้องมี Exchange Server 2019 ในการใช้งาน
4. ปรับปรุงภาพที่ดีขึ้นผลกระทบที่ดีขึ้น
ยกระดับสไตล์ในเอกสารของคุณโดยใช้การอัปเดตภาพล่าสุดใน Outlook 2019 for Mac ลองนึกภาพว่างานนำเสนอของคุณจะส่งผลกระทบต่อภาพเมื่อคุณเพิ่มสไตล์เช่นไอคอนรูปภาพหรือกราฟิกแบบเวกเตอร์ที่ปรับขนาดได้ (SVG) ด้วยฟิลเตอร์ Outlook ช่วยให้คุณสามารถแทรกกราฟิกที่แตกต่างกันในข้อความอีเมลได้ดังนั้นอีเมลของคุณจึงมีส่วนร่วมมากขึ้น
วิธีแทรกกราฟิกแบบอินไลน์ในข้อความ Outlook?
กราฟิกออนไลน์คือกราฟิกที่แทรกในข้อความอีเมลแทนที่จะแนบเป็นไฟล์ ซึ่งหมายความว่าคุณสามารถปรับเปลี่ยนวิธีการที่ข้อความล้อมรอบรูปภาพได้ซึ่งจะช่วยเพิ่มผลกระทบของอีเมลของคุณ
ก่อนที่คุณจะสามารถแทรกรูปภาพของคุณอย่าลืมบีบอัดให้ตรงกับขนาดที่ Outlook 2019 รองรับทำตามขั้นตอนด้านล่างหลังจากลดขนาดรูปภาพให้ได้ขนาดที่ต้องการ
- เขียน ถึงอีเมลใหม่. ตรวจสอบว่าข้อความของคุณอยู่ในรูปแบบ HTML.
- เลือกไฟล์จัดรูปแบบข้อความในอีเมลของคุณ> จากนั้นHTML.
- เลือกไฟล์แทรกบนริบบิ้นและวางเคอร์เซอร์ของคุณในข้อความอีเมลที่คุณต้องการแทรกไฟล์ SVG
- บนภาพประกอบคลิกแท็บรูปภาพ. ค้นหา SVG ของคุณและคลิกเพื่อเพิ่มลงในเนื้อหาอีเมลของคุณ
วิธีปรับแต่งไฟล์ SVG ของคุณ?
คุณมีตัวเลือกการปรับแต่งมากมายใน Outlook 2019 for Mac เครื่องมือปรับแต่งอยู่ภายใต้ไฟล์ รูปแบบกราฟิก แท็บ

เครื่องมือบางอย่างที่คุณสามารถใช้เพื่อปรับปรุงรูปลักษณ์ของอีเมลของคุณ ได้แก่ :
- เปลี่ยนกราฟฟิค : เครื่องมือนี้ช่วยให้คุณสามารถแทนที่รูปภาพที่มีอยู่ด้วยรูปภาพอื่นได้
- รูปแบบกราฟิก : ยังมีเครื่องมืออื่นที่มีสไตล์ที่ยอดเยี่ยมเช่นการเติมสี
- เอฟเฟกต์กราฟิก เครื่องมือช่วยให้ไฟล์ SVG ของคุณดูดีขึ้น สไตล์ที่เป็นเอกลักษณ์ที่มาพร้อมกับเครื่องมือนี้ ได้แก่ แสงเรืองแสงเอฟเฟกต์ 3 มิติและเงาตกกระทบ
- ใช้ โครงร่างกราฟิก หากคุณต้องการเส้นรอบ ๆ กราฟิกแบบเวกเตอร์ที่ปรับขนาดได้ของคุณได้รับการแก้ไข
- มี ตัดข้อความ เครื่องมือที่ช่วยระบุว่าข้อความของคุณไหลไปรอบ ๆ รูปภาพของคุณอย่างไร
- ย้ายไปด้านหน้าหรือด้านหลังของไฟล์อื่น ๆ ของภาพโดยใช้ไฟล์ ส่งย้อนกลับ หรือ นำไปสู่ เครื่องมือ
- ง่ายกว่าในการย้ายไอคอนหรือรูปภาพไปด้านข้างหรือตรงกลางโดยใช้ไฟล์ จัดแนว เครื่องมือ.
- การพลิกภาพอินไลน์ในแนวตั้งหรือแนวนอนสามารถทำได้โดยใช้ไฟล์ หมุน เครื่องมือ.
5. การสร้างและการทำงานร่วมกันกับกลุ่มทำได้ง่ายขึ้น
Outlook 2019 for Mac ไม่เพียง แต่ให้คุณสร้างกลุ่มเท่านั้น แต่ยังเชิญเพิ่มและลบผู้เข้าร่วมกลุ่มได้ด้วย สร้างลิงค์เชิญและแบ่งปันทางอีเมลให้กับบุคคลที่คุณต้องการเชิญเข้าร่วมกลุ่มของคุณ
โปรดทราบว่าคุณต้องสมัครใช้งาน Office 365 เพื่อสร้างหรือล้อเล่นกลุ่ม
จะสร้างกลุ่มใน Outlook ได้อย่างไร?
- บน Mac ของคุณให้เปิด Microsoft Outlook 2019
- บนริบบิ้นให้เลือก ไฟล์ > ใหม่ > แล้ว กลุ่ม . ควร กลุ่ม พลาดในเมนูของคุณโปรดติดต่อองค์กรของคุณเพื่อขอความช่วยเหลือ
- กรอกรายละเอียดของกลุ่มของคุณดังต่อไปนี้:
- ชื่อกลุ่ม . สร้างชื่อที่ไม่ซ้ำกันและให้สอดคล้องกับวัตถุประสงค์ของกลุ่ม นอกจากนี้ยังมีที่อยู่อีเมลที่แนะนำเมื่อพิมพ์ชื่อกลุ่ม หากชื่อกลุ่มที่คุณคิดว่ามีการใช้งานอยู่แล้วคุณจะได้รับการแจ้งเตือนไม่พร้อมใช้งาน เมื่อเลือกชื่อกลุ่มแล้วจะไม่สามารถเปลี่ยนแปลงได้
- คำอธิบาย เขียนคำอธิบายสั้น ๆ ว่ากลุ่มนี้เกี่ยวกับอะไร คำอธิบายกลุ่มของคุณยังเป็นส่วนหนึ่งของข้อความต้อนรับที่สมาชิกใหม่จะเห็นเมื่อเข้าร่วม ตีต่อไปเมื่อพร้อม
- การจำแนกประเภท . ตัวเลือกการจัดหมวดหมู่จะแขวนอยู่กับองค์กรของคุณที่ตั้งค่าไว้
- ข้อกังวลเกี่ยวกับความเป็นส่วนตัว : โดยค่าเริ่มต้นกลุ่มใหม่จะเป็นแบบส่วนตัวเมื่อสร้างขึ้น ต้องได้รับการอนุมัติก่อนจึงจะสามารถเห็นกิจกรรมของกลุ่มของคุณได้
- การเลือก สาธารณะ ตัวเลือกจะสร้างกลุ่มที่มีใครในองค์กรของคุณสามารถดูเนื้อหาได้
- โหมดส่วนตัว . สำหรับกลุ่มส่วนตัวเฉพาะสมาชิกของกลุ่มเท่านั้นที่สามารถดูกิจกรรมได้
- มีตัวเลือกในการส่งกิจกรรมและการสนทนาของกลุ่มไปยังกล่องจดหมายของสมาชิกทุกคน เปิดใช้งานฟังก์ชันนี้โดยเลือกส่งการสนทนาและกิจกรรมกลุ่มทั้งหมดไปยังกล่องจดหมายของสมาชิก พวกเขาสามารถเปลี่ยนการตั้งค่านี้ได้ในภายหลังกล่อง. สมาชิกสามารถเลือกที่จะไม่ใช้การตั้งค่าสำหรับกล่องจดหมายของแต่ละคนได้
- คลิกสร้างเพื่อเพิ่มสมาชิก
จะเพิ่มและลบสมาชิกในกลุ่ม Outlook ได้อย่างไร?
การเพิ่มตัวเลข
- เปิด MS Outlook 2019 สำหรับ mac
- ไปที่การ์ดกลุ่มของกลุ่ม
- เลือก สมาชิก .
- เพิ่มสมาชิกใหม่โดยป้อนชื่อหรือที่อยู่อีเมล คุณสามารถเพิ่มผู้เข้าร่วม - บุคคลที่ไม่ได้มาจากภายในองค์กรของคุณ
- เลือก เพิ่มสมาชิก
การลบสมาชิก
- บน Outlook ของคุณสำหรับ Mac 2019 เปิดการ์ดกลุ่มของกลุ่ม
- เลือก สมาชิก .
- คลิก X สัญลักษณ์แทนชื่อของสมาชิกที่คุณต้องการลบ โปรดจำไว้ว่าฟังก์ชันนี้สามารถเข้าถึงได้เฉพาะเจ้าของกลุ่มเท่านั้น
- คลิก ลบ .
6. ตรวจสอบโซนเวลาเมื่อเดินทาง
การอัปเดต Outlook ใหม่ - เวอร์ชัน 2019 เหมาะสำหรับผู้ที่ต้องเดินทางอยู่เสมอ ซึ่งหมายความว่าการพลาดการประชุมที่สำคัญเมื่อคุณข้ามเขตเวลาต่างๆเป็นปัญหาที่หายไปนาน
เลือกไฟล์ การประชุมผู้จัด แท็บเพื่อสร้างเหตุการณ์ที่เริ่มต้นและสิ้นสุดในเขตเวลาที่แตกต่างกัน ไม่ต้องกังวลเกี่ยวกับการหาตัวเลขเนื่องจาก Outlook 2019 for Mac ทำการแปลง

7. ประสบการณ์อีเมลที่ชาญฉลาดขึ้นด้วยการ์ดสรุป
Outlook for Mac 2019 ไม่เคยผิดหวังเมื่อพูดถึงองค์กร แม้ว่าจะมีการใช้งานอีเมลรายละเอียดการเดินทางจะถูกเพิ่มลงในปฏิทินของคุณด้วยการ์ดสรุปที่คล้ายกันเมื่อ Outlook ตรวจพบการจองเที่ยวบิน
การ์ดสรุปเหล่านี้จะแสดงรายละเอียดทั้งหมดเกี่ยวกับเหตุการณ์การเดินทางของคุณ รายละเอียด ได้แก่ สถานที่เวลาวันที่หมายเลขยืนยันและอื่น ๆ อีกมากมาย ดูรายละเอียดการเดินทางเพิ่มเติมในอีเมลการจองเดิมได้ด้วยคลิกเดียวบนบัตรสรุป

8. ประสบการณ์อีเมลที่ชาญฉลาดขึ้นด้วยการ์ดสรุป
การลบเก็บถาวรหรือแม้แต่การตั้งค่าสถานะอีเมลทำได้ง่ายขึ้นด้วยท่าทางการปัดแบบใหม่ที่ปรับแต่งได้ใน Outlook 2019 สำหรับ Mac คุณสมบัติท่าทางการปัดเข้ากันได้กับเมาส์วิเศษหรือแทร็คแพดมัลติทัชของ Mac
คุณปรับแต่งท่าทางการปัดได้อย่างไร?
การเปิดท่าทางการปัด
- บน Outlook , เลือก ค่ากำหนด

- เลือก กำลังอ่าน .ไปที่ Swipe Gestures และปรับแต่งไฟล์ ปัดรายการข้อความไปทางซ้ายเพื่อ: และ ปัดไปทางขวาบนรายการข้อความเพื่อ ตัวเลือก. ทางเลือกที่กำหนดเองคือ ธง , เก็บถาวร , ลบ และ ทำเครื่องหมายว่าอ่านแล้ว .
การปิดท่าทางการปัด
- บน Outlook เลือก ค่ากำหนด .
- เลือกการอ่าน

- ไปที่ Swipe Gestures
- คลิกที่ช่องถัดจาก ปัดรายการข้อความไปทางซ้ายเพื่อ > แล้ว ไม่มี .
- คลิกที่ช่องถัดจาก ปัดไปทางขวาบนรายการข้อความเพื่อ > แล้ว ไม่มี .
- ความก้าวหน้าในการอ่านและการจัดส่งใบเสร็จรับเงิน
9. ความก้าวหน้าในการอ่านและการจัดส่งใบเสร็จรับเงิน
Outlook 2019 for Mac ช่วยให้คุณสามารถขอใบส่งของหรือใบตอบรับการอ่านเมื่อคุณส่งอีเมล ใบเสร็จการจัดส่งเป็นการแจ้งเตือนว่าเอกสารหรือข้อความของคุณไปถึงผู้รับ แต่ยังไม่เห็นหรือเปิด และใบตอบรับการเปิดอ่านยืนยันว่าผู้รับเปิดข้อความของคุณ
จะขอใบตอบรับการอ่านได้อย่างไร?
- เขียนข้อความอีเมลของคุณใน Outlook 2019 สำหรับ Mac
- เลือกตัวเลือก> แล้ว ขอใบเสร็จรับเงิน > สุดท้าย ขอใบตอบรับการอ่าน .
- คลิก ส่ง และอีเมลของคุณควรส่งถึงผู้รับ
จะขอใบแจ้งการจัดส่งได้อย่างไร?
- เขียนอีเมลของคุณใน Outlook for Mac 2019
- เลือก ตัวเลือก > แล้ว ขอใบเสร็จรับเงิน > และสุดท้าย ขอใบเสร็จการจัดส่ง .คลิก ส่ง .
Outlook 2019 for Mac ยังคงเป็นโปรแกรมจัดการอีเมลอันดับต้น ๆ ซอฟต์แวร์จัดการอีเมลจำนวนไม่มากนักที่สามารถนำเสนอคุณสมบัติที่ใกล้เคียงกับที่ MS Outlook ครอบคลุมได้ โปรแกรมนี้มาพร้อมกับเครื่องมือป้องกันฟิชชิ่งและสแปมที่มีประโยชน์เพื่อป้องกันไม่ให้อีเมลล่วงล้ำเข้ามา คุณต้องการการผสานรวมกับกิจกรรมในปฏิทินและรายการสิ่งที่ต้องทำของคุณอย่างไร้ที่ติ
คุณต้องการค้นหาตารางการประชุมของคุณที่จัดไว้อย่างดีด้วยการคลิกเพียงครั้งเดียว คุณต้องการ Outlook 2019 สำหรับ Mac เครื่องมือค้นหาที่รวดเร็วและโฟลเดอร์เสมือนเป็นคุณสมบัติเฉพาะที่คุณไม่พบในบริการส่งอีเมลทั่วไปของคุณ
แม้ว่า Outlook จะมาพร้อมกับสินค้ามากมายสำหรับการใช้งานในชีวิตประจำวัน แต่ก็มีปัญหาที่น่าสนใจอยู่หนึ่งหรือสองประเด็น ผู้ใช้ Mac บางคนรู้สึกสับสนเล็กน้อยในการสำรวจตัวเลือกต่างๆโดยเฉพาะอย่างยิ่งเมื่อพวกเขาต้องการส่งอีเมลธรรมดา ๆ เมื่อเปรียบเทียบกับข้อเสนออีเมลอื่น ๆ ในตลาด Outlook for Mac 2019 มีราคาสูง
ผู้ใช้ Mac ที่มีชีวิตเกี่ยวข้องกับการใช้คอมพิวเตอร์จะพบว่า MS Outlook 2019 เป็นโปรแกรมที่ต้องมี
ค้นหารหัสผลิตภัณฑ์ Microsoft office 2010
หากคุณกำลังมองหา บริษัท ซอฟต์แวร์ที่คุณสามารถไว้วางใจได้ในเรื่องความซื่อสัตย์และการดำเนินธุรกิจที่ซื่อสัตย์อย่ามองไปไกลกว่า เราเป็นพันธมิตรที่ได้รับการรับรองจาก Microsoft และธุรกิจที่ได้รับการรับรองจาก BBB ที่ให้ความสำคัญกับการนำลูกค้าของเราได้รับประสบการณ์ที่น่าเชื่อถือและพึงพอใจเกี่ยวกับผลิตภัณฑ์ซอฟต์แวร์ที่พวกเขาต้องการ เราจะอยู่กับคุณก่อนระหว่างและหลังการขายทั้งหมด
นั่นคือการรับประกันซอฟต์แวร์ 360 องศาของเรา ดังนั้นสิ่งที่คุณรอ? โทรหาเราวันนี้ที่ +1 877 315 1713 หรืออีเมล sales@softwarekeep.com เช่นกันคุณสามารถติดต่อเราผ่านแชทสด