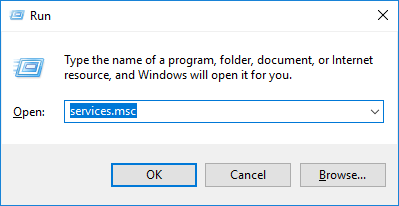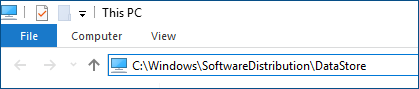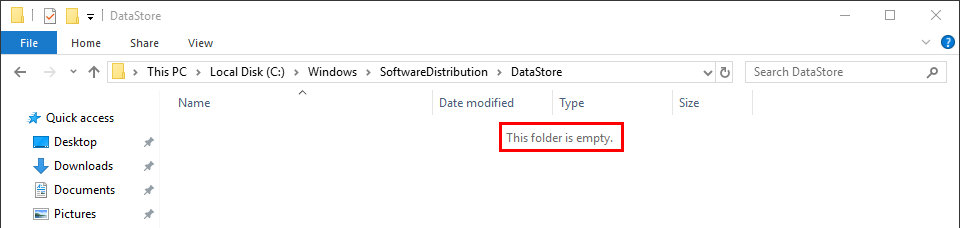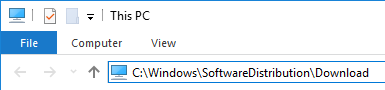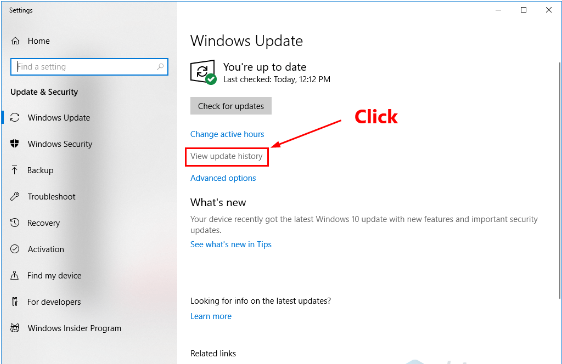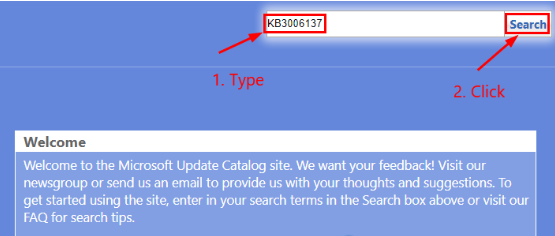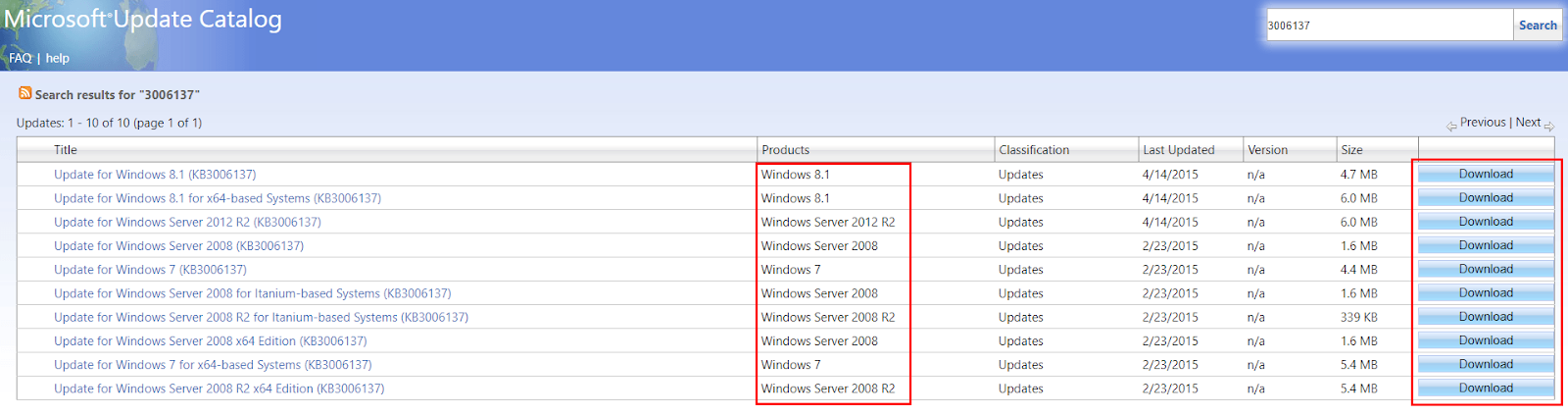ข้อผิดพลาดฐานข้อมูลการอัปเดต windows ที่อาจเกิดขึ้นได้กลายเป็นเรื่องปกติดังที่รายงานโดยหลาย ๆ ผู้ใช้ Windows 10 .ข้อผิดพลาดนี้ทำให้ผู้ใช้มีประสบการณ์ที่ไม่พึงประสงค์กับ Windows Update และในกรณีส่วนใหญ่สามารถป้องกันไม่ให้ติดตั้งการอัปเดตได้ ในบางกรณีอาจทำให้ Windows Update Troubleshooter ทำงานไม่ถูกต้อง

บทความนี้จะอธิบายถึงข้อผิดพลาดที่อาจเกิดขึ้นในการอัปเดตฐานข้อมูลของ Windows ที่ตรวจพบสาเหตุเกิดจากอะไรและจะแก้ไขได้อย่างไร
แนะนำให้อ่าน: ไม่สามารถเข้าถึงเซิร์ฟเวอร์การเปิดใช้งาน Windows
ตรวจพบข้อผิดพลาดฐานข้อมูล Windows Update ที่เป็นไปได้คืออะไร
ในหลาย ๆ ครั้งผู้ใช้จะเห็นข้อผิดพลาดฐานข้อมูล Windows Update ที่อาจเกิดขึ้นซึ่งตรวจพบเมื่อพวกเขากำลังดำเนินการอัปเดต Windows โดยปกติจะชี้ถึงปัญหาระบบปฏิบัติการ Windows หรือความผิดปกติ
อย่างไรก็ตามการใช้งานอาจพบข้อความที่ตรวจพบข้อผิดพลาดฐานข้อมูลการอัปเดต Windows ที่เป็นไปได้ในระหว่างกระบวนการต่างๆเกี่ยวกับการอัปเดต Windows ตัวอย่างเช่น
- เมื่อคุณใช้ Windows Update Troubleshooter เพื่อแก้ไขปัญหาบางอย่างของ Windows Update โดยอัตโนมัติ
- เมื่อคุณเลือกฟังก์ชันการซ่อมแซมคอมพิวเตอร์อื่น ๆ เช่นซ่อมแซม Windows Update, ซ่อมแซม Windows Update ฐานข้อมูลเสียหายหรือซ่อมแซมส่วนประกอบของ Windows Update
- เมื่อคุณกำลังอัปเดตระบบปฏิบัติการ Windows ของคุณ
- เมื่อคุณติดตั้ง Windows Update ด้วยตนเอง
เมื่อคุณเห็นข้อผิดพลาดฐานข้อมูลการอัปเดต windows ที่อาจเกิดขึ้นคุณอาจพบรหัสที่แตกต่างกันหรือบางครั้งก็ไม่มีรหัสเลย อย่างไรก็ตามวิธีแก้ปัญหาก็เหมือนกับที่จะอธิบายไว้ในบทความนี้
อะไรเป็นสาเหตุของข้อผิดพลาดที่อาจเกิดขึ้น Windows Update ฐานข้อมูลที่ตรวจพบ
ดังที่ได้กล่าวมาแล้วข้อผิดพลาดนี้เกี่ยวข้องกับ Windows Update และส่วนประกอบและอาจเกิดขึ้นได้หลายครั้ง อาจมีสาเหตุหลายประการของข้อผิดพลาดนี้ ได้แก่
- ระบบที่เสียหายต่อต้าน
- มัลแวร์หรือการติดไวรัส
- ข้อบกพร่องของซอฟต์แวร์
- ไดรเวอร์ฮาร์ดแวร์ที่ล้าสมัย
- การเชื่อมต่อเครือข่ายไม่ดี / ไม่เสถียร
- แคชของ Windows Update เต็ม
- การใช้คีย์ระบบปฏิบัติการ Windows ที่เสียหายหรือละเมิดลิขสิทธิ์
หมายเหตุ: แม้ว่าข้อความแสดงข้อผิดพลาดนี้มักจะเป็นจุดเริ่มต้นของ 'ดราม่าคอมพิวเตอร์' ที่ใหญ่กว่า แต่คุณไม่ควรกังวล คุณสามารถแก้ไขและทำงานต่อบนคอมพิวเตอร์ได้ตามปกติ
วิธีแก้ไขข้อผิดพลาดฐานข้อมูล Windows Update ที่ตรวจพบใน Windows 10
ผู้ใช้จำนวนมากมักจะเบื่อหน่ายเมื่อพบข้อความที่ตรวจพบข้อผิดพลาดฐานข้อมูลการอัปเดต Windows ที่อาจเกิดขึ้น คุณสามารถใช้แนวทางแก้ไขปัญหาต่อไปนี้เพื่อแก้ไขข้อผิดพลาดนี้:
วิธีแก้ปัญหาเบื้องต้น
ก่อนที่คุณจะเข้าสู่โซลูชันทางเทคนิคสำหรับข้อความแสดงข้อผิดพลาดที่ตรวจพบข้อผิดพลาดฐานข้อมูลการอัปเดต Windows ที่อาจเกิดขึ้นให้ใช้วิธีแก้ไขปัญหาต่อไปนี้เพื่อลองและแก้ไขปัญหา
- ปรับแต่งเราเตอร์เครือข่ายของคุณเพื่อแก้ปัญหาหากเกี่ยวข้องกับเครือข่าย บางครั้งเครือข่ายที่ไม่เสถียรอาจทำให้ Windows Updates ไม่สามารถดาวน์โหลดหรือติดตั้งได้สำเร็จ
- สแกนพีซีของคุณด้วยซอฟต์แวร์ป้องกันไวรัสที่มีคุณภาพ การติดมัลแวร์และไวรัสเป็นที่ทราบกันดีว่าทำให้เกิดข้อผิดพลาดทางคอมพิวเตอร์มากมาย การสแกนคอมพิวเตอร์ของคุณจะช่วยลบมัลแวร์หรือไวรัสที่อาจเป็นสาเหตุของข้อผิดพลาด
- ปิดใช้งานซอฟต์แวร์ป้องกันไวรัสชั่วคราวในบางครั้งซอฟต์แวร์ป้องกันไวรัสของ บริษัท อื่นที่มีความไวสูงบางตัวอาจตั้งค่าสถานะส่วนประกอบของ Windows Update และทำให้เกิดข้อผิดพลาดได้ คุณสามารถปิดใช้งานซอฟต์แวร์ป้องกันไวรัสชั่วคราวได้จนกว่าจะเสร็จสิ้นกิจกรรม
หากวิธีแก้ไขปัญหาเหล่านี้ไม่สามารถใช้งานได้คุณสามารถดำเนินการตามขั้นตอนต่อไปนี้เพื่อแก้ไขข้อผิดพลาดฐานข้อมูลการอัปเดต windows ที่อาจเกิดขึ้นที่ตรวจพบ
แก้ไข # 1: บูตคอมพิวเตอร์ในเซฟโหมด
การบูตคอมพิวเตอร์ใน Safe Mode ช่วยให้คุณสามารถเริ่มต้นคอมพิวเตอร์ด้วยแอปพลิเคชันที่จำเป็นเท่านั้นในระหว่างการเปิดตัว Windows Windows จะเริ่มและทำงานบนไดรเวอร์ที่เสถียรที่สุดเท่านั้น นอกจากนี้กระบวนการที่ไม่จำเป็นที่อาจทำให้เกิดข้อผิดพลาดจะไม่เริ่มทำงานในระหว่างการเปิดตัว Windows ด้วยวิธีนี้คุณสามารถค้นหาและปิดใช้งานส่วนประกอบที่ไม่ใช่คอร์ที่เป็นสาเหตุของข้อความแสดงข้อผิดพลาดได้
ในการเริ่มพีซีของคุณใน Safe Mode:
- คลิก เริ่ม ปุ่ม> เลือก ไอคอนพลังงาน .
- กด ปุ่ม Shift ลง และ คลิกรีสตาร์ท .
- ในเมนูใหม่ให้เลือก แก้ไขปัญหา > ตัวเลือกขั้นสูง > การตั้งค่าเริ่มต้น .
- คลิกที่รีสตาร์ท
- คอมพิวเตอร์ของคุณจะรีบูตแสดงเมนูให้คุณ - เลือกตัวเลือก 4 เพื่อเปิดใช้งาน Safe Mode (หรือตัวเลือก 5 เพื่อเลือก Safe Mode with Networking)
เมื่ออยู่ใน Safe Mode คุณสามารถเรียกใช้ซอฟต์แวร์ป้องกันมัลแวร์อีกครั้งและลบมัลแวร์ที่ยากออกหรือถอนการติดตั้งการอัปเดต Windows ที่เพิ่งติดตั้งซึ่งอาจทำให้ Windows ทำงานผิดพลาด เมื่อเสร็จแล้วให้รีสตาร์ทคอมพิวเตอร์ตามปกติและดูว่าคุณยังพบข้อความแสดงข้อผิดพลาดอยู่หรือไม่
แก้ไข # 2: เริ่มบริการ Windows Update ใหม่และล้างไฟล์ชั่วคราวของ Windows Update
ผู้ใช้หลายคนรายงานว่าข้อผิดพลาดนี้มักเกิดขึ้นเมื่อมีสิ่งผิดปกติกับบริการ Windows Update การรีสตาร์ทหรือรีเซ็ตบริการ Windows Update อาจแก้ไขข้อผิดพลาดได้ วิธีรีเซ็ตบริการ Windows Update มีดังนี้
- กด ชนะโลโก้ + ร ร่วมกันเพื่อเปิดกล่องโต้ตอบเรียกใช้
- ถัดไปพิมพ์ services.ms c> จากนั้นกด ป้อน เพื่อเปิดบริการ Windows
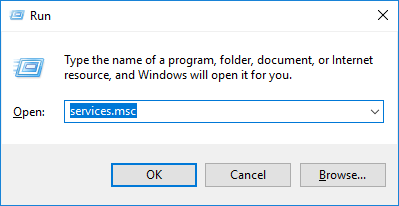
- ค้นหา Windows Updat และ> คลิกขวา ที่มัน> จากนั้นเลือก หยุด หากมีการแสดงสถานะปัจจุบันคือ วิ่ง . อย่างไรก็ตามหากสถานะปัจจุบันของบริการ Windows Update ไม่ทำงานคุณสามารถข้ามขั้นตอนนี้ได้
- ตอนนี้กดอีกครั้ง ชนะคีย์โลโก้ + E เพื่อเปิด สำรวจไฟล์ ร.
- คัดลอกเส้นทางนี้: C: Windows SoftwareDistribution DataStore > จากนั้นวางลงในที่อยู่ File Explorer ba r> แล้วกด ป้อน . เส้นทางนี้จะนำคุณไปยังโฟลเดอร์ DataStore
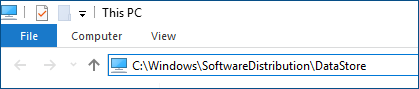
- กด Ctrl + A > แล้วกด ลบ เพื่อลบโฟลเดอร์และไฟล์ทั้งหมดในโฟลเดอร์ DataStore
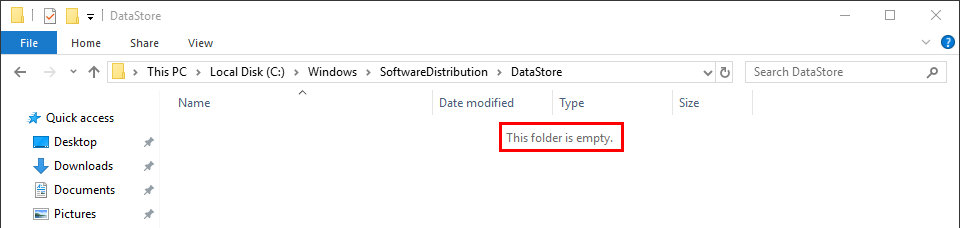
- ตอนนี้เปิดไฟล์ ดาวน์โหลดซอฟต์แวร์ โฟลเดอร์ คัดลอกเส้นทางนี้ C: Windows SoftwareDistribution Download > จากนั้นวางลงในไฟล์ แถบที่อยู่ของ File Explorer > แล้วกด ป้อน .
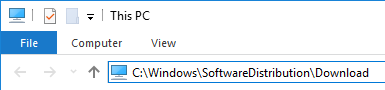
- กด Ctrl + A > แล้วกด ลบ เพื่อลบโฟลเดอร์และไฟล์ทั้งหมดในโฟลเดอร์ดาวน์โหลด
- ตอนนี้เริ่มบริการ Windows Update ใหม่ กลับไปที่ไฟล์ บริการ หน้าต่าง> คลิกขวา บน การอัปเดตของ Windows ate> จากนั้นเลือก เริ่ม .
เมื่อเสร็จแล้วให้ลองดำเนินการ Windows Update อีกครั้งและดูว่าคุณยังคงพบข้อความที่ตรวจพบข้อผิดพลาดฐานข้อมูล Windows Update หรือไม่
แก้ไข # 3: แก้ไขหรือซ่อมแซมไฟล์ระบบที่เสียหาย
ไฟล์ระบบที่เสียหายเป็นหนึ่งในสาเหตุสำคัญของข้อความตรวจพบข้อผิดพลาดฐานข้อมูลการอัปเดต Windows ที่อาจเกิดขึ้น การแก้ไขจะช่วยคุณซ่อมแซมข้อผิดพลาดและทำให้พีซีของคุณกลับสู่สภาวะปกติ
คุณจะใช้ทั้ง System File Checker (SFC) และ Deployment Image Service (DISM) เครื่องมือในตัวของ WIndows เพื่อแก้ไขข้อผิดพลาดนี้ผ่านทางพรอมต์คำสั่ง
ในการเปิดพรอมต์คำสั่ง:
- เปิด การค้นหาของ Windows และพิมพ์ cmd
- เลือก เรียกใช้ในฐานะผู้ดูแลระบบ r เพื่อเปิดพรอมต์คำสั่งที่ยกระดับ
- ในพรอมต์คำสั่งที่ยกระดับให้พิมพ์หรือคัดลอกวางคำสั่งต่อไปนี้จากนั้นกด Enter หลังจากแต่ละคำสั่ง คุณจะต้องสแกนความสมบูรณ์ของคอมพิวเตอร์ค้นหาไฟล์ที่เสียหายและแก้ไขทั้งหมดโดยใช้เครื่องมือ DISM
DISM / ออนไลน์ / Cleanup-image / scanhealth
Dism / ออนไลน์ / Cleanup-Image / CheckHealth
Dism / ออนไลน์ / Cleanup-Image / RestoreHealt ซ - หมายเหตุ: คุณจะต้องมีการเชื่อมต่ออินเทอร์เน็ตที่เสถียร นอกจากนี้เครื่องมือ DISM อาจล้มเหลวหากไคลเอนต์ Windows Update เสีย
- ปิดพรอมต์คำสั่งและเปิดอีกครั้งเมื่อกระบวนการ DISM เสร็จสมบูรณ์
- จากนั้นทำการสแกน SFC เพื่อตรวจสอบและแก้ไขข้อผิดพลาดอื่น ๆ ที่เครื่องมือ DISM อาจพลาดไป พิมพ์ (หรือคัดลอกวาง) คำสั่งนี้แล้วกด Enter
sfc / scannow (ตรวจสอบให้แน่ใจว่ามีช่องว่างระหว่าง sfc และเครื่องหมายทับ)
การสแกน DISM อาจใช้เวลาสักครู่จึงจะเสร็จสมบูรณ์ ดังนั้นคุณอดทนต่อไปจนกว่ากระบวนการจะเสร็จสมบูรณ์จากนั้นออกจากพรอมต์คำสั่งและลองอีกครั้งเพื่อดำเนินการ Windows Update
แก้ไข # 4: ดาวน์โหลดโปรแกรมปรับปรุงด้วยตนเองจาก Microsoft Update Catalog
หากยังคงมีปัญหาการตรวจพบข้อผิดพลาดฐานข้อมูลการอัปเดต windows คุณสามารถดาวน์โหลดโปรแกรมปรับปรุงจาก Microsoft Update Catalog ด้วยตนเองและติดตั้งลงในคอมพิวเตอร์ของคุณด้วยตนเอง ผู้ใช้หลายคนรายงานว่าโซลูชันนี้ใช้ได้ผล
- เปิด Windows Update: กด โลโก้ชนะ> จากนั้นพิมพ์ Windows Update > จากนั้นกด ป้อน .
- ตรวจสอบไฟล์ การอัปเดต คุณไม่สามารถติดตั้ง: คลิกดูประวัติ .
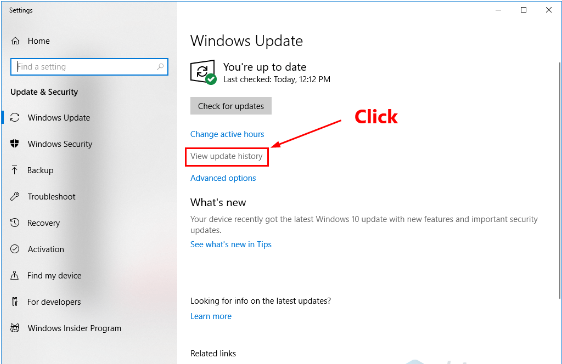
- จดบันทึก รหัส ของการอัปเดตที่ไม่สามารถติดตั้งได้เช่น KB3006137
- เปิด พร้อมรับคำสั่ง > พิมพ์คำสั่งนี้ systeminfo > แล้ว กด Ente r เพื่อดูประเภทระบบของคุณ
หมายเหตุ: พีซีที่ใช้ X64 หมายความว่าระบบปฏิบัติการ Windows ของคุณเป็นพีซีที่ใช้ X86 64 บิตหมายความว่าระบบปฏิบัติการ Windows ของคุณเป็นแบบ 32 บิต - ตอนนี้ไปที่ Microsoft Update Catalog เว็บไซต์อย่างเป็นทางการ
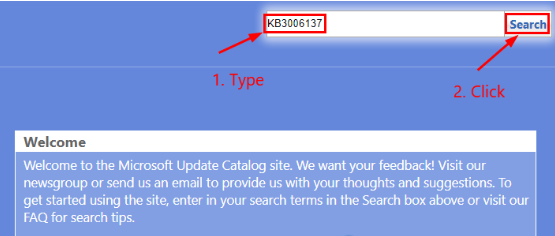
- จากนั้นพิมพ์รหัสอัปเดตที่คุณต้องการติดตั้งหรือดาวน์โหลดตัวอย่างเช่น KB3006137> จากนั้นกด Enter หรือคลิกค้นหา
- เมื่อผลการค้นหาปรากฏขึ้นให้เลือกการอัปเดตที่เหมาะสมสำหรับระบบปฏิบัติการ Windows ของคุณ> จากนั้นคลิกดาวน์โหลด
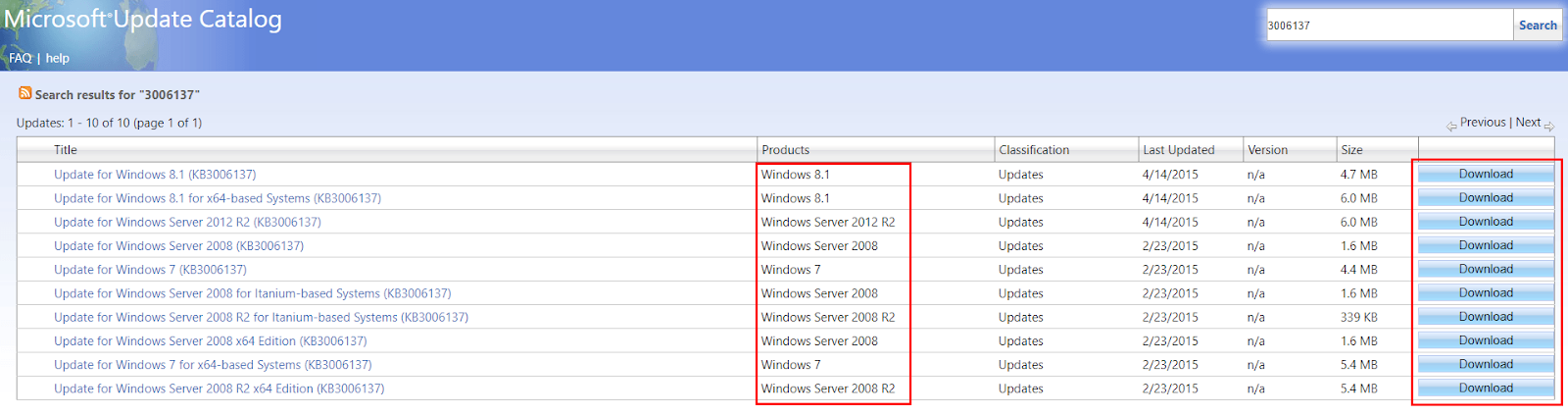
- หน้าต่างจะปรากฏขึ้นพร้อมลิงค์คลิกที่ลิงค์เพื่อเริ่มการดาวน์โหลด
- เมื่อดาวน์โหลดไฟล์แล้วให้ดับเบิลคลิกที่ไฟล์และปฏิบัติตามคำแนะนำบนหน้าจอเพื่อติดตั้งการอัปเดต Windows
เมื่อติดตั้งการอัปเดตแล้วคุณจะไม่เห็นข้อความที่ตรวจพบข้อผิดพลาดฐานข้อมูลการอัปเดต Windows ที่อาจเกิดขึ้นอีก
ห่อ
เราเชื่อว่าบทช่วยสอนนี้ช่วยให้คุณเรียนรู้วิธีแก้ไขข้อผิดพลาดที่ตรวจพบข้อผิดพลาดฐานข้อมูลการอัปเดต Windows ที่อาจเกิดขึ้น หากคุณชอบอ่านบทความนี้แบ่งปันกับเพื่อนเพื่อนร่วมงานและครอบครัวของคุณ กลับมาหาเราเพื่อดูบทความที่ให้ข้อมูลเพิ่มเติมทั้งหมดที่เกี่ยวข้องกับผลผลิตและเทคโนโลยีสมัยใหม่!
หากคุณต้องการความช่วยเหลือเพิ่มเติมเพียงติดต่อทีมบริการลูกค้าของเราพร้อมให้ความช่วยเหลือคุณตลอด 24 ชั่วโมงทุกวัน
นอกจากนี้เรายังมีโปรโมชั่นข้อเสนอและส่วนลดสำหรับผลิตภัณฑ์ของเราในราคาที่ดีที่สุด คุณต้องการรับข้อเสนอสุดพิเศษเหล่านี้หรือไม่? โปรดสมัครรับจดหมายข่าวของเราโดยป้อนที่อยู่อีเมลของคุณด้านล่าง! รับข่าวสารเทคโนโลยีล่าสุดในกล่องจดหมายของคุณและเป็นคนแรกที่อ่านเคล็ดลับของเราเพื่อเพิ่มประสิทธิผล
คุณอาจจะชอบ
> ระบบขัดจังหวะอะไรและจะแก้ไขอย่างไร
> วิธีตรวจสอบโปรแกรมและไดรเวอร์ที่ได้รับผลกระทบเมื่อคุณกู้คืนระบบ
> วิธีแก้ไขการใช้ดิสก์เต็ม Sedlauncher.exe บน Windows 10