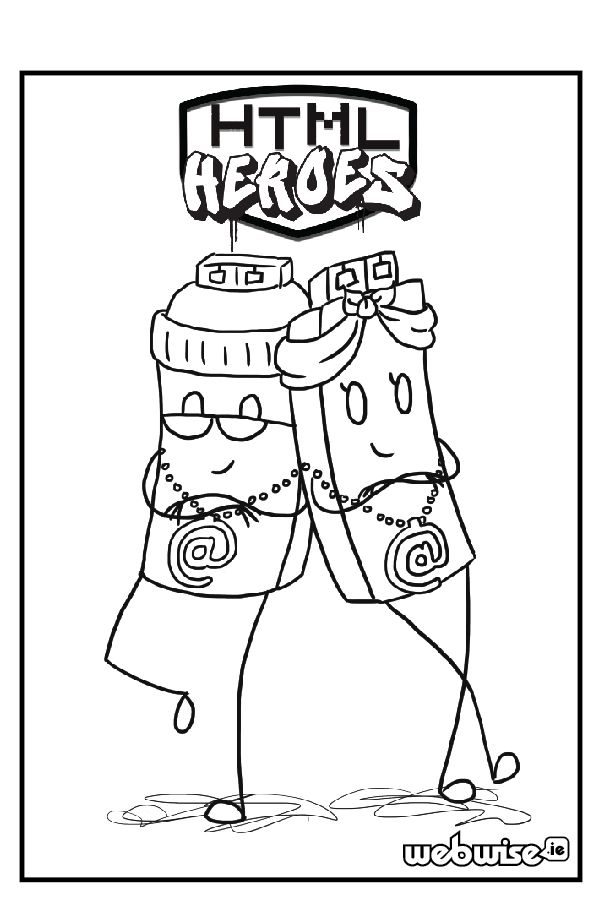การอัปเดตระบบ Windows 10 ของคุณเป็นสิ่งสำคัญ นอกเหนือจากการเข้าถึงคุณลักษณะใหม่ ๆ ที่ได้รับการปรับปรุงแล้วการอัปเดตยังช่วยปรับปรุงความปลอดภัยและแก้ไขช่องโหว่จากอาชญากรไซเบอร์ที่เป็นอันตราย
อย่างไรก็ตามผู้ใช้จำนวนมากรายงานว่าเกิดข้อผิดพลาดเมื่ออัปเดต Windows 10 หนึ่งในนั้นคือการได้รับส่วนประกอบ Windows Update ต้องได้รับการซ่อมแซมข้อผิดพลาดหลังจากเรียกใช้ อัปเดตเครื่องมือแก้ปัญหา .
เราพร้อมช่วยคุณดำเนินการต่อจากข้อผิดพลาดที่น่ารำคาญและดูเหมือนจะแก้ไขไม่ได้

ส่วนประกอบของ Windows Update ต้องได้รับการซ่อมแซมข้อผิดพลาดปรากฏขึ้นในตัวแก้ไขปัญหาการอัปเดต
สาเหตุอะไรที่ทำให้ส่วนประกอบของ Windows Update ต้องได้รับการซ่อมแซมข้อผิดพลาด
ในขณะที่เขียนปัญหานี้ยังไม่มีสาเหตุที่แน่ชัด อย่างไรก็ตามฐานผู้ใช้ของ Windows 10 เป็นที่ทราบกันดีว่าการให้ข้อเสนอแนะที่เป็นประโยชน์ทำให้เราสามารถระบุแหล่งที่มาที่เป็นไปได้บางส่วน
- คอมโพเนนต์ Windows Update เสียหายหรือเสียหาย . สาเหตุที่เป็นไปได้มากที่สุดของข้อผิดพลาดนี้คือข้อเท็จจริงที่ว่าส่วนประกอบการอัปเดตเองนั้นเสียหายหรือเสียหายจากแหล่งภายนอก สิ่งที่ดีที่สุดที่คุณสามารถทำได้ในกรณีนี้คือการรีเซ็ตส่วนประกอบเหล่านี้และเริ่มต้นด้วยแผ่นทำความสะอาด
- มีปัญหาในการยืนยันระบบปฏิบัติการของคุณ . Windows Update ต้องสามารถตรวจสอบความถูกต้องของระบบของคุณได้ หากกระบวนการนี้ไม่สามารถดำเนินการได้คุณอาจพบข้อผิดพลาดในการซ่อมแซมส่วนประกอบของ Windows Update เมื่อเรียกใช้ตัวแก้ไขปัญหาการอัปเดต
- คุณมีพื้นที่ว่างในอุปกรณ์ไม่เพียงพอ . ผู้ใช้บางรายรายงานว่าพวกเขาเห็นข้อผิดพลาดนี้เมื่อพยายามติดตั้งการอัปเดต Windows 10 ลงในดิสก์ที่มีพื้นที่ว่างไม่เพียงพอ
- การตั้งค่าวันที่และโซนเวลาบนพีซีของคุณไม่ถูกต้อง . ไม่ค่อยเกิดขึ้น แต่ในบางกรณีการตั้งค่าวันที่หรือเขตเวลาไม่ถูกต้องอาจทำให้ Windows Update เสียหายได้
- แอปพลิเคชันป้องกันไวรัสของ บริษัท อื่นทำให้การอัปเดตของคุณยุ่งเหยิง . โซลูชันป้องกันไวรัสเป็นที่ทราบกันดีว่าก่อให้เกิดปัญหาระบบ Windows 10 ในคอมพิวเตอร์ของคุณ เป็นไปได้ว่าแอปที่คุณติดตั้งในขณะนี้กำลังบล็อก Windows Update ไม่ให้ทำงานได้
แม้ว่าบางส่วนจะเป็นเพียงสาเหตุทั่วไป แต่ผู้ใช้บางรายรายงานว่าอาจนำไปสู่ส่วนประกอบของ Windows Update ต้องได้รับการซ่อมแซมข้อผิดพลาดที่ปรากฏขึ้นในขณะที่คุณเรียกใช้ตัวแก้ไขปัญหาการอัปเดต
แก้ไข: ต้องซ่อมแซมส่วนประกอบของ Windows Update
ตอนนี้เราได้ดูแหล่งที่มาที่เป็นไปได้สำหรับปัญหานี้แล้วก็ได้เวลาแก้ไข คุณสามารถค้นหาวิธีการต่างๆในการกำจัดข้อผิดพลาดนี้ได้ด้านล่าง บางส่วนเป็นเคล็ดลับการแก้ไขปัญหาทั่วไปในขณะที่วิธีอื่น ๆ มุ่งเน้นไปที่ Windows Update เท่านั้น
ฮาร์ดไดรฟ์ใหม่ windows 10 ไม่ปรากฏขึ้น
โซลูชันที่ 1: บูตระบบของคุณในเซฟโหมด
เซฟโหมดช่วยให้คอมพิวเตอร์ของคุณสามารถบู๊ตได้โดยไม่มีส่วนประกอบของ Windows 10 ที่จำเป็น ด้วยการทำเช่นนี้คุณอาจสามารถระบุได้ว่าแอปของบุคคลที่สามที่ทำให้ส่วนประกอบของ Windows Update ต้องได้รับการซ่อมแซมข้อผิดพลาดและจะช่วยให้คุณสามารถอัปเดตระบบของคุณได้
- ถือ Windows + R ปุ่มบนแป้นพิมพ์ของคุณเพื่อเปิดใช้งาน พิมพ์ msconfig แล้วคลิกปุ่ม OK

- ใช้เมนูด้านบนสลับไปที่ บูต แท็บ

- ภายใต้ ตัวเลือกการบูต ตรวจสอบ บูตอย่างปลอดภัย . ตรวจสอบให้แน่ใจว่าได้ใช้ค่าเริ่มต้นน้อยที่สุดจากนั้นคลิกตกลง

- รีสตาร์ทคอมพิวเตอร์ของคุณ และอนุญาตให้บูตได้อย่างสมบูรณ์ในเซฟโหมด สิ่งนี้จะทำให้ติดตั้งองค์ประกอบบลูทู ธ ที่ขาดหายไปทั้งหมด
- ทำซ้ำ 2 ขั้นตอนแรก แต่คราวนี้คุณต้องทำ ยกเลิกการเลือก Safe boot . เมื่อเสร็จแล้วคลิกตกลง

- รีสตาร์ทคอมพิวเตอร์และตรวจสอบว่าคุณสามารถอัปเดต Windows ได้หรือไม่
โซลูชันที่ 2: รีเซ็ตคอมโพเนนต์ Windows Update
หลังจากที่คุณตรวจสอบว่าเซฟโหมดไม่ทำงานเราขอแนะนำให้คุณติดตามผลโดยการรีเซ็ตคอมโพเนนต์ Windows Update ทั้งหมด นี่เป็นกระบวนการที่ยาวนานซึ่งต้องใช้พรอมต์คำสั่ง อย่างไรก็ตามหากคุณทำตามขั้นตอนของเราอย่างถูกต้องวิธีนี้มักจะกู้คืนการอัปเดตของคุณ
- กด Windows + R ปุ่มบนแป้นพิมพ์ของคุณเพื่อเปิดยูทิลิตี้ Run พิมพ์ cmd แล้วกด Ctrl + Shift + Enter . เพื่อเปิด Command Prompt พร้อมสิทธิ์ระดับผู้ดูแลระบบ

- สิ่งแรกที่คุณต้องทำคือหยุดบริการเฉพาะที่เกี่ยวข้องกับ Windows Update บริการที่เราจะขอให้คุณหยุดคือ เบื้องหลังการถ่ายโอนอัจฉริยะ , Windows Update และ บริการเข้ารหัส . ป้อนคำสั่งต่อไปนี้โดยกดปุ่ม Enter หลังจากแต่ละบรรทัด:
- บิตหยุดสุทธิ
- หยุดสุทธิ wuauserv
- หยุดสุทธิ appidsvc
- cryptsvc หยุดสุทธิ
- ถัดไปคุณต้องลบไฟล์ qmgr * .dat ไฟล์จากคอมพิวเตอร์ของคุณ ป้อนคำสั่งต่อไปนี้แล้วกด Enter:
- เดล '% ALLUSERSPROFILE% Application Data Microsoft Network Downloader qmgr * .dat'
- ขั้นตอนต่อไปคือการเปลี่ยนชื่อโฟลเดอร์สองโฟลเดอร์ ป้อนคำสั่งต่อไปนี้กด Enter หลังจากแต่ละคำสั่ง:
- Ren% systemroot% SoftwareDistribution SoftwareDistribution.bak
- Ren% systemroot% system32 catroot2 catroot2.bak
- หลังจากทำตามขั้นตอนเหล่านี้แล้วคุณสามารถรีเซ็ตบริการ BITS และตัวบอกความปลอดภัยของบริการ Windows Update ได้ ในการดำเนินการนี้ให้ป้อนคำสั่งต่อไปนี้ในพรอมต์คำสั่งกด Enter หลังจากแต่ละคำสั่ง:
- sc.exe sdset bits D: (ACCLCSWRPWPDTLOCRRCSY) (ACCDCLCSWRPWPDTLOCRSDRCWDWOBA) (ACCLCSWLOCRRCAU) (ACCLCSWRPWPDTLOCRRCPU)
- sc.exe sdset wuauserv D: (ACCLCSWRPWPDTLOCRRCSY) (ACCDCLCSWRPWPDTLOCRSDRCWDWOBA) (ACCLCSWLOCRRCAU) (ACCLCSWRPWPDTLOCRRCPU)
- พรอมต์คำสั่งใหม่อาจปรากฏขึ้นบนหน้าจอของคุณ ที่นี่คุณต้องป้อนคำสั่งต่อไปนี้แล้วกด Enter:
- cd / d% windir% system32
- ถัดไปคุณต้องรีเซ็ตส่วนประกอบจริง สิ่งนี้ต้องใช้เวลา คลิกที่นี่ เพื่อเข้าถึงรายการคำสั่งที่คุณต้องป้อน อย่าลืมกด Enter หลังแต่ละคำสั่ง!
- รีสตาร์ทคอมพิวเตอร์ของคุณ
โซลูชันที่ 3: ทำการสแกน System File Checker
System File Checker หรือที่เรียกว่า SFC scan ช่วยให้คุณสามารถแก้ไขปัญหาต่างๆในระบบของคุณได้โดยอัตโนมัติ เมื่อเรียกใช้คุณอาจสามารถกำจัดไฟล์ ต้องซ่อมแซมส่วนประกอบของ Windows Update ข้อผิดพลาด
- กด Windows + R ปุ่มบนแป้นพิมพ์ของคุณเพื่อเปิดยูทิลิตี้ Run พิมพ์ cmd แล้วกด Ctrl + Shift + Enter . เพื่อเปิด Command Prompt พร้อมสิทธิ์ระดับผู้ดูแลระบบ

- พิมพ์คำสั่งต่อไปนี้แล้วกด Enter: sfc / scannow

- รอ ตัวตรวจสอบไฟล์ระบบ เพื่อเสร็จสิ้นการสแกนคอมพิวเตอร์ของคุณ หากพบข้อผิดพลาดคุณจะสามารถแก้ไขได้โดยอัตโนมัติผ่านคำสั่ง SFC ซึ่งอาจแก้ไขข้อผิดพลาดที่เกี่ยวข้องได้ด้วย
โซลูชันที่ 4: เรียกใช้คำสั่ง DISM
DISM เป็นคำสั่งที่ใช้ในการซ่อมแซมอิมเมจของ Windows 10 เมื่อเรียกใช้คุณอาจสามารถกู้คืนปัญหาที่ทำให้ส่วนประกอบของ Windows Update ต้องได้รับการซ่อมแซมเพื่อให้ปรากฏขึ้นในตัวแก้ไขปัญหาการอัปเดต
- กด Windows + R ปุ่มบนแป้นพิมพ์ของคุณเพื่อเปิดยูทิลิตี้ Run พิมพ์ cmd แล้วกด Ctrl + Shift + Enter . เพื่อเปิด Command Prompt พร้อมสิทธิ์ระดับผู้ดูแลระบบ

- พิมพ์คำสั่งต่อไปนี้แล้วกด Enter: dism.exe / ออนไลน์ / Cleanup-image / Restorehealth

- รอ DISM เพื่อสิ้นสุดการทำงาน
วิธีที่ 5: สร้างพื้นที่ว่างบนไดรฟ์ระบบของคุณ
เมื่อคุณมีพื้นที่ว่างไม่เพียงพอบนไดรฟ์ระบบ (โดยทั่วไปคือไดรฟ์ C:) Windows Update จะไม่สามารถติดตั้งการอัปเดตได้
นี่คือคำแนะนำวิดีโอที่น่าทึ่งบางส่วนที่คุณสามารถทำตามเพื่อเพิ่มพื้นที่ว่างในอุปกรณ์ของคุณได้อย่างรวดเร็ว
- วิธีถอนการติดตั้งโปรแกรม / แอพใน Windows 10
- วิธีใช้ Storage Sense เพื่อเพิ่มพื้นที่ว่างบน Windows 10
- Windows 10: วิธีล้างถังรีไซเคิล
- วิธีทำความสะอาด C Drive ใน Windows 10
โซลูชันที่ 6: ตรวจสอบและแก้ไขวันที่และเขตเวลาของคุณ
ในบางกรณีการตั้งค่าวันที่และโซนเวลาไม่ถูกต้องอาจทำให้เกิดปัญหากับ Windows Update เราขอแนะนำให้คุณตรวจสอบอีกครั้งและแก้ไขปัญหาด้วยตนเอง
- คลิกที่ Windows โลโก้ที่มุมล่างซ้ายของหน้าจอจากนั้นเลือก การตั้งค่า .

- คลิกที่ เวลาและภาษา กระเบื้อง.

- ตรวจสอบให้แน่ใจว่ามี ตั้งเวลาโดยอัตโนมัติ และ ตั้งค่าเขตเวลาโดยอัตโนมัติ บน.

- เปลี่ยนเป็นไฟล์ ภูมิภาค จากนั้นเลือกประเทศของคุณ

โซลูชันที่ 7: ปิดใช้งานโปรแกรมป้องกันไวรัสของ บริษัท อื่นชั่วคราว
ดังที่ได้กล่าวมาแล้วแอปพลิเคชันป้องกันไวรัสของ บริษัท อื่นสามารถบล็อก Windows Update ไม่ให้ทำการอัปเดตได้ ในกรณีนี้คุณต้องปิดใช้งานชั่วคราวและอัปเดตระบบของคุณในขณะที่ปิดอยู่
ตัวติดตั้ง Windows แบบสแตนด์อโลนติดอยู่ในการค้นหาการอัปเดต
หากคุณไม่ทราบวิธีปิดใช้งานโปรแกรมป้องกันไวรัสเราขอแนะนำให้ค้นหาชื่อและเปลี่ยนไปที่เว็บไซต์สนับสนุนหรือติดต่อฝ่ายสนับสนุนลูกค้า