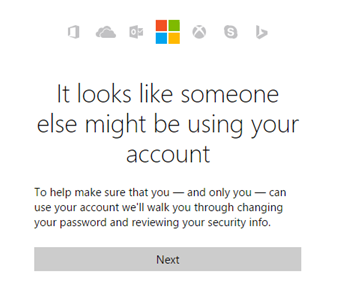มากมาย ผู้ใช้ Windows ได้รายงานว่า Windows Explorer ยังคงมีปัญหาการหยุดทำงานและ File Explorer จำนวนมากขัดข้อง ผู้ใช้ได้รับประสบการณ์ที่ไม่พึงประสงค์เมื่อ Windows Explorer ยังคงยับหากคุณเคยประสบปัญหา Windows Explorer ขัดข้องคุณอาจทราบว่าปัญหาดังกล่าวน่ารำคาญเพียงใด
ฮาร์ดไดรฟ์ไม่แสดงบนพีซี

ในบทความนี้คุณจะได้เรียนรู้เกี่ยวกับข้อขัดข้องทั่วไปของ Windows Explorer สาเหตุของปัญหาเหล่านี้และ 11 วิธีในการแก้ไข Windows Explorer ยังคงขัดข้อง
เกี่ยวกับ Windows Explorer
Windows Explorer หรือที่เรียกว่า File Explorer ใน Windows 10 เป็นเครื่องมือในตัวของ Windows ที่จำเป็นซึ่งช่วยให้ผู้ใช้เข้าถึงไฟล์และโฟลเดอร์ได้อย่างสะดวก มีอินเทอร์เฟซผู้ใช้แบบกราฟิกที่แม่นยำและตรงเป้าหมายเพื่อช่วยให้ผู้ใช้เข้าถึงเรียกดูและนำทางไดรฟ์ไฟล์และโฟลเดอร์ทั้งหมดในคอมพิวเตอร์ WIndows เป็นส่วนประกอบสำคัญของระบบปฏิบัติการ Windows
ดังนั้นนี่คือข้อมูลพื้นฐานเกี่ยวกับ Windows Explorer:
- ผู้ผลิต: บริษัท ไมโครซอฟต์
- โปรแกรม: File Explorer
- ไฟล์ปฏิบัติการ: explorer.exe
- ระบบปฏิบัติการ: Microsoft®Windows® 95 และใหม่กว่า
- ขนาดไฟล์ (ไบต์): 1,0321,292 ถึง 3,194,368
- ตำแหน่งไฟล์: C: Windows explorer
อ่านเพิ่มเติม: วิธีแก้ไข Windows Explorer ไม่ตอบสนองบน Windows 10
ข้อขัดข้องทั่วไปทั่วไปใน Windows Explorer Explorer
ผู้ใช้หลายคนรายงานว่าพวกเขารู้สึกกังวลกับปัญหาที่ File Explorer หยุดทำงานใน Windows 10 หากคุณประสบปัญหาจาก File Explorer ขัดข้องใน Windows 10 คุณอาจพบสถานการณ์อย่างใดอย่างหนึ่งต่อไปนี้:
- File Explorer แฮงค์หรือค้างบ่อย
- File Explorer ยังคงเปิดแบบสุ่ม
- File Explorer ไม่ตอบสนอง
- File explorer ใช้เวลาในการเปิด
- File Explorer ไม่เริ่มหรือเปิดใน Windows 10
- File Explorer หยุดทำงาน
- File Explorer ยังคงปิดตัวเอง
- File Explorer ปิดขณะคลิกขวาที่ไฟล์
- ฉันไม่สามารถเปลี่ยนชื่อโฟลเดอร์ใน File Explorer
สถานการณ์ที่เราระบุไว้เหล่านี้เป็นปัญหาส่วนใหญ่ที่รายงานโดย ผู้ใช้ Windows . แต่อาจมีปัญหาเพิ่มเติมเกี่ยวกับข้อขัดข้องทั่วไปใน File Explorer คุณอาจพบสถานการณ์เหล่านี้อย่างน้อยหนึ่งสถานการณ์เมื่อคุณใช้ File Explorer ใน Windows 10
อะไรคือสาเหตุที่ทำให้ File Explorer หยุดทำงาน
ข้อผิดพลาดข้อยกเว้นการจัดเก็บที่ไม่คาดคิดใน Windows 10 ส่วนใหญ่มักเกิดจากความล้มเหลวของฮาร์ดแวร์เช่นรีจิสทรีหรือการ์ดแสดงผลผิดพลาดหรือซอฟต์แวร์หรือส่วนประกอบแอปพลิเคชันอื่น ๆ ในพีซีของคุณเช่นซอฟต์แวร์ของ บริษัท อื่นที่เข้ากันไม่ได้
วิธีเข้าสู่การตั้งค่า nvidia
เมื่อคุณพบข้อขัดข้องทั่วไปของ File Explorer อย่างน้อยหนึ่งรายการแสดงว่าระบบทำงานผิดปกติ อาจมีปัญหาพื้นฐานบางอย่างในคอมพิวเตอร์หรือระบบ Windows ของคุณที่ทำให้ File explorer พบปัญหาข้อขัดข้องทั่วไปของ File Explorer เช่น:
- ปัญหาการอนุญาต
- ไฟล์ระบบที่เสียหาย
- มัลแวร์หรือการติดไวรัส
- ซอฟต์แวร์ผิดพลาด
- ข้อผิดพลาดในการเล่นอัตโนมัติ
- ระบบปฏิบัติการล้าสมัย
คอมพิวเตอร์หรือระบบของคุณอาจพบปัญหาเหล่านี้หรือมากกว่าซึ่งสุดท้ายแล้วทำให้ File Explorer ขัดข้องที่คุณกำลังประสบอยู่
File Explorer ยังคงเปิดอยู่มันเป็นไวรัสหรือไม่?
สาเหตุสำคัญประการหนึ่งของ File Explorer ยังคงเปิดอยู่คือการติดไวรัสหรือมัลแวร์ การติดไวรัสและมัลแวร์เป็นที่ทราบกันดีว่าทำอันตรายต่อคอมพิวเตอร์ได้มาก หาก File Explorer ตกเป็นเหยื่อของการโจมตีของไวรัสหรือมัลแวร์คุณอาจพบป๊อปอัปของ File Explorer ตลอดเวลาแม้ว่าคุณจะไม่ได้เริ่มแอปพลิเคชันก็ตาม
ในกรณีนี้คุณอาจต้องทำการสแกนไวรัสเต็มรูปแบบโดยใช้โปรแกรมป้องกันไวรัสที่มีคุณภาพ การสแกนไวรัสอาจกำจัดมัลแวร์หรือไวรัสที่ส่งผลกระทบต่อการทำงานของคอมพิวเตอร์ของคุณ
เมื่อคุณทำการสแกนไวรัสแล้วให้ตรวจสอบผลการสแกนว่าคุณสังเกตเห็นว่ามีการติดมัลแวร์หรือไม่
Windows Explorer หยุดทำงานข้อผิดพลาดของแอปพลิเคชัน
นี่คือแอพทั่วไปที่มักทำให้ Windows Explorer ช้าลงหรือทำให้เกิดปัญหา:
- Cortana: ผู้ช่วยเสมือน Cortana เป็นหนึ่งในคุณสมบัติการอัปเกรด Windows 10 ที่ดีที่สุด แต่ก็มีการตั้งข้อสังเกตว่าอาจทำให้ Windows Explorer หยุดทำงานหรือทำให้ File Explorer ช้าลง
- เล่นอัตโนมัติ: แม้ว่า AutoPlay จะเป็นแอปพลิเคชันที่สำคัญในการเปิดไดรฟ์แบบถอดได้ แต่ก็เป็นหนึ่งในแอปหลักที่ทำให้ Windows Explorer ทำงานช้าลง
- โปรแกรมป้องกันไวรัสของ บริษัท อื่น: มีบางกรณีที่โปรแกรมป้องกันไวรัสของ บริษัท อื่นทำให้ File Explorer ทำงานช้าลง โปรแกรม AV บางโปรแกรมมีน้ำหนักมากและเปิดช้าหรือทำให้โฟลเดอร์อื่น ๆ เปิดช้าในขณะที่โปรแกรมอื่น ๆ ทำให้เกิดข้อผิดพลาดของพีซีจำนวนมากรวมถึงการทำให้ File Explorer ช้าลง
- การเข้าถึงด่วน: การเข้าถึงด่วนเป็นคุณสมบัติที่สำคัญใน Windows 10 และมีประโยชน์หากคุณต้องการนำทางอย่างรวดเร็วไปยังโฟลเดอร์บางโฟลเดอร์ที่คุณใช้บ่อย อย่างไรก็ตามผู้ใช้จำนวนหนึ่งรายงานว่าบางโฟลเดอร์ในการเข้าถึงด่วนอาจทำให้ File Explorer ทำงานช้าลง
Window Explorer รักษาการหยุดทำงาน: 11 วิธีในการแก้ไข
สิ่งสำคัญคือต้องแก้ไขปัญหาที่คุณพบใน File Explorer ทันที ก่อนที่จะแก้ไขปัญหาคุณอาจต้องระบุหรือทำความเข้าใจสาเหตุที่แท้จริง
อย่างไรก็ตามหากคุณไม่สามารถระบุสาเหตุที่อาจทำให้ File Explorer ขัดข้องไม่ต้องกังวล เพียงทำตามวิธีแก้ปัญหาเหล่านี้เพื่อแก้ไขปัญหา
แก้ไข # 1: แก้ไขปัญหาการค้นหาและการจัดทำดัชนี

ใช้ ตัวแก้ไขปัญหา Windows ในตัว เพื่อแก้ปัญหาการค้นหาและการจัดทำดัชนีของคุณ:
- ใน กล่องค้นหา , พิมพ์ การแก้ไขปัญหา .
- จากผลการค้นหาคลิกที่ การแก้ไขปัญหา .
- ภายใต้แผงควบคุมหน้าแรก แตะดูทั้งหมด
- เลือกค้นหาและจัดทำดัชนี
- ตรวจสอบปุ่ม ' ไฟล์ไม่ปรากฏในผลการค้นหา ' , ตัวเลือก
- แตะ ต่อไป เพื่อเรียกใช้เครื่องมือแก้ปัญหา
- หากได้รับแจ้งสำหรับสิทธิ์การดูแลระบบของผู้ดูแลระบบให้คลิก ลองแก้ไขปัญหาในฐานะผู้ดูแลระบบ .
แก้ไข # 2: รีสตาร์ท Windows Explorer

การรีสตาร์ท Windows Explorer อาจช่วยจัดเรียงปัญหาได้
ไดรเวอร์มาตรฐาน sata ahci controller windows 10 asus
- ปิดกระบวนการ File (Windows) Explorer ทั้งหมด
- กด Windows + X
- เลือก ผู้จัดการงาน
- ค้นหาและเลือก Windows Explorer [ File Explorer] กระบวนการ
- คลิกเพื่อ เริ่มต้นใหม่
คุณอาจพิจารณายุติตัวจัดการงานและจะรีสตาร์ทโดยอัตโนมัติเมื่อคุณรีบูตเครื่องพีซี
แก้ไข # 3: สร้างดัชนีการค้นหาใหม่
การสร้างดัชนีการค้นหาใหม่สามารถแก้ไขยูทิลิตีการค้นหาของ File Explorer ได้
- กด คีย์ Win + R เพื่อเปิด Run
- ประเภท แผงควบคุม แล้วคลิกไฟล์ ตกลง
- คลิก รายการแผงควบคุมทั้งหมด
- คลิก ตัวเลือกการจัดทำดัชนี
- คลิก ขั้นสูง
- คลิก สร้างใหม่ จากนั้นคลิก ตกลง เพื่อยืนยัน.
หรือเพื่อสร้างดัชนีการค้นหาใหม่
- กด คีย์ Windows + R เพื่อเปิด วิ่ง

- คัดลอกและวางรหัสต่อไปนี้ในช่องข้อความแล้วคลิกตกลง
rundll32.exe shell32.dll, Control_RunDLL srchadmin.dll - คลิก ขั้นสูง
- เลือก แท็บประเภทไฟล์
- เลือก คุณสมบัติดัชนีและเนื้อหาของไฟล์
- คลิก ตกลง .
- เมื่อข้อความยืนยันปรากฏขึ้นให้เลือกตกลง
แก้ไข # 4: ตรวจสอบให้แน่ใจว่าฟังก์ชันการค้นหาเปิดใช้งานและทำงานอยู่

คุณต้องพิจารณาว่าความล้มเหลวของฟังก์ชันการค้นหาในคอมพิวเตอร์ของคุณเป็นข้อบกพร่องหรือคุณลักษณะ:
- กด คีย์ Windows + R ร่วมกันเพื่อเปิด Run
- ตอนนี้พิมพ์ services.msc ในนั้นและคลิก ตกลง เพื่อเปิดบริการ
- ค้นหา บริการค้นหาของ Windows e และคลิกขวาที่มัน
- คลิก คุณสมบัติ .
- ตรวจสอบให้แน่ใจว่าไฟล์ ประเภทการเริ่มต้นคืออัตโนมัติ .
- หากการเริ่มต้นไม่ใช่อัตโนมัติให้เลือกอัตโนมัติจากเมนูแบบเลื่อนลง
- หากสถานะบริการไม่ทำงานให้คลิกเริ่มเพื่อเรียกใช้บริการ

หากความล้มเหลวของฟังก์ชันการค้นหาในคอมพิวเตอร์ของคุณเป็นคุณสมบัติอาจเป็นการเปลี่ยนแปลงที่ Microsoft ทำกับฟังก์ชัน อย่างไรก็ตามหากความล้มเหลวของฟังก์ชันการค้นหาเกิดจากข้อบกพร่องคุณจะต้องดำเนินการเพิ่มเติมเพื่อแก้ไขปัญหา
แก้ไข # 5: เปลี่ยน / แก้ไขตัวเลือกการค้นหาของ Windows Explorer

บางทีตัวเลือกการค้นหาที่ตั้งค่าไม่ถูกต้องอาจทำให้เกิดปัญหา File Explorer ไม่ทำงาน ตรวจสอบตัวเลือกการค้นหาเพื่อให้แน่ใจว่าถูกต้องและทำการแก้ไข
- กด Windows + E. เพื่อเปิด File Explorer
- คลิก ดูแท็บ อยู่บนแถบเครื่องมือด้านบน
- เลือก ตัวเลือก
- เลือก เปลี่ยนโฟลเดอร์และตัวเลือกการค้นหา
- เลือก สวิตซ์
- ตรวจสอบไฟล์ ค้นหาชื่อไฟล์และเนื้อหาเสมอ กล่อง
- คลิก สมัคร แล้ว ตกลง
กระบวนการนี้ควรแก้ปัญหาและให้คุณค้นหาไฟล์และโฟลเดอร์ที่คุณเลือก
แก้ไข # 6: สิ้นสุดกระบวนการ Cortana
- กด ปุ่ม Ctrl + Shift + Esc (หรือ คลิกขวาที่ทาสก์บาร์ ) ถึง เปิดตัวจัดการงาน
- ค้นหา Cortana
- คลิกขวาที่ Cortana แอปบนตัวจัดการงาน
- เลือก งานสิ้นสุด .
กระบวนการนี้จะรีสตาร์ท Cortana และแก้ไขปัญหา
แก้ไข # 7: ซ่อมแซมไฟล์ระบบที่เสียหายในพีซีของคุณ
ไฟล์ระบบที่เสียหายอาจทำให้การค้นหา Windows Explorer ไม่ตอบสนอง ตรวจสอบและซ่อมแซมไฟล์ระบบที่เสียหายสูญหายหรือเสียหายโดยใช้เครื่องมือสแกน DISM และ SFC
- กด ชนะคีย์ + R เพื่อเปิดกล่องโต้ตอบเรียกใช้
- พิมพ์ cmd แล้วกด Ctrl + Shift + Enter วิ่ง พร้อมรับคำสั่งในฐานะผู้ดูแลระบบ .
- พิมพ์คำสั่ง DISM.exe / Online / Cleanup-Image / restorehealth แล้วกด Enter
- รอให้กระบวนการเสร็จสมบูรณ์
- ดำเนินการ ตัวตรวจสอบไฟล์ระบบ .
- ในกล่องโต้ตอบเรียกใช้พิมพ์ sfc / scannow > แล้วกดปุ่ม ป้อน สำคัญ.

- รอให้กระบวนการเสร็จสิ้นจากนั้นรีสตาร์ทอุปกรณ์ของคุณ
แก้ไข # 8: เปลี่ยนแอปเริ่มต้นโดยการควบคุม
- กด คีย์ Windows + I เพื่อเปิดการตั้งค่า
- คลิก แอป .
- จากเมนูด้านซ้ายมือคลิก แอปเริ่มต้น
- ค้นหาและคลิก เลือกแอปเริ่มต้นตามโปรโตคอล .
- หา ค้นหา . ตรวจสอบให้แน่ใจว่าได้เลือก Windows Explorer ถัดจาก SEARCH
เมื่อคุณทำให้ Windows FIle Explorer เป็นส่วนหนึ่งของแอปเริ่มต้นแล้วแอปควรจะทำงานได้อย่างราบรื่น
แก้ไข # 9: สแกนพีซีของคุณโดยใช้โปรแกรมป้องกันมัลแวร์ที่มีคุณภาพ
บางครั้งปัญหาที่ทำให้การค้นหา File Explorer ไม่ทำงานอาจเป็นมัลแวร์ที่อยู่ในพีซีของคุณ เลือกแอนติมัลแวร์ที่มีคุณภาพและทำการสแกนระบบทั้งหมด โปรแกรมป้องกันมัลแวร์จะตรวจจับและลบมัลแวร์บนพีซีของคุณที่อาจทำให้เกิดปัญหากับ Windows File Explorer Search
avast คอมพิวเตอร์ของคุณทำงานช้า
แก้ไข # 10: ปิดใช้งานการเล่นอัตโนมัติ
หาก File Explorer ยังคงขัดข้องโดยปกติเมื่อใดก็ตามที่คุณเสียบอุปกรณ์ต่อพ่วงสาเหตุอาจเป็นเพราะการเชื่อมต่อระหว่างอุปกรณ์ภายนอกและพีซีของคุณหลวมทำให้ AutoPlay เปิด File explorer โดยเปิดแบบสุ่ม การปิดใช้งานการเล่นอัตโนมัติสามารถช่วยแก้ปัญหาได้

- เปิดการค้นหาของ Windows และพิมพ์ แผงควบคุม > เลือกแอปแผงควบคุมจากผลลัพธ์
- ในกล่องค้นหาแผงควบคุมให้ป้อนข้อมูล เล่นอัตโนมัติ
- ตอนนี้ในเล่นอัตโนมัติให้ยกเลิกการเลือก ' ใช้เล่นอัตโนมัติสำหรับสื่อและอุปกรณ์ทั้งหมด ’ตัวเลือก
- คลิกที่ บันทึก เพื่อให้มีผลกับการเปลี่ยนแปลงจากนั้นรีสตาร์ทพีซีของคุณ
หากต้องการตรวจสอบว่าการเปลี่ยนแปลงมีผลหรือไม่ให้เสียบอุปกรณ์ภายนอกและตรวจสอบว่า Windows Explorer หยุดทำงานหรือไม่
แก้ไข 11: สร้าง Space บนไดรฟ์ระบบของคุณ
เมื่อไดรฟ์ระบบของคุณ (โดยทั่วไปคือไดรฟ์ C:) เต็มปัญหาอาจเกิดขึ้นได้มากมาย แอปพลิเคชันทั้งหมดต้องการพื้นที่ในการจัดเก็บข้อมูลรวมถึง Windows Explorer ด้วย เมื่อไม่มีพื้นที่นี้ Windows Explorer อาจไม่ตอบสนองหรือแม้แต่เปิดใช้งาน
นี่คือสิ่งที่คุณสามารถทำได้เพื่อล้างพื้นที่ในระบบของคุณเพื่อให้ Windows Explorer / File Explorer ทำงานได้อย่างง่ายดาย ใช้คำแนะนำวิดีโอเหล่านี้เพื่อเพิ่มพื้นที่ว่างในอุปกรณ์ของคุณอย่างรวดเร็ว
- วิธีใช้ Storage Sense เพื่อเพิ่มพื้นที่ว่างบน Windows 10
- Windows 10: วิธีล้างถังรีไซเคิล
- วิธีทำความสะอาด C Drive ใน Windows 10
หมายเหตุ: หากวิธีการเหล่านี้ไม่สามารถแก้ไขปัญหา Windows Explorer ยังคงหยุดทำงานคุณอาจต้องอัปเดตระบบปฏิบัติการ Windows ของคุณ ในกรณีส่วนใหญ่การติดตั้งไฟล์ การอัปเดต Windows เป็นวิธีที่ง่ายและเร็วที่สุดในการกำจัดปัญหาที่เกี่ยวข้องกับระบบ Windows เช่น Windows Explorer หยุดทำงาน ด้วย Windows Update ใหม่คุณจะได้รับคุณลักษณะใหม่ ๆ ความปลอดภัยที่ดีขึ้นและการเพิ่มประสิทธิภาพระบบอื่น ๆ
บรรทัดด้านล่าง
เมื่อ Windows Explorer หยุดทำงานอย่างต่อเนื่องหรือทำงานไม่ถูกต้องฟังก์ชันของระบบของคุณจะได้รับผลกระทบอย่างมาก โชคดีที่ตอนนี้คุณสามารถแก้ไขปัญหาได้โดยใช้วิธีแก้ปัญหาที่เรามอบให้คุณ
เปลี่ยนค่าเริ่มต้นบันทึกตำแหน่งที่ตั้ง office 2016 mac
คุณพบว่าบทความนี้ให้ข้อมูลและเป็นประโยชน์หรือไม่? อย่าลืมส่งคู่มือหลักนี้ให้กับทุกคนที่คุณรู้จัก กลับไปที่เว็บไซต์ของเราเพื่อดูข้อเสนอเกี่ยวกับซอฟต์แวร์ Microsoft Office และตรวจสอบไฟล์ ศูนย์ช่วยเหลือ สำหรับคำแนะนำและบทความที่เป็นประโยชน์เพิ่มเติมเกี่ยวกับชุดโปรแกรมการทำงานยอดนิยมของ Windows และ Microsoft
คุณต้องการรับโปรโมชั่นข้อเสนอและส่วนลดเพื่อให้ได้ผลิตภัณฑ์ของเราในราคาที่ดีที่สุดหรือไม่? อย่าลืมสมัครรับจดหมายข่าวของเราโดยป้อนที่อยู่อีเมลของคุณด้านล่างนี้! รับข่าวสารเทคโนโลยีล่าสุดในกล่องจดหมายของคุณและเป็นคนแรกที่อ่านเคล็ดลับของเราเพื่อเพิ่มประสิทธิผล
คุณอาจชอบ
> วิธีขอความช่วยเหลือเกี่ยวกับ file explorer ใน windows 10
> แก้ไขข้อผิดพลาดของ Store Exception ที่ไม่คาดคิดใน Windows 10 [อัปเดต]