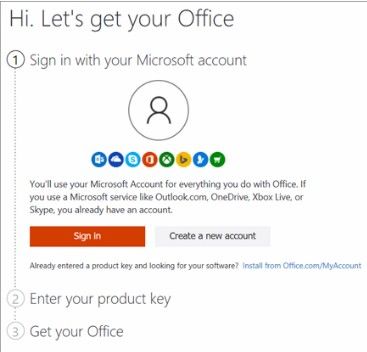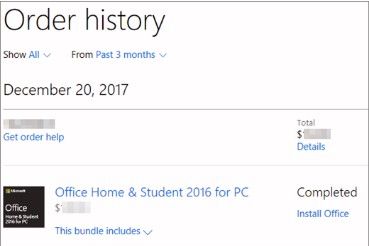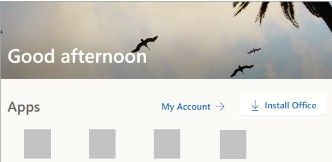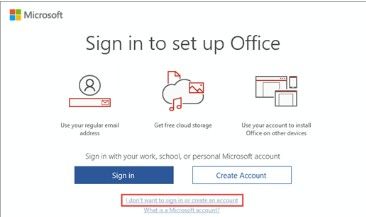รหัสผลิตภัณฑ์ Microsoft office คือไฟล์ รหัส 25 อักขระ ที่ใช้เพื่อเปิดใช้งาน Windows และช่วยตรวจสอบว่าไม่ได้ใช้ Windows บนพีซีมากกว่าที่ข้อกำหนดสิทธิ์การใช้งานซอฟต์แวร์ Microsoft อนุญาต
หากคุณเพิ่งซื้อMicrosoft Officeคุณอาจประสบปัญหาในการใช้งาน
ตัวอย่างเช่นคุณอาจไม่แน่ใจ วิธีใช้รหัสผลิตภัณฑ์ของคุณใน Microsoft Office หรือคุณจำเป็นต้องติดตั้ง Office ใหม่และไม่แน่ใจที่จะดำเนินการดังกล่าวโดยไม่มีรหัสผลิตภัณฑ์
แม้ว่าคุณต้องการทราบวิธีหลีกเลี่ยงการติดตั้งโดยไม่ต้องมีรหัสผลิตภัณฑ์ แต่นี่คือบทความสำหรับคุณ หากคุณต้องการเรียนรู้วิธีการทำเช่นนั้นโปรดอ่านต่อไป
หลังจากซื้อ Microsoft office แล้วฉันจะป้อนรหัสผลิตภัณฑ์ได้ที่ไหน?
มี สองทิศทาง คุณสามารถทำสิ่งนี้ได้ ประการแรกหากรหัสผลิตภัณฑ์ของคุณเป็นของใหม่และไม่เคยใช้ประการที่สองหากคุณซื้อรหัสผลิตภัณฑ์ผ่าน Microsoft Store .
หากรหัสผลิตภัณฑ์ของคุณเป็นรหัสใหม่:

- ขั้นแรกเมื่อได้รับแจ้งคุณจะถูกนำไปใช้ บัญชีไมโครซอฟท์ ที่จะเริ่มต้น
- จากนั้นพิมพ์ไฟล์ รหัสผลิตภัณฑ์ ในพื้นที่ที่จัดเตรียมไว้
- สุดท้ายนี้คุณจะสามารถเข้าถึงไฟล์ Microsoft Office
หากคุณซื้อ Microsoft Office ผ่าน Microsoft Store นี่คือที่สำหรับป้อนรหัสผลิตภัณฑ์ของคุณ:
- อันดับแรกใน แถบค้นหา พิมพ์www.microsoftstore.com . จากนั้นไปที่ไฟล์ มุมขวาบน ของหน้าจอแล้วเลือก เข้าสู่ระบบ. จากนั้นเมื่อได้รับแจ้งให้พิมพ์ ID ผู้ใช้และรหัสผ่านที่คุณใช้ซื้อ Office
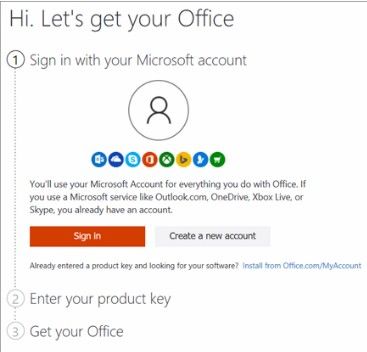
- หลังจากคุณลงชื่อเข้าใช้ชื่อของคุณควรปรากฏที่มุมขวาบน หลังจากคุณเลือกชื่อของคุณแล้วให้เลือก ประวัติการสั่งซื้อ
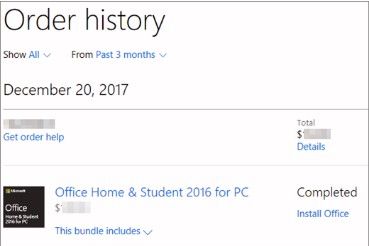
- จากนั้นคุณจะต้องค้นหาไฟล์ Office แบบครั้งเดียว ซื้อหรือ แอปพลิเคชัน Office แต่ละรายการ . จากนั้นเลือกไฟล์ ติดตั้ง Office เพื่อดูรหัสผลิตภัณฑ์ของคุณ โปรดทราบว่าสิ่งนี้ไม่ได้ติดตั้ง Office
- ในหน้าต่างที่คีย์ผลิตภัณฑ์ปรากฏขึ้นให้เลือก ติดตั้ง Office
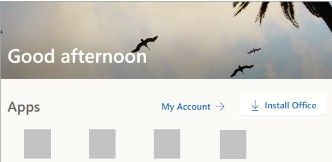
- จากนั้นคุณจะเข้าสู่หน้าที่ระบุว่า สวัสดี. มารับ Office ของคุณกัน ทำตามคำแนะนำที่แจ้งเพื่อให้คุณสามารถเชื่อมโยงรหัสผลิตภัณฑ์ของคุณกับบัญชี Microsoft ของคุณและเริ่มกระบวนการติดตั้ง
วิธีติดตั้ง Office ผ่าน Microsoft HUP
สุดท้ายนี้หากคุณซื้อ Microsoft Office ผ่าน Microsoft HUP นี่คือวิธีที่คุณป้อนรหัสผลิตภัณฑ์ของคุณ:
เสียงความคมชัดสูงของ realtek ไม่ได้เสียบ windows 10
- เมื่อติดตั้ง Office Professional Plus, Project Professional หรือ Visio Professional โดยใช้นายจ้างของคุณ Microsoft HUP คุณจะต้องป้อนรหัสผลิตภัณฑ์ของคุณหลังจากการติดตั้งเสร็จสิ้น
- ขั้นแรกให้เปิดใด ๆ แอปพลิเคชัน Microsoft Office , ตัวอย่างเช่น, Word, Project หรือ Visio . สิ่งนี้จะขึ้นอยู่กับประเภทของการซื้อที่คุณทำ
- ถัดไปใน ลงทะเบียนเพื่อ ตั้งค่า Office หน้าจอคุณจะต้องเลือกตัวเลือก ฉันไม่ต้องการลงชื่อเข้าใช้หรือสร้างบัญชี (จะเป็นลิงค์เล็ก ๆ ที่ด้านล่างของหน้าจอ)
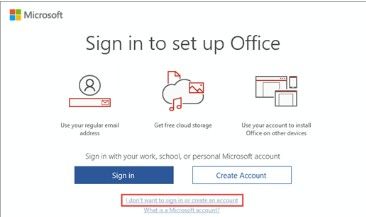
- สุดท้ายพิมพ์รหัสผลิตภัณฑ์ Microsoft HUP ของคุณเพื่อเปิดใช้งาน Microsoft Office
แม้ว่าพีซี Windows 10 ของฉันจะมาพร้อมกับ Microsoft Office แต่ฉันไม่พบรหัสผลิตภัณฑ์:
สิ่งแรกที่คุณควรตรวจสอบคือหากคุณเห็นหน้าจอที่ระบุว่า มาเริ่มกันเลย . นอกจากนี้ยังควรให้คุณมีตัวเลือกในการลองซื้อหรือเปิดใช้งาน Microsoft Office
ความหมายของหน้าจอนี้คือโปรแกรม Microsoft Office ที่ติดตั้งบนพีซีของคุณมีให้ทดลองใช้งาน 1 เดือนเท่านั้น Office 365 Home .
นอกจากนี้ยังหมายความว่าคุณจะไม่ได้รับรหัสผลิตภัณฑ์จากผู้ผลิตพีซีของคุณเว้นแต่คุณจะจ่ายเงินสำหรับไฟล์ คีย์การ์ดผลิตภัณฑ์สำนักงาน .
เพื่อแก้ไขปัญหานี้คุณสามารถซื้อ Microsoft Office หรือเริ่มต้นใช้งานไฟล์ การทดลอง ของ Office 365 Home
อย่างไรก็ตามหากคุณได้ชำระเงินสำหรับผลิตภัณฑ์ Office ที่จะรวมอยู่ในเครื่องใหม่ของคุณแล้ว พีซี Windows 10 จากนั้นรหัสผลิตภัณฑ์ดิจิทัลจะถูกวางไว้บนพีซีของคุณโดยอัตโนมัติหลังจากที่คุณเปิดใช้งาน Windows 10
แทนที่จะได้รับหมายเลขผลิตภัณฑ์ที่พิมพ์ออกมาคุณจะเห็นข้อความที่คล้ายกับข้อความที่คุณเห็นเมื่อคุณเริ่มใช้งาน Word หรือแอปพลิเคชัน Office อื่น ๆ
ฉันจะทำอย่างไรหากไม่มีรหัสผลิตภัณฑ์ของ Windows
เมื่อคุณได้รับไฟล์ คีย์การ์ด Microsoft Office, อาจจำเป็นที่คุณจะต้องพลิกการ์ดและค่อยๆขูดฟอยล์สีเงินที่อยู่ด้านหลังออกเพื่อเปิดเผยรหัสผลิตภัณฑ์ของคุณ
โปรดทราบว่าก รหัสผลิตภัณฑ์ นอกจากนี้ยังอาจมีบาร์โค้ดและกลุ่มตัวอักษรและตัวเลขอื่น ๆ ที่อาจดูสับสน
อย่างไรก็ตามผลิตภัณฑ์ของคุณจะแสดงในรูปแบบของ:
XXXXX-XXXXX-XXXXX-XXXXX-XXXXX
ฉันควรทำอย่างไรหาก Office แจ้งให้ฉันป้อนรหัสผลิตภัณฑ์
ในกรณีนี้คุณควรพึ่งพาไฟล์ บัญชี Microsoft Office ไม่ใช่รหัสผลิตภัณฑ์ เพื่อติดตั้งและใช้งานแอปพลิเคชันเช่น Office และแอปพลิเคชันอื่น ๆ ที่ซื้อแยกกันเช่น โครงการ Visio, Outlook, Excel, และ คำ .
โปรดทราบว่าหากคุณซื้อคีย์การ์ดผลิตภัณฑ์ Office 365 ใหม่และไม่ได้ใช้เพื่อต่ออายุไฟล์ Office 365 สมัครสมาชิกหรือซื้อรุ่นทดลองใช้ของคุณคุณสามารถป้อนรหัสผลิตภัณฑ์นั้นได้หาก Office ขอให้คุณระบุ
อย่างไรก็ตามมีข้อยกเว้นบางประการที่คุณจะทำบางอย่างได้มากกว่าการลงชื่อเข้าใช้
- หากคุณซื้อ Office Professional Plus, Visio Professional หรือ Project Professional ผ่านทางนายจ้างของคุณ Microsoft HUP คุณจะต้องใช้รหัสผลิตภัณฑ์ของคุณเพื่อติดตั้ง Office ลงในเครื่องพีซี
- คุณจะต้อง ติดต่อผู้ดูแลระบบของคุณ หากคุณใช้ไฟล์ เวอร์ชัน Volume License ของ Office Professional Plus ในงานของคุณ
- หากคุณเห็นแถบสีเหลืองหรือสีแดงที่ระบุว่า การสมัครสมาชิกหมดอายุ จากนั้นคุณจะต้องต่ออายุการสมัครใช้งาน Office 365 เพื่อให้คุณสามารถใช้ Office ได้ต่อไป
- หากมีการติดตั้ง Office ไว้แล้วในอุปกรณ์ที่คุณซื้อใหม่และคุณเห็นแบนเนอร์สีเหลืองหรือสีแดงที่ระบุว่า ประกาศเกี่ยวกับผลิตภัณฑ์: คุณลักษณะส่วนใหญ่ของแอปพลิเคชันถูกปิดใช้งานเนื่องจากยังไม่ได้เปิดใช้งาน จากนั้นคุณต้องเริ่มการทดลองใช้ Office 365 Home ใหม่ลงชื่อเข้าใช้ด้วยบัญชี Microsoft ที่เชื่อมโยงกับ Office อยู่แล้วหรือซื้อ Office
เพื่อให้ฉันติดตั้ง Office ใหม่ฉันต้องใช้รหัสผลิตภัณฑ์หรือไม่
ไม่จำเป็นต้องใช้ สิ่งที่คุณต้องทำคือไปที่ บัญชี Microsoft> บริการ> หน้าการสมัครสมาชิก และ เข้าสู่ระบบ, อย่าลืมใช้บัญชี Microsoft ที่คุณใช้ซื้อ Microsoft Office
อย่างไรก็ตามคุณจะต้องมีรหัสผลิตภัณฑ์เพื่อติดตั้ง Office Professional Plus, Visio Professional หรือ Project Professional ผ่าน Microsoft HUP .
ฉันสามารถเปลี่ยนหมายเลขผลิตภัณฑ์สำหรับ Windows ได้หรือไม่
ได้คุณสามารถเปลี่ยนรหัสผลิตภัณฑ์ของคุณสำหรับ สำนักงานบ้านและธุรกิจ, สำนักงานมืออาชีพ, สำนักงานบ้านและนักเรียน, และนอกจากนี้ยังมี แอปพลิเคชั่นที่ซื้อแยกกัน .
วิธีปิดการเข้าถึงด่วน windows 10
คุณยังสามารถ เปลี่ยนหรือเปลี่ยน ของคุณ ใบอนุญาตสำนักงาน หากคุณซื้อไฟล์ เวอร์ชันของ Microsoft Office .
ตัวอย่างเช่นหากในตอนแรกคุณมีบ้านและธุรกิจ แต่ภายหลังตัดสินใจว่าคุณต้องการสมัครใช้งาน Office 365 คุณสามารถเปลี่ยนการติดตั้งที่มีอยู่จากที่หนึ่งไปเป็นอีกที่หนึ่งได้
ฉันสามารถดูรหัสผลิตภัณฑ์ของฉันภายใน Office ได้หรือไม่
น่าเสียดายสำหรับ ความปลอดภัย เหตุผลรหัสผลิตภัณฑ์ทั้งหมดของคุณไม่แสดงภายใน Office
มีตัวเลือกอื่น ๆ เช่นคุณสามารถดูไฟล์ บัญชีไมโครซอฟท์ Office นั้นอยู่ใน Office 365Office 2019และ Office 2019
บัญชีนี้เป็นสิ่งที่ใช้แทนหมายเลขผลิตภัณฑ์ของคุณและสามารถใช้เพื่อติดตั้ง Office ใหม่จากไฟล์ บัญชี Microsoft> บริการ และ หน้าการสมัครสมาชิก และเพื่อเริ่มต้นและเปิดใช้งาน Office
หากคุณต้องการดูบัญชี Microsoft ที่เป็นของ Office ให้เปิดเอกสารใน Word หรือแอปพลิเคชัน Office อื่น ๆ ก่อนแล้วไปที่ ไฟล์ แล้วถึง บัญชีผู้ใช้.
ค้นหาที่อยู่อีเมลที่มองเห็นได้หลัง เป็นของ อยู่ใต้ชื่อผลิตภัณฑ์
ฉันสามารถดูรหัสผลิตภัณฑ์ของฉันทางออนไลน์ได้หรือไม่
คุณสามารถดูรหัสผลิตภัณฑ์ของคุณทางออนไลน์ได้หรือไม่นั้นขึ้นอยู่กับประเภทของ Office ที่คุณซื้อ ด้านล่างนี้เป็นคำแนะนำในการดูรหัสผลิตภัณฑ์ของคุณทางออนไลน์สำหรับโปรแกรม Office สามโปรแกรมที่แตกต่างกัน
Office 365 / Office Home & Student
ขออภัยหากคุณซื้อ Office นี้คุณจะไม่สามารถดูไฟล์ รหัสผลิตภัณฑ์ออนไลน์ .
ถ้าคุณถูกขอหมายเลขผลิตภัณฑ์และเมื่อใดคุณก็สามารถใช้บัญชี Microsoft ของคุณที่คุณใช้เมื่อซื้อ Office เพื่อลงชื่อเข้าใช้แทนหมายเลขผลิตภัณฑ์ได้ตลอดเวลา
สำนักงานที่บ้านและธุรกิจ / สำนักงานมืออาชีพ / แอป Office ส่วนบุคคล
หากคุณซื้อโปรแกรม Office ต่างๆดังต่อไปนี้ที่กล่าวถึงในหัวข้อย่อยด้านบนคุณจะสามารถดูรหัสผลิตภัณฑ์ของคุณทางออนไลน์ได้
คุณสามารถค้นหาได้ที่หน้าบริการและการสมัครสมาชิกผ่านบัญชี Microsoft ของคุณ
คุณจะต้องใช้คีย์ผลิตภัณฑ์ก็ต่อเมื่อเป็นครั้งแรกที่คุณซื้อ Office Home & Business, Office Professional หรือแอป Office แต่ละแอป
การติดตั้งใหม่ใด ๆ จะไม่ต้องใช้รหัสผลิตภัณฑ์และจะไม่เปิดใช้งาน หากคุณติดตั้งใหม่หรือไปเปิดใช้งานและคุณยังคงถูกขอรหัสผลิตภัณฑ์คุณสามารถทำตามขั้นตอนในหัวข้อด้านบนที่แนะนำให้คุณลงชื่อเข้าใช้โดยใช้บัญชี Microsoft ของคุณ
หากคุณยังรู้สึกว่าจำเป็นต้องดูรหัสผลิตภัณฑ์ของคุณคุณสามารถทำตามขั้นตอนด้านล่างนี้:
- ไปที่หน้าบริการและการสมัครสมาชิกผ่านบัญชี Microsoft ของคุณและลงชื่อเข้าใช้
- คลิกดูรหัสผลิตภัณฑ์ เป็นเรื่องปกติที่คีย์ผลิตภัณฑ์ของคุณจะแตกต่างจากคีย์การ์ดผลิตภัณฑ์ Office หรือคีย์การ์ดที่คุณจะเห็นใน Microsoft Store
Office ผ่าน Microsoft HUP
หากคุณซื้อOffice Professional Plus, Visio Professional หรือ Project Professional ผ่านสิทธิประโยชน์ของ Microsoft HUP จากนายจ้างของคุณคุณสามารถเยี่ยมชมรหัสผลิตภัณฑ์ของคุณทางออนไลน์ผ่านทางไฟล์ รายละเอียดการสั่งซื้อ หน้า.
ฉันสามารถดูรหัสของฉันใน Microsoft Store ได้หรือไม่
คุณเคยซื้อ Office Home & Student, Office Home & Business, Office Professional หรือแต่ละแอปจาก Microsoft store แต่คุณยังไม่ได้ติดตั้ง
คุณสามารถดูรหัสผลิตภัณฑ์และติดตั้งผ่าน Microsoft Store
ไอคอนพลังงานหายไป windows 10 เป็นสีเทา
ขั้นตอนในการดูรหัสผลิตภัณฑ์ของคุณใน Microsoft Store:
- ไปที่ www.microsoftstore.com คุณจะเห็นลงชื่อเข้าใช้ที่มุมขวาบนของหน้า คลิกที่ เข้าสู่ระบบ และป้อน ID ผู้ใช้และรหัสผ่านที่ใช้ซื้อ Office
- เมื่อคุณลงชื่อเข้าใช้แล้วให้คลิกที่ชื่อของคุณที่มุมขวาบนจากนั้นคลิกที่ ประวัติการสั่งซื้อ .
- ค้นหา Office แบบซื้อครั้งเดียวหรือแอป Office แต่ละแอป คลิกที่ ติดตั้ง Office เพื่อดูหมายเลขผลิตภัณฑ์ของคุณ (Office จะไม่ได้รับการติดตั้งเมื่อคุณดำเนินการนี้)
เหตุใดรหัสผลิตภัณฑ์ของฉันจึงไม่ตรงกัน

แอปการตั้งค่าจะไม่เปิด windows 10
คีย์ Office ที่แสดงบนไฟล์ บริการและการสมัครสมาชิก หน้าผ่านบัญชี Microsoft ของคุณรับประกันว่าจะแตกต่างจากหมายเลขผลิตภัณฑ์ที่แสดงในใบเสร็จรับเงินทางอีเมลหรือคีย์การ์ดผลิตภัณฑ์ เนื่องจากไม่ใช่คีย์ประเภทเดียวกันแม้ว่าจะมีรูปแบบที่คล้ายคลึงกันอย่างสับสนก็ตาม
ฉันสามารถซื้อรหัสผลิตภัณฑ์ได้หรือไม่?
คุณจะซื้อรหัสผลิตภัณฑ์ได้หรือไม่นั้นขึ้นอยู่กับความตั้งใจของคุณกับ Office ขั้นตอนด้านล่างนี้เน้นการดำเนินการต่างๆที่คุณสามารถทำได้เพื่อซื้อรหัสผลิตภัณฑ์
- หากคุณต้องการซื้อสำเนา Office ใหม่ล่าสุด / เริ่มการสมัครใช้งานใหม่ด้วย office 365 คุณสามารถซื้อคีย์การ์ดผลิตภัณฑ์ Office ผ่านผู้ค้าปลีกได้
- สามารถแลกรหัสผลิตภัณฑ์นี้ได้ที่ www.office.com/setup เพื่อติดตั้ง Office และตั้งค่าบัญชีของคุณ
- คุณไม่จำเป็นต้องใช้รหัสผลิตภัณฑ์สำหรับ Office 365 ดังนั้นคุณจะไม่ได้รับ หากคุณกำลังซื้อ Office หรือแอป Office แต่ละแอปคุณสามารถและจะได้รับรหัสผลิตภัณฑ์สำหรับการซื้อครั้งเดียวนี้
- ถ้าคุณกำลังต่ออายุการสมัครใช้งาน Office 365 คุณสามารถซื้อคีย์การ์ดผลิตภัณฑ์สำหรับ Office 365 จากผู้ค้าปลีกและแลกรับคีย์ได้ที่ www.office.com/setup .
- การสมัครใช้งาน Office 365 ของคุณสามารถต่ออายุทางออนไลน์ได้โดยไม่ต้องใช้รหัสผลิตภัณฑ์ที่ www.office.com/renew .
- ถ้า Office ขอรหัสผลิตภัณฑ์จากคุณและคุณต้องการให้ใช้ เปิดใช้งาน Office ตัวเลือกที่ดีกว่าคือการถอนการติดตั้ง Office เวอร์ชันที่คุณมีอยู่แล้วจากนั้นซื้อการติดตั้ง Office เวอร์ชันใหม่โดยตรงจาก Microsoft Store
นี่เป็นวิธีที่ช่วยให้มั่นใจได้ว่า Office จะเปิดใช้งานได้สำเร็จ
เมื่อซื้อรหัสผลิตภัณฑ์ Office จากแหล่งภายนอกให้ตรวจสอบเคล็ดลับทางออนไลน์เพื่อการช็อปปิ้งที่ปลอดภัยยิ่งขึ้นเพื่อที่จะทราบวิธีเลือกซอฟต์แวร์ของแท้ของ Microsoft
อย่าลืมอ่านเคล็ดลับระวังคีย์ผลิตภัณฑ์ที่ขายแยกต่างหากหากคุณต้องการซื้อรหัสผลิตภัณฑ์ทางออนไลน์
หากคุณบังเอิญซื้อรหัสผลิตภัณฑ์ที่ใช้งานไม่ได้หรือหยุดทำงานโปรดดูหัวข้อด้านล่างที่ชื่อว่า My Office Key ไม่ทำงาน
ขั้นตอนในการปฏิบัติตามหากคุณใส่รหัสผลิตภัณฑ์ผิด
หากคุณมีหลักฐานที่ถูกต้องว่าคุณได้ซื้อรหัสผลิตภัณฑ์และคุณเกิดความเสียหาย Microsoft อาจสามารถเปลี่ยนรหัสผลิตภัณฑ์ของคุณได้ หากไม่สามารถเปลี่ยนได้พวกเขาอาจแสดงตัวเลือกอื่น ๆ
หากคุณใส่รหัสผลิตภัณฑ์ผิดหรือคุณเชื่อว่าถูกขโมยไปและคุณต้องการซื้อ Office เวอร์ชันใหม่กว่าคุณสามารถออนไลน์และเปรียบเทียบตัวเลือกราคาเพื่อทำการสั่งซื้อได้
คีย์ Office ของฉันไม่ทำงาน
- หากคุณสังเกตเห็นไฟล์ ข้อความผิดพลาด ปรากฏขึ้นเมื่อคุณ แลก รหัสผลิตภัณฑ์ของคุณที่ www.office.com/setup ไปที่ Product Key Errors ที่ www.office.com/setup
- ถ้าคุณ คีย์สำนักงาน ไม่ทำงานหรือทำงานก่อนหน้านี้และหยุดทำงานขอแนะนำว่า คุณได้ติดต่อกับผู้ขายและพูดคุย / ขอเงินคืน .
- หากซื้อรหัสผลิตภัณฑ์แยกต่างหากจากซอฟต์แวร์รหัสผลิตภัณฑ์อาจถูกขโมยหรือได้รับมาไม่ถูกต้องจึงทำให้ถูกบล็อกไม่ให้ใช้งานได้
มีผู้ขายมากมายที่เสนอ รหัสผลิตภัณฑ์ที่ใช้ในทางที่ผิดถูกขโมยหรือไม่ได้รับอนุญาต เพื่อที่จะได้รับเงินอย่างรวดเร็ว คีย์เหล่านี้สามารถพิมพ์ด้วยฉลากปลอมพร้อมลิงก์ดาวน์โหลดไปยังซอฟต์แวร์ของ Microsoft
บางครั้งอาจเผยแพร่ด้วยสื่อซอฟต์แวร์ที่ไม่ได้รับอนุญาตให้ขายต่อเช่น สื่อส่งเสริมการขายหรือสื่อเฉพาะโปรแกรมอื่น ๆ ของ Microsoft .
สิ่งเหล่านี้ล้วนเป็นโชคร้าย แต่มักเกิดขึ้นบ่อยครั้งซึ่งเป็นสาเหตุดังที่กล่าวไว้ก่อนหน้านี้จึงเป็นสิ่งสำคัญที่จะต้องปลอดภัยเมื่อซื้อกุญแจเหล่านี้จากแหล่งภายนอก
ฉันจะติดต่อฝ่ายสนับสนุนของ Microsoft ได้อย่างไร
หากคุณประสบปัญหาเกี่ยวกับหมายเลขผลิตภัณฑ์ที่คุณต้องติดต่อกับตัวแทนของ Microsoft คุณสามารถเยี่ยมชมไซต์ต่อไปนี้: ติดต่อเรา .
- ที่นี่คุณจะเห็นตัวเลือกในการรับความช่วยเหลือผ่านแอพขอความช่วยเหลือหรือตัวเลือกในการติดต่อฝ่ายสนับสนุนในเบราว์เซอร์
- เมื่อเปิดแอปขอความช่วยเหลือหากคุณมีอยู่ในอุปกรณ์คุณจะถูกนำไปที่แอปโดยตรงเพื่อรับการสนับสนุนจาก Microsoft ที่รวดเร็วและไม่เสียค่าใช้จ่าย แอพนี้พร้อมใช้งานสำหรับ Windows 10
การขอความช่วยเหลือผ่านเบราว์เซอร์นั้นรวดเร็วและฟรีและคุณจะได้พบกับตัวแทนเสมือนที่จะช่วยคุณแก้ปัญหาของคุณ
พร้อมกับ ขอความช่วยเหลือ แอพและการสนับสนุนผ่านเบราว์เซอร์มีตัวเลือกการสนับสนุนอื่น ๆ สามตัวเลือก: ธุรกิจไอทีและนักพัฒนา ของคุณ Microsoft Store ในพื้นที่ และสำหรับคนพิการมี โต๊ะตอบคำถามคนพิการ .