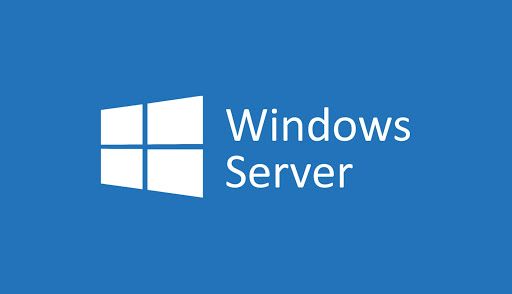การอัปเดต Windows เป็นสิ่งสำคัญเพื่อให้ระบบของคุณทันสมัยอยู่เสมอ การอัปเดตแต่ละครั้งจะนำเสนอสิ่งใหม่ ๆ ให้กับผู้ใช้ซึ่งมักจะรวมถึงแพตช์ความปลอดภัยการแนะนำฟีเจอร์และการเพิ่มประสิทธิภาพ เป็นเรื่องง่ายที่จะดูว่าการพบข้อผิดพลาดเมื่ออัปเดตอาจเป็นความล้มเหลวครั้งใหญ่สำหรับผู้ใช้ Windows ทุกคน
ในบทความนี้เราจะพูดถึงข้อผิดพลาดของ Windows Update โดยเฉพาะรหัสข้อผิดพลาด 80244019 หากคุณต้องการทราบว่าเหตุใดจึงเกิดข้อผิดพลาดและวิธีแก้ไขโปรดอ่านต่อไป

สาเหตุทั่วไปสำหรับ Windows Update Error 80244019
อย่างไรก็ตามไม่มีสาเหตุที่แน่นอนที่ทำให้เกิดข้อผิดพลาดนี้อย่างไรก็ตามเมื่อใช้รายงานผู้ใช้เราพบสิ่งทั่วไปบางอย่างที่ทำให้เกิดรหัส 80244019
- ไฟล์ระบบที่เสียหาย
- บริการ Windows Update ทำงานไม่ถูกต้อง
- แอพหรือบริการกำลังรบกวนการดาวน์โหลด Windows Update ของคุณ
มีเพียงเหตุการณ์ทั่วไปบางอย่างเท่านั้นที่ทำให้ผู้ใช้ได้รับไฟล์ รหัสข้อผิดพลาดของ Windows Update 80244019 . กรณีของคุณอาจไม่เหมือนใครอย่างไรก็ตามคำแนะนำด้านล่างนี้จะพูดถึงขั้นตอนต่างๆเพื่อให้แน่ใจว่าข้อผิดพลาดนี้จะไม่ปรากฏขึ้นอีกบนอุปกรณ์ของคุณ
หากคุณไม่สามารถอัปเดต Windows เป็นเวอร์ชันล่าสุดได้เนื่องจากข้อผิดพลาดนี้อย่าเพิ่งตกใจ ข้อผิดพลาดดังกล่าวสามารถแก้ไขได้อย่างง่ายดายโดยทำตามคำแนะนำโดยละเอียดด้านล่าง
บันทึก : คุณอาจต้องมีสิทธิ์เข้าถึงบัญชีผู้ดูแลระบบเพื่อทำตามขั้นตอนทั้งหมดที่อธิบายด้านล่างนี้ หากบัญชีที่คุณใช้อยู่ไม่มีสิทธิ์ระดับผู้ดูแลระบบตรวจสอบให้แน่ใจว่าได้เปลี่ยนการตั้งค่านี้ในการตั้งค่าของคุณ
วิธีที่ 1: ซ่อมแซมไฟล์ระบบที่เสียหาย
เครื่องมือ DISM ช่วยให้คุณระบุและแก้ไขปัญหาความเสียหายกับระบบของคุณได้เพียงแค่เรียกใช้คำสั่งในแอปพลิเคชันพร้อมรับคำสั่ง ตรวจสอบความเสียหายทั้งระบบและพยายามกู้คืนไฟล์ที่เสียหายหรือสูญหายโดยอัตโนมัติ
- กด Windows + R ปุ่มบนแป้นพิมพ์ของคุณ นี่จะเป็นการเปิดยูทิลิตี้ Run
- พิมพ์ cmd แล้วกดปุ่ม Ctrl + Shift + Enter ปุ่มบนแป้นพิมพ์ของคุณ เพื่อเปิด Command Prompt พร้อมสิทธิ์ระดับผู้ดูแลระบบ
- หากได้รับแจ้งให้คลิก ใช่ เพื่ออนุญาตให้พรอมต์คำสั่งทำการเปลี่ยนแปลงบนอุปกรณ์ของคุณ
- เมื่ออยู่ใน Command Prompt คุณต้องเริ่มการสแกน DISM ซึ่งจะทำงานและค้นหาปัญหาทั้งระบบ พิมพ์คำสั่งต่อไปนี้แล้วกด Enter เพื่อดำเนินการ: DISM.exe / ออนไลน์ / Cleanup-image / Scanhealth
- ถัดไปคุณต้องดำเนินการคำสั่งเพื่อแก้ไขปัญหาที่พบในระบบของคุณ เพียงพิมพ์บรรทัดต่อไปนี้แล้วกด Enter อีกครั้ง: DISM.exe / ออนไลน์ / Cleanup-image / Restorehealth
- รอให้กระบวนการเสร็จสิ้น เมื่อเสร็จสิ้นให้ปิดหน้าต่างพรอมต์คำสั่งและรีสตาร์ทอุปกรณ์ของคุณ ตรวจสอบว่าข้อผิดพลาดของ Windows Update ยังคงปรากฏขึ้นในขณะนี้หรือไม่
วิธีที่ 2: เรียกใช้ System File Checker

ตัวตรวจสอบไฟล์ระบบ เป็นเครื่องมือที่มีใน Windows 10 โดยค่าเริ่มต้น เรียกอีกอย่างว่า การสแกน SFC และเป็นวิธีที่เร็วที่สุดในการแก้ไขไฟล์ระบบที่เสียหายและปัญหาอื่น ๆ โดยอัตโนมัติ
ผู้ใช้บางรายรายงานว่าการเรียกใช้การสแกนนี้ช่วยแก้ปัญหา Windows Update ล้มเหลวติดขัดหรือไม่เริ่มทำงาน
- กด Windows + R ปุ่มบนแป้นพิมพ์ของคุณ นี่จะเป็นการเปิดยูทิลิตี้ Run
- พิมพ์ cmd แล้วกดปุ่ม Ctrl + Shift + Enter ปุ่มบนแป้นพิมพ์ของคุณ เพื่อเปิด Command Prompt พร้อมสิทธิ์ระดับผู้ดูแลระบบ
- หากได้รับแจ้งให้คลิก ใช่ เพื่ออนุญาตให้พรอมต์คำสั่งทำการเปลี่ยนแปลงบนอุปกรณ์ของคุณ
- เมื่ออยู่ใน Command Prompt ให้พิมพ์คำสั่งต่อไปนี้แล้วกด Enter เพื่อดำเนินการ: sfc / scannow
- รอให้การสแกน SFC เสร็จสิ้นการสแกนคอมพิวเตอร์ของคุณและซ่อมแซมไฟล์ที่เสียหาย การดำเนินการนี้อาจใช้เวลานานเพื่อให้แน่ใจว่าคุณไม่ได้ปิดพรอมต์คำสั่งหรือปิดคอมพิวเตอร์ของคุณ
- เริ่มต้นใหม่ อุปกรณ์ของคุณหลังจากการสแกนเสร็จสมบูรณ์ ตรวจสอบว่าคุณสามารถอัปเดต Windows ได้หรือไม่หลังจากการรีสตาร์ทเสร็จสิ้น
วิธีที่ 3: เริ่มบริการ Windows Update ใหม่

มีความเป็นไปได้ที่ Windows ของคุณจะไม่อัปเดตเนื่องจากบริการอัปเดตทำงานไม่ถูกต้อง หากต้องการตรวจสอบและแก้ไขปัญหานี้เพียงทำตามขั้นตอนด้านล่างนี้
- กด Windows + R ปุ่มบนแป้นพิมพ์ของคุณ นี่จะเป็นการเปิดยูทิลิตี้ Run
- พิมพ์ services.msc แล้วคลิกไฟล์ ตกลง ปุ่มเพื่อเปิดใช้บริการ อาจใช้เวลาสักครู่ในการโหลดจนเต็ม
- เลื่อนลงไปจนกว่าคุณจะพบไฟล์ Windows Update บริการ. คลิกขวาที่ไฟล์แล้วเลือกไฟล์ หยุด ตัวเลือก
- รอ 30 วินาที
- คลิกขวาที่ไฟล์ Windows Update บริการอีกครั้งและเลือก เริ่ม . สิ่งนี้ควรเริ่มต้นบริการใหม่ทั้งหมด
- ลองทำการอัปเดต Windows อีกครั้ง
วิธีที่ 4: เปิดการป้องกันการดำเนินการข้อมูล

การเปิดคุณลักษณะ Data Execution Prevention (DEP) ได้แก้ไขรหัสข้อผิดพลาดนี้สำหรับผู้ใช้ Windows จำนวนมาก สิ่งนี้เป็นการจำกัดความสามารถของกระบวนการอื่น ๆ เพื่อให้แน่ใจว่า Windows Update จะไม่ถูกขัดจังหวะ
- กด Windows + R ปุ่มบนแป้นพิมพ์ของคุณ นี่จะเป็นการเปิดยูทิลิตี้ Run
- พิมพ์ sysdm.cpl แล้วคลิกไฟล์ ตกลง ปุ่ม. เพื่อเปิดหน้าต่างที่เรียกว่า System Properties
- คลิกที่ ขั้นสูง แล้ว การตั้งค่า และ การป้องกันการดำเนินการข้อมูล .
- เลือกไฟล์ เปิด DEP สำหรับโปรแกรมและบริการสำคัญของ Windows เท่านั้น ตัวเลือก
- คลิก สมัคร .
- รีสตาร์ทระบบของคุณและพยายามทำการอัปเดต Windows อีกครั้ง
วิธีที่ 5: ใช้ Windows Update Troubleshooter
Microsoft เองได้ออกเครื่องมือที่กำหนดเพื่อช่วยแก้ไขปัญหาเกี่ยวกับการอัปเดต Windows เครื่องมือนี้ฟรีและสามารถดาวน์โหลดได้สำหรับทุกคนแม้ว่าจะไม่มีบัญชี Microsoft ก็ตาม สิ่งที่คุณต้องทำมีเพียงแค่เรียกใช้เครื่องมือและดูว่าสามารถระบุและแก้ไขข้อผิดพลาดได้หรือไม่
- ดาวน์โหลดไฟล์ Windows Update Troubleshooter . ลิงก์ดาวน์โหลดนี้มาจากเว็บไซต์ของ Microsoft โดยตรงซึ่งได้รับการตรวจสอบแล้วว่าน่าเชื่อถือและปลอดภัย
- เปิด WindowsUpdate.diagcab ไฟล์ที่คุณเพิ่งดาวน์โหลดโดยดับเบิลคลิกที่ไฟล์นั้น เพื่อเปิดหน้าต่างเครื่องมือแก้ปัญหา
- ทำตามคำแนะนำบนหน้าจอ หากเครื่องมือแก้ปัญหาสามารถระบุปัญหาใด ๆ ได้เพียงคลิกเพื่อใช้การแก้ไขโดยอัตโนมัติหรือรับข้อมูลเพิ่มเติมเกี่ยวกับปัญหาของคุณ
โปรดทราบว่า Windows Update Troubleshooter ไม่สมบูรณ์แบบ แม้ว่าจะไม่พบข้อผิดพลาดใด ๆ ด้วยตัวเอง แต่คุณควรใช้วิธีการของเราต่อไปจนกว่าคุณจะพบสิ่งที่แก้ไขข้อผิดพลาดของ Windows Update ที่ล้มเหลว
วิธีที่ 6: ติดตั้งการอัปเดตที่ล้มเหลวด้วยตนเอง
หากทุกอย่างล้มเหลวคุณสามารถลองดาวน์โหลดการอัปเดตด้วยตนเองซึ่งทำให้เกิดข้อผิดพลาดเดียวกันบนคอมพิวเตอร์ของคุณ
- กด Windows + R ปุ่มบนแป้นพิมพ์ของคุณ นี่จะเป็นการเปิดยูทิลิตี้ Run
- พิมพ์ ควบคุม แล้วคลิกไฟล์ ตกลง ปุ่ม. สิ่งนี้จะเปิดแผงควบคุม (เพื่อไม่ให้สับสนกับแผงการตั้งค่าของ Windows 10)
- ค้นหา Windows Update ในแผงควบคุมจากนั้นคลิก ดูประวัติการอัปเดต .
- คัดลอกหมายเลขการอัปเดตของคุณและค้นหาบนอินเทอร์เน็ต คุณควรจะพบลิงค์ดาวน์โหลดอย่างเป็นทางการของ Microsoft ที่อนุญาตให้คุณติดตั้งการอัปเดตด้วยตนเอง
เราหวังว่าคู่มือนี้จะสามารถช่วยคุณแก้ไขปัญหา Windows Update Error 80244019 บนระบบ Windows ของคุณได้
หากคุณสังเกตเห็นในอนาคตว่าระบบของคุณกำลังประสบปัญหาในลักษณะเดียวกันอย่าลังเลที่จะกลับไปที่บทความของเราและใช้การแก้ไขอื่น ๆ หากไม่ได้ผลเราขอแนะนำให้ติดต่อทีมสนับสนุนลูกค้าของ Microsoft หรือมองหาผู้เชี่ยวชาญด้านไอทีที่เกี่ยวข้องกับสุขภาพพีซีของคุณ