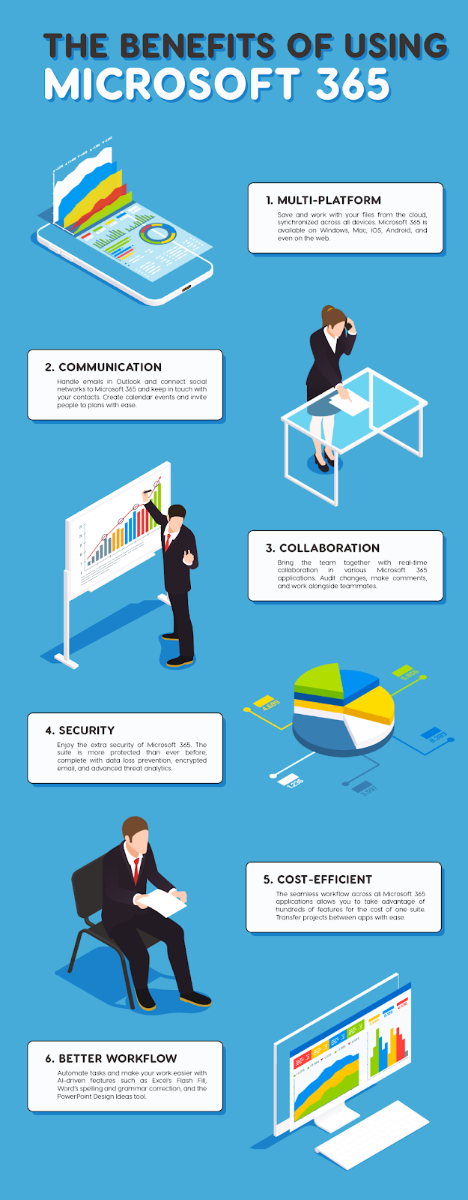คุณต้องการแชร์ไฟล์ระหว่างคอมพิวเตอร์และทำงานร่วมกับผู้อื่นได้อย่างง่ายดายหรือไม่? โฮมกรุ๊ป คุณลักษณะใน Windows เป็นวิธีที่สมบูรณ์แบบในการดำเนินการนี้ อย่างไรก็ตามผู้ใช้ได้รายงานปัญหาที่เกี่ยวข้องกับการสร้างโฮมกรุ๊ป ข้อผิดพลาดแจ้งว่า Windows ไม่สามารถตั้งค่าโฮมกรุ๊ปในคอมพิวเตอร์เครื่องนี้ .
นี่เป็นข้อผิดพลาดที่ทราบสำหรับโฮมกรุ๊ปบน Windows 10 และ วินโดว 7 เช่นกัน. แต่คุณควรทำอย่างไรเมื่อเกิดขึ้น? อ่านบทความของเราเพื่อค้นหาสาเหตุและเรียนรู้วิธีการแก้ไขที่เป็นประโยชน์
ข้อผิดพลาดโฮมกรุ๊ปใน Windows 10 และ Windows 7
โฮมกรุ๊ปใช้เพื่อทำให้การแชร์ไฟล์และการทำงานร่วมกันง่ายขึ้นสำหรับคุณเพื่อนร่วมงานและครอบครัวของคุณ ข้อผิดพลาดที่ทราบส่วนใหญ่ทำให้ไม่สามารถสร้างหรือเข้าร่วมโฮมกรุ๊ปได้ทำให้ฟีเจอร์นี้ไม่มีประโยชน์
ควบคู่ไปกับ Windows ไม่สามารถตั้งค่าโฮมกรุ๊ปในคอมพิวเตอร์เครื่องนี้ ข้อผิดพลาดปัญหาอื่น ๆ อีกมากมายที่เกี่ยวข้องกับโฮมกรุ๊ปอาจเกิดขึ้นในระบบของคุณ หากคุณกำลังประสบปัญหาเหล่านี้เรามีบางส่วนแก้ไขได้ง่ายและรวดเร็วด้านล่าง
นี่คือข้อผิดพลาดโฮมกรุ๊ปที่พบบ่อยที่สุดที่รายงานโดยผู้ใช้ Windows 10 และ Windows 7:
- โฮมกรุ๊ปไม่ทำงาน : หากคุณไม่สามารถสร้างเข้าร่วมหรือใช้โฮมกรุ๊ปได้เลยแสดงว่าคุณมีปัญหาในการกำหนดค่า โฮมกรุ๊ปพึ่งพา IPv6 และจำเป็น บริการโฮมกรุ๊ป ในการทำงานสิ่งเหล่านี้มักเป็นสาเหตุทั่วไปของข้อผิดพลาด
- ไม่สามารถสร้างโฮมกรุ๊ปได้ต้องเข้าร่วมเท่านั้น : มีความเป็นไปได้ที่คุณจะเข้าร่วมโฮมกรุ๊ปได้ แต่คุณไม่สามารถสร้างของคุณเองได้ ในการแก้ไขปัญหาคุณต้องลบเนื้อหาของไฟล์ PeerNetworking ไดเรกทอรี
- โฮมกรุ๊ปไม่สามารถเข้าถึงคอมพิวเตอร์เครื่องอื่นได้: คุณสามารถสร้างและเข้าร่วมโฮมกรุ๊ปได้ แต่มองไม่เห็นคอมพิวเตอร์เครื่องอื่นในนั้นใช่หรือไม่ นี่เป็นปัญหาด้านความปลอดภัยที่สามารถแก้ไขได้โดยการเปลี่ยนสิทธิ์ของไฟล์MachineKeysและPeerNetworkingไดเรกทอรี
ตอนนี้เราได้ระบุสาเหตุที่เป็นไปได้ส่วนใหญ่แล้วก็ถึงเวลาแก้ไขปัญหา เรารวบรวมเจ็ดวิธีที่ช่วยให้ทุกคนสามารถแก้ไขข้อผิดพลาดในโฮมกรุ๊ปได้ทั้งในระบบปฏิบัติการ Windows 10 และ Windows 7
วิธีการของเราเขียนโดยใช้ไฟล์ ระบบ Windows 10 ซึ่งหมายความว่าข้อความอาจแตกต่างกันใน Windows 7 อย่างไรก็ตามวิธีการทั้งหมดควรยังคงใช้ได้กับทั้งสองระบบปฏิบัติการและอาจเป็นไปได้แม้กระทั่ง Windows 8
ไอคอนระบบไฟจะไม่เปิด
เรียกใช้ Windows Troubleshooter
Windows มาพร้อมกับเครื่องมือมากมายที่เชี่ยวชาญในการแก้ไขปัญหาในระบบของคุณ เริ่มจากสิ่งง่ายๆเช่นการแก้ไขปัญหาเสียงไปจนถึงการแก้ไข ข้อผิดพลาดในโฮมกรุ๊ป .
ตัวแก้ไขปัญหาของ Windows ไม่สามารถแก้ปัญหาทั้งหมดได้ แต่เป็นจุดเริ่มต้นที่ดี นี่คือขั้นตอนในการเรียกใช้:
- เปิด การตั้งค่า โดยกดปุ่ม Windows และ ผม ปุ่มบนแป้นพิมพ์ของคุณ หรือคุณสามารถคลิกที่รูปเฟืองไอคอนในเมนูเริ่ม
- คลิกที่ อัปเดตและความปลอดภัย .
- เลือก แก้ไขปัญหา จากเมนูทางด้านซ้าย จากที่นี่เลือกไฟล์ เครื่องมือแก้ปัญหาโฮมกรุ๊ป และคลิกที่ไฟล์ เรียกใช้เครื่องมือแก้ปัญหา ปุ่ม.
- รอ ตัวแก้ไขปัญหาของ Windows เพื่อเสร็จสิ้นการสแกนคอมพิวเตอร์ของคุณ คุณสามารถกู้คืนโฮมกรุ๊ปของคุณโดยอัตโนมัติหากตรวจพบปัญหาที่แก้ไขได้
เป็นไปได้ว่าไฟล์ เครื่องมือแก้ปัญหาโฮมกรุ๊ป หายไปจากระบบของคุณหรือไม่ได้ผลลัพธ์ที่เป็นประโยชน์ อย่าเพิ่งท้อใจกับสิ่งนี้วิธีการอื่น ๆ ของเรายังสามารถช่วยคุณจัดการกับปัญหาได้
ลบไฟล์จากโฟลเดอร์ PeerNetworking
หากคุณไม่สามารถสร้างโฮมกรุ๊ปได้อาจเป็นไปได้ว่าเกิดปัญหากับโฟลเดอร์ที่เรียกว่า PeerNetworking . การลบเนื้อหาบางส่วนแล้วพยายามสร้างโฮมกรุ๊ปใหม่มักจะสามารถแก้ไขปัญหาได้ วิธีนี้โดยทั่วไปบังคับให้ Windows สร้างไฟล์ใหม่ภายในโฟลเดอร์แทนที่ไฟล์เก่าและอาจเสียหาย
- กดทั้ง Windows และ ร บนแป้นพิมพ์ของคุณพร้อมกันเพื่อเปิดไฟล์ วิ่ง ยูทิลิตี้ วางในตำแหน่งนี้และกด ป้อน : C: Windows ServiceProfiles LocalService AppData Roaming PeerNetworking .
- ขั้นแรกให้ลบเฉพาะไฟล์ idstore.sst ไฟล์และดำเนินการต่อด้วย ขั้นตอนที่ 3 . หากในที่สุดก็ไม่ได้ผลให้กลับมาที่ขั้นตอนนี้และ ลบอย่างอื่น แล้วดำเนินการต่อ
- หากคุณอยู่ในโฮมกรุ๊ปให้ไปที่ การตั้งค่าเครือข่าย และออกจากโฮมกรุ๊ป ทำซ้ำบนพีซีทุกเครื่องที่คุณต้องการใช้ในโฮมกรุ๊ปใหม่ของคุณ
- ปิดคอมพิวเตอร์ทั้งหมด ที่คุณต้องการใช้ในโฮมกรุ๊ปใหม่ของคุณ
- เปิดพีซีหนึ่งเครื่องและ สร้างโฮมกรุ๊ปใหม่ . โฮมกรุ๊ปนี้ควรได้รับการยอมรับในคอมพิวเตอร์ทุกเครื่องในขณะนี้
เปิดใช้บริการ Peer Network Grouping
มีบริการจำนวนมากที่ทำงานบนคอมพิวเตอร์ของคุณอยู่เสมอเพื่อให้แน่ใจว่าทุกคุณสมบัติทำงานได้อย่างสมบูรณ์ อย่างไรก็ตามบางครั้งบริการเหล่านี้อาจถูกปิดโดย Windows Update แอพของบุคคลที่สามหรือแม้แต่ไวรัส
การอัปเดต windows 10 จะลบไอคอนเดสก์ท็อป
หากโฮมกรุ๊ปของคุณใช้งานไม่ได้เลยคุณควรตรวจสอบอีกครั้งว่ามีไฟล์ บริการ Peer Network Grouping เปิดอยู่ ขั้นตอนในการตรวจสอบและเปิดใช้งานหากจำเป็นมีดังนี้:
- กดทั้ง Windows และ ร บนแป้นพิมพ์ของคุณพร้อมกันเพื่อเปิดไฟล์ วิ่ง ยูทิลิตี้ พิมพ์ services.msc และตี ป้อน . สิ่งนี้จะเปิดไฟล์ บริการ ซึ่งอาจใช้เวลาโหลดสักครู่
- รายการตามตัวอักษรจะปรากฏขึ้นพร้อมกับบริการทั้งหมดที่มีอยู่ในคอมพิวเตอร์ของคุณ มองหาบริการสี่อย่างต่อไปนี้:
- การจัดกลุ่มเครือข่ายเพียร์
- Peer Network Identity Manager
- ผู้ฟังโฮมกรุ๊ป
- ผู้ให้บริการโฮมกรุ๊ป
- คลิกขวาที่แต่ละบริการเหล่านี้และคลิกที่ เริ่ม . หากเริ่มต้นทั้งหมดแล้วให้ดำเนินการตามขั้นตอนที่ 4
- คลิกขวาที่บริการเหล่านี้และเลือก คุณสมบัติ . ตรวจสอบให้แน่ใจว่าไฟล์ ประเภทการเริ่มต้น ถูกตั้งค่าเป็น อัตโนมัติ .
- ความพยายามที่จะ สร้างโฮมกรุ๊ปใหม่ และดูว่าปัญหาได้รับการแก้ไขหรือไม่
อนุญาตให้ควบคุมโฟลเดอร์ MachineKeys และ PeerNetworking ได้อย่างสมบูรณ์
หากคอมพิวเตอร์เครื่องอื่นไม่สามารถเข้าถึงโฮมกรุ๊ปของคุณได้อาจเป็นปัญหาเกี่ยวกับความปลอดภัยของสองโฟลเดอร์ เพียงแค่เปลี่ยนการตั้งค่าความปลอดภัยคุณสามารถอนุญาตให้คอมพิวเตอร์เครื่องอื่นใช้โฮมกรุ๊ปของคุณได้
- กดทั้ง Windows และ ร บนแป้นพิมพ์ของคุณพร้อมกันเพื่อเปิดไฟล์ วิ่ง ยูทิลิตี้ วางในตำแหน่งนี้และกด ป้อน : C: Windows ServiceProfiles LocalService AppData Roaming PeerNetworking .
- คลิกขวาที่ไฟล์ PeerNetworking โฟลเดอร์และเลือก คุณสมบัติ .
- เปลี่ยนเป็นไฟล์ ความปลอดภัย จากนั้นคลิกที่แท็บ แก้ไข ปุ่ม.
- ภายใต้ สิทธิ์สำหรับผู้ดูแลระบบ วางเครื่องหมายถูกไว้ข้างๆ ควบคุมทั้งหมด . คลิก สมัคร และปิด File Explorer
- เปิด วิ่ง อีกครั้ง ( Windows + ร ) และไปที่ตำแหน่งถัดไป: C: ProgramData Microsoft CryptoRSA MachineKeys .
- ทำซ้ำ ขั้นตอนที่ 2. ถึง ขั้นตอนที่ 4. ด้วยโฟลเดอร์ที่เรียกว่า MachineKeys . เมื่อคุณอนุญาตให้ควบคุมสองโฟลเดอร์นี้บนพีซีทุกเครื่องได้อย่างสมบูรณ์แล้วให้ลองเชื่อมต่อกับโฮมกรุ๊ปอีกครั้ง
เปิดใช้งาน IPv6 บนพีซีทุกเครื่องโดยใช้โฮมกรุ๊ป
เพราะ IPv6 เป็นเทคโนโลยีที่ค่อนข้างใหม่คอมพิวเตอร์ส่วนใหญ่จะปิดการใช้งานโดยค่าเริ่มต้น ตามผู้ใช้การเปิดใช้งานสามารถแก้ไขปัญหาและทำให้คอมพิวเตอร์เชื่อมต่อกับโฮมกรุ๊ปได้ คุณสามารถทำได้ง่ายๆโดยทำตามขั้นตอนต่อไปนี้:
- เปิด การตั้งค่า โดยกดปุ่ม Windows และ ผม ปุ่มบนแป้นพิมพ์ของคุณ หรือคุณสามารถคลิกที่รูปเฟืองไอคอนในเมนูเริ่ม
- คลิกที่ เครือข่ายและอินเทอร์เน็ต .
- คลิกที่อย่างใดอย่างหนึ่ง Wifi หรือ อีเธอร์เน็ต จากเมนูด้านซ้ายขึ้นอยู่กับว่าคุณใช้สำหรับการเชื่อมต่อใด
- เลื่อนลงและคลิกที่ไฟล์ เปลี่ยนตัวเลือกอะแดปเตอร์ พบลิงค์ภายใต้ การตั้งค่าที่เกี่ยวข้อง .
- คลิกขวาที่การเชื่อมต่อเครือข่ายของคุณแล้วเลือก คุณสมบัติ จากเมนูบริบท จากที่นี่ให้วางเครื่องหมายถูกไว้ข้างๆ อินเทอร์เน็ตโปรโตคอลเวอร์ชัน 6 (TCP / IPv6) เพื่อเปิดใช้งาน IPv6
- ทำซ้ำขั้นตอนเหล่านี้บนพีซีทุกเครื่องที่พยายามเชื่อมต่อกับโฮมกรุ๊ปของคุณ
หลังจากเปิดใช้งาน IPv6 ในคอมพิวเตอร์ทุกเครื่องที่พยายามใช้โฮมกรุ๊ปคุณจะไม่มีปัญหาอีกต่อไป หากคุณยังคงมีปัญหาในการสร้างโฮมกรุ๊ปที่ใช้งานได้เราขอแนะนำให้ลองใช้วิธีอื่นของเราด้วย
ตรวจสอบให้แน่ใจว่านาฬิการะบบของคุณถูกต้อง
บางครั้งนาฬิการะบบที่ไม่ถูกต้องอาจทำให้เกิดข้อผิดพลาดเกี่ยวกับโฮมกรุ๊ปในคอมพิวเตอร์ของคุณ ผู้ใช้รายงานว่าการปรับเวลาสามารถแก้ไขปัญหาได้ เพื่อให้แน่ใจว่านาฬิการะบบของคุณถูกต้องให้ทำดังต่อไปนี้:
- คลิกขวาที่เวลาหรือวันที่ที่ด้านล่างขวาของหน้าจอจากนั้นเลือก ปรับเวลา / วันที่ . ซึ่งจะนำคุณไปยังไฟล์ การตั้งค่า แอป
- ปิด ตั้งเวลาโดยอัตโนมัติ จากนั้นเปิดอีกครั้งหลังจากนั้นไม่กี่วินาที การทำเช่นนี้ควรตั้งเวลาโดยอัตโนมัติตามเขตเวลาของคุณ
เปลี่ยนชื่อคอมพิวเตอร์ของคุณ
การเปลี่ยนชื่อพีซีของคุณอาจช่วยแก้ปัญหาเกี่ยวกับโฮมกรุ๊ปได้ สาเหตุนี้เกิดจากปัญหาการกำหนดค่า การเปลี่ยนชื่อคอมพิวเตอร์ของคุณเป็นการบังคับให้ Windows สร้างไฟล์การกำหนดค่าใหม่ที่ใช้งานได้
ทำตามขั้นตอนเหล่านี้เพื่อเปลี่ยนชื่อคอมพิวเตอร์ของคุณ:
- ใช้ ฟังก์ชั่นการค้นหา ในแถบงานของคุณและมองหา ดูชื่อพีซีของคุณ . คุณสามารถเปิดแถบค้นหาได้โดยคลิกที่ไอคอนหรือกดปุ่ม Windows และ ส ปุ่มบนแป้นพิมพ์ของคุณ
- คลิกที่ผลการจับคู่ สิ่งนี้จะเปิดไฟล์ การตั้งค่า แอป
- เลื่อนลงและคลิกที่ไฟล์ เปลี่ยนชื่อพีซีเครื่องนี้ ปุ่ม.
- ป้อนชื่ออื่น คุณสามารถใช้ตัวอักษรผสมตัวเลขและขีดกลางผสมกันได้ เมื่อเสร็จแล้วให้คลิกที่ ต่อไป ปุ่ม.
- รีสตาร์ทพีซีของคุณ หลังจากเปลี่ยนชื่อสำเร็จแล้ว หากจำเป็นให้ทำซ้ำขั้นตอนเหล่านี้บนคอมพิวเตอร์ทุกเครื่องที่ต้องการเข้าถึงโฮมกรุ๊ป
เราหวังว่าการทำตามคำแนะนำของเราคุณจะสามารถแก้ไขปัญหา Windows ไม่สามารถตั้งค่าโฮมกรุ๊ปในคอมพิวเตอร์เครื่องนี้ ข้อผิดพลาด หากคุณมีปัญหาอื่น ๆ เกี่ยวกับโฮมกรุ๊ปในอนาคตคุณสามารถกลับไปที่บทความของเราและลองใช้วิธีการของเราอีกครั้ง