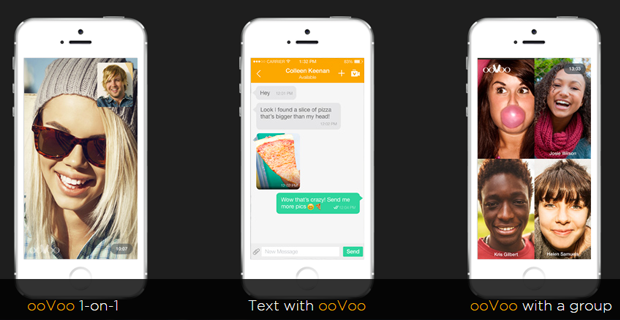ธีมสีเข้มหรือที่เรียกว่าโหมดกลางคืนเป็นที่นิยมในช่วงหลายปีที่ผ่านมา ผู้ใช้หลายคนชอบแอปพลิเคชันและเว็บไซต์ในโหมดมืดเนื่องจากง่ายต่อการมองเห็นและมักจะดูน่าสนใจกว่าเช่นกัน แต่คุณรู้หรือไม่ว่าคุณสามารถเปิดใช้งานโหมดมืดสำหรับ Windows 10 ได้เช่นกัน?

ในบทความนี้คุณจะได้เรียนรู้วิธีเปิดใช้งานโหมดมืดบน Windows 10 รวมถึง Windows 10 File Explorer
โปรดทราบว่าคุณลักษณะนี้ถูกเพิ่มเข้ามาในการอัปเดตสำหรับ Windows 10 - เพื่อให้แน่ใจว่าคุณใช้เวอร์ชันที่รองรับโหมดมืด อัปเดต Windows 10 เป็นเวอร์ชันล่าสุด
วิธีเปิดใช้งานโหมดมืดสำหรับ Windows 10

หากคุณต้องการให้ระบบของคุณรวมถึงแถบงานเมนูเริ่มและเส้นขอบของแอปพลิเคชันปรากฏในโหมดมืดให้ทำตามขั้นตอนด้านล่าง โปรดทราบว่าสิ่งนี้ไม่ได้เปลี่ยนแอปพลิเคชันหรือ File Explorer เอง
- เปิด การตั้งค่า โดยคลิกที่ไอคอนรูปเฟืองในเมนูเริ่ม หรือคุณสามารถเปิดแอปได้โดยกดปุ่ม Windows และ ผม ปุ่มบนแป้นพิมพ์ของคุณ

- คลิกที่ การปรับเปลี่ยนในแบบของคุณ กระเบื้อง.

- เปลี่ยนเป็นไฟล์ สี โดยใช้เมนูในบานหน้าต่างด้านซ้าย

- เลื่อนลงไปจนกว่าคุณจะเห็นไฟล์ เลือกโหมด Windows เริ่มต้นของคุณ หัวเรื่อง ที่นี่เลือก มืด เพื่อเปลี่ยนเป็นโหมดมืด
วิธีเปิดใช้งานโหมดมืดสำหรับ Windows 10 File Explorer

- เปิด การตั้งค่า โดยคลิกที่ไอคอนรูปเฟืองในเมนูเริ่ม หรือคุณสามารถเปิดแอปได้โดยกดปุ่ม Windows และ ผม ปุ่มบนแป้นพิมพ์ของคุณ

- คลิกที่ การปรับเปลี่ยนในแบบของคุณ กระเบื้อง.

- เปลี่ยนเป็นไฟล์ สี โดยใช้เมนูในบานหน้าต่างด้านซ้าย

- เลื่อนลงไปจนกว่าคุณจะเห็นไฟล์ เลือกโหมดแอปเริ่มต้นของคุณ หัวเรื่อง ที่นี่เลือก มืด เพื่อเปลี่ยนเป็นโหมดมืด สิ่งนี้จะเปลี่ยนทันทีไม่เพียง แต่ File Explorer เท่านั้น แต่ยังมีแอปพลิเคชันใด ๆ ที่รองรับโหมดมืด

ความคิดสุดท้าย
หากคุณต้องการความช่วยเหลือเพิ่มเติมเกี่ยวกับ Windows 10 อย่าลังเลที่จะติดต่อทีมบริการลูกค้าของเราพร้อมให้ความช่วยเหลือคุณตลอด 24 ชั่วโมงทุกวัน กลับมาหาเราเพื่อดูบทความที่ให้ข้อมูลเพิ่มเติมเกี่ยวกับผลผลิตและเทคโนโลยีสมัยใหม่!
คุณต้องการรับโปรโมชั่นข้อเสนอและส่วนลดเพื่อให้ได้ผลิตภัณฑ์ของเราในราคาที่ดีที่สุดหรือไม่? อย่าลืมสมัครรับจดหมายข่าวของเราโดยป้อนที่อยู่อีเมลของคุณด้านล่างนี้! รับข่าวสารเทคโนโลยีล่าสุดในกล่องจดหมายของคุณและเป็นคนแรกที่อ่านเคล็ดลับของเราเพื่อเพิ่มประสิทธิผล
คุณอาจจะชอบ
> วิธีขอความช่วยเหลือเกี่ยวกับ File Explorer ใน Windows 10
> วิธีแก้ไข Windows Explorer ไม่ตอบสนองบน Windows 10
> วิธีใช้ Split Screen บน Windows 10