แอปทั้งหมดที่สร้างขึ้นสำหรับ mac ตั้งแต่ปี 2011 ขึ้นไปยังคงมีให้ใช้งานได้ แต่จะไม่น่าเชื่อถือเท่ากับ mac รุ่นใหม่และอาจมี ไวรัสที่เป็นอันตราย . ยังคงเป็นที่เข้าใจและเป็นไปได้สำหรับคุณที่จะใช้ แอพ mac แม้ว่าจะเก่ากว่า แต่ต้องใช้วิธีการถอนการติดตั้งที่แตกต่างจากแอปพลิเคชัน mac รุ่นใหม่ ๆ
ตรวจสอบให้แน่ใจว่าคุณได้ลงชื่อเข้าใช้คอมพิวเตอร์เป็นไฟล์ ผู้ดูแลระบบ . หากเป็นคอมพิวเตอร์ของ บริษัท และคุณไม่ได้ทำงานในแผนกไอทีคุณไม่ได้เป็นผู้ดูแลระบบคอมพิวเตอร์เครื่องนั้นดังนั้นคุณอาจต้องโทรติดต่อพวกเขาเพื่อขอความช่วยเหลือก่อนที่จะลองทำตามขั้นตอนด้านล่างนี้ ถ้าคุณต้องการถอนการติดตั้ง Office for Mac อย่างรวดเร็ว คลิกที่นี่ .
การถอนการติดตั้ง Office Apps สำหรับ Mac รุ่นเก่า
ถ้านี่คือคอมพิวเตอร์ของคุณล่ะก็เยี่ยมเลย! คุณน่าจะเป็นผู้ดูแลระบบมากที่สุด ต่อไปนี้คือขั้นตอนในการถอนการติดตั้ง Microsoft Office สำหรับ Macs 2011 หรือเก่ากว่า
ทิ้งแอปทั้งหมด
- ขั้นแรกตรวจสอบให้แน่ใจว่าคุณได้ทำความสะอาดถังขยะในคอมพิวเตอร์ของคุณแล้ว จากนั้นคุณจะพบแอปพลิเคชัน Office ทั้งหมดที่อยู่ในคอมพิวเตอร์ของคุณและปิดแอปพลิเคชันทั้งหมดโดยกดปุ่ม เลิก ปุ่มบนแอปพลิเคชัน
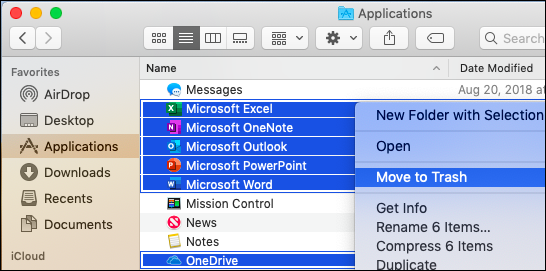
- ใช้ทั้งหมดของไฟล์ แอปพลิเคชัน Office แล้วย้ายไปที่ไฟล์ ถังขยะ . เมื่อคุณทำเสร็จแล้วคุณจะล้างไฟล์ ถังขยะ เนื่องจากแอปของคุณจะยังคงอยู่ในคอมพิวเตอร์แม้ว่าจะอยู่ในถังขยะก็ตามจนกว่าคุณจะลบออกทั้งหมดโดยการลบถังขยะ
- สุดท้ายเพื่อให้แน่ใจว่าแอปพลิเคชันทั้งหมดของคุณได้รับ ถอนการติดตั้ง จากคอมพิวเตอร์ของคุณตอนนี้คุณต้องรีสตาร์ทคอมพิวเตอร์ เมื่อคอมพิวเตอร์บูตขึ้นมาใหม่ให้ตรวจสอบอีกครั้งเพื่อให้แน่ใจว่าแอปเหล่านี้ทั้งหมดถูกลบออกไปแล้ว หากพวกเขายังคงค้างอยู่ในโฟลเดอร์แอปพลิเคชันของคุณ ทำซ้ำ ขั้นตอนข้างต้นอีกครั้งจนกว่าจะหมดไปในที่สุด
การถอนการติดตั้งแอพสำหรับคอมพิวเตอร์รุ่นใหม่
ขั้นแรกเราจะย้ายสิ่งที่ไม่ต้องการทั้งหมดสำนักงานแอปพลิเคชันไปที่ถังขยะ คุณสามารถทำได้ในไฟล์ ค้นหาแท็บ จากนั้นคลิกแอปพลิเคชัน หากต้องการเลือกแอปพลิเคชัน Office หลายรายการให้ลองกดปุ่ม ปุ่มคำสั่ง ตามด้วยการคลิกแอปที่ต้องการทั้งหมด
จากนั้นคุณสามารถย้ายสิ่งเหล่านี้ไปที่ถังขยะได้โดยกดปุ่ม ปุ่มควบคุม แล้วคลิกแอปอีกครั้ง จากนั้นคุณจะเห็นตัวเลือกที่ระบุ ย้ายไปที่ถังขยะ เมื่อคุณทำเสร็จแล้วแอปของคุณจะนั่งอยู่ในถังขยะได้สำเร็จเพื่อรอขั้นตอนต่อไป
จากนั้นคุณจะต้องตรวจสอบให้แน่ใจว่าแอปเหล่านี้ไม่ได้อยู่ในโฟลเดอร์ไลบรารีของคุณอีกต่อไป ในการดำเนินการนี้คุณต้องไปที่ไฟล์ ตัวเลือก Finder ในนั้นคุณจะกด shift และ command ค้างไว้พร้อมกัน จากนั้นคุณจะเห็นเมนู ดู> เป็นรายการ และรายการจะปรากฏขึ้น
คลิกตัวเลือกนั้นตามด้วย ดู> แสดง ดูตัวเลือก กลับไปที่ตัวเลือก finder และเปิด Library จากนั้นให้กลับไปที่ Containers ตัวเลือกทั้งหมดที่มีคำ ไมโครซอฟต์ จะต้องถูกลบ ทำซ้ำขั้นตอนก่อนหน้าของการกดปุ่ม Control จากนั้นคลิกแต่ละโฟลเดอร์ที่คุณต้องการลบแล้วคลิก Move to ตัวเลือกถังขยะ .
ตอนนี้กลับไปที่ Library อีกครั้งแล้วคลิก Group Containers ทำขั้นตอนเดียวกันนี้ซ้ำกับโฟลเดอร์ที่มีข้อความดังต่อไปนี้ UBF8T346G9.OfficeOsfWebHost, UBF8T346G9.ms และ UBF8T346G9
แจ็คเสียงด้านหลังไม่ทำงาน windows 10
สุดท้ายมาตรวจสอบท่าเรือของคุณโดยไปที่ท่าเรือ หากคุณเห็นแอป Office ที่เหลืออยู่ให้กด ตัวเลือก จากนั้นตี นำออกจากด็อค . พวกเขาควรจะหายไปจากแท่นชาร์จคอมพิวเตอร์ของคุณ

เมื่อคุณทำตามขั้นตอนเหล่านี้เสร็จแล้วแอปของคุณควรหายไปจากคอมพิวเตอร์ทั้งเครื่อง ตอนนี้เราต้องรีสตาร์ท
เมื่อคุณรีสตาร์ทเสร็จแล้วให้ตรวจสอบอีกครั้งว่าแอปเหล่านี้หายไปหมดแล้ว ถ้าไม่, ทำซ้ำ ขั้นตอนข้างต้นอีกครั้งจนกว่าจะไม่ปรากฏบนคอมพิวเตอร์ของคุณอีกต่อไป
หากคุณกำลังมองหา บริษัท ซอฟต์แวร์ที่คุณสามารถไว้วางใจได้ในเรื่องความซื่อสัตย์และการดำเนินธุรกิจที่ซื่อสัตย์อย่ามองไปไกลกว่า เราเป็นพันธมิตรที่ได้รับการรับรองจาก Microsoft และธุรกิจที่ได้รับการรับรองจาก BBB ที่ให้ความสำคัญกับการนำลูกค้าของเราได้รับประสบการณ์ที่น่าเชื่อถือและพึงพอใจเกี่ยวกับผลิตภัณฑ์ซอฟต์แวร์ที่พวกเขาต้องการ เราจะอยู่กับคุณก่อนระหว่างและหลังการขายทั้งหมด
นั่นคือการรับประกันซอฟต์แวร์ 360 องศาของเรา ดังนั้นสิ่งที่คุณรอ? โทรหาเราวันนี้ +1 877 315 1713 หรืออีเมล sales@softwarekeep.com เช่นกันคุณสามารถติดต่อเราผ่านแชทสด


