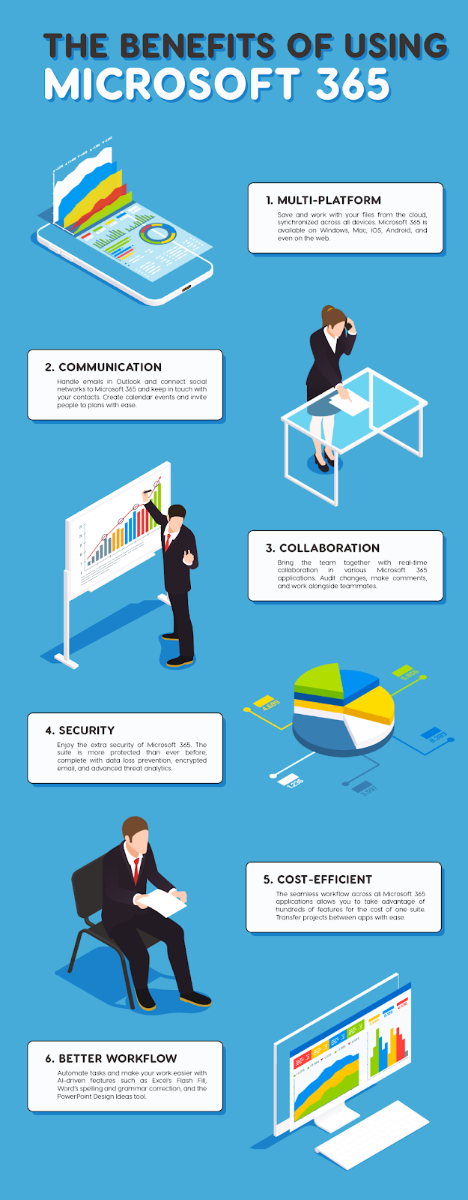เมื่อนำเสนอสิ่งสำคัญคือต้องสร้างผลกระทบที่ยั่งยืนให้กับผู้ชมของคุณ ไม่มีใครชอบนั่งผ่านการนำเสนอที่ไม่เป็นระเบียบและน่าเบื่อระหว่างชั้นเรียนหรือการประชุมอย่างไรก็ตามการรวบรวมงานนำเสนอที่ยอดเยี่ยมอาจเป็นเรื่องยากหากคุณไม่รู้ว่าจะเริ่มต้นอย่างไร
วันนี้เราอยากจะแบ่งปันเคล็ดลับและคำแนะนำเกี่ยวกับวิธีสร้างงานนำเสนอที่ยอดเยี่ยมใน PowerPoint เป็นเวลาหลายปีที่เราใช้เคล็ดลับที่เรียบง่าย แต่ทรงพลังเหล่านี้ในการออกแบบและทำให้งานนำเสนอของเราน่าทึ่งไม่ว่าคุณจะเป็นมือใหม่ในการนำเสนอ PowerPoint หรือ Pro มีเคล็ดลับสำหรับนำกลับบ้านสำหรับคุณ หลังจากอ่านบทความนี้คุณจะสามารถนำเสนออย่างมืออาชีพและน่าจดจำให้กับผู้ชมของคุณ
ก่อนที่เราจะดำน้ำใน PowerPoint Tips and Hacks เรามาเรียนรู้กฎสำคัญบางประการเกี่ยวกับงานนำเสนอ PowerPoint
กฎการนำเสนอและการออกแบบที่สำคัญของ PowerPoint
- ทำให้แต่ละสไลด์เหลือเพียง TAKEAWAY เดียว หลีกเลี่ยงการทดลองโยนทารกด้วยกะละมัง ให้ผู้ชมของคุณอยากรู้ว่าจะมีอะไรต่อไป
- น้อยกว่าเสมอมากกว่า ดังนั้นให้โต๊ะทำงานของคุณเรียบง่ายที่สุด ลดขนาดสไลด์ที่ฉูดฉาดซับซ้อนและเบี่ยงเบนความสนใจ นอกจากนี้ควรหลีกเลี่ยงความยุ่งเหยิง
- การจัดรูปแบบที่เรียบง่าย แต่สะอาดจะทำให้งานของคุณดูเท่ ใช้สัญลักษณ์แสดงหัวข้อย่อยและธีมสีที่สอดคล้องกัน
- กราฟิกคุณภาพสูงแทนคำพูด รูปภาพมีความสำคัญพวกเขาสร้างความประทับใจที่ยาวนานหากคุณสามารถยึดติดกับสิ่งนี้ได้
เมื่อคุณเข้าใจกฎแล้วทำไมไม่เรียนรู้กลเม็ดเคล็ดลับ
ดาวน์โหลดไดรเวอร์มาตรฐาน sata ahci controller windows 10
1. วางแผนเนื้อหาของคุณก่อน

คุณจำสุภาษิตโบราณของ Franklin, i หากคุณล้มเหลวในการวางแผนคุณกำลังวางแผนที่จะล้มเหลว เราเครียดแค่นี้ไม่พอ PowerPoint เป็นสื่อภาพดังนั้นก่อนที่คุณจะฟุ้งซ่านกับภาพให้จดสิ่งที่คุณต้องการพูดและลำดับก่อนที่คุณจะเปิดแอปด้วยซ้ำ
เคล็ดลับมือโปรให้ใช้เครื่องมือระดมความคิดเช่นสตอรีบอร์ดผังงานและแผนที่ความคิดเพื่อร่างผังเนื้อหาของคุณ ด้วยเหตุนี้คุณจึงถูกกำหนดให้ทำสำเนาที่น่าสนใจ
2. ลดข้อความในงานนำเสนอของคุณ

เมื่อสร้างสไลด์ของคุณให้จำวลีที่มีชื่อเสียง ' น้อยกว่ามาก '. ความเรียบง่ายเหนือกว่าเมื่อคุณกำลังนำเสนอ คุณควรพยายามเน้นเฉพาะประเด็นสำคัญด้วยข้อความ เติมช่องว่างด้วยวาจาขณะนำเสนอหรือแนบภาพและกราฟ
สไลด์ที่รกทำให้ผู้ชมของคุณโฟกัสและดูดซับข้อมูลได้ยาก สิ่งที่ทำให้สไลด์ของคุณย่อยได้คือวิธีที่คุณแบ่งข้อมูลออก อย่ากลัวที่จะใช้พื้นที่สีขาวคุณไม่จำเป็นต้องกรอกข้อมูลทุกซอกทุกมุมบนหน้าของคุณ
3. รับภาพคุณภาพสูง

สิ่งสำคัญคือภาพที่คุณรวมไว้ในงานนำเสนอต้องมีคุณภาพดี โดยส่วนใหญ่แล้วสไลด์ของคุณจะแสดงเป็นขนาดใหญ่ตามที่คุณนำเสนอ ข้อบกพร่องในภาพคุณภาพต่ำกลายเป็นสิ่งที่พลาดไม่ได้ในสถานการณ์นี้
มีเว็บไซต์สองสามแห่งที่ฉันใช้เป็นการส่วนตัวเมื่อต้องการภาพที่มีคุณภาพสูง หากคุณต้องการของฟรีโดยไม่ต้องใช้เครดิตฉันขอแนะนำ Pexels . คุณสามารถค้นหาอัญมณีที่ร้ายแรงได้ในภาพที่ผู้ใช้สร้างขึ้น
Adobe Stock เป็นบริการแบบชำระเงินอย่างไรก็ตามมีภาพระดับบนสุดที่หลากหลายมากที่สุด ผู้ใช้ครั้งแรกยังสามารถดาวน์โหลดและใช้ภาพ 10 ภาพได้ฟรี หากคุณเลือกอย่างชาญฉลาดสิ่งนี้ก็เพียงพอแล้วที่จะครอบคลุมการนำเสนอของคุณด้วยภาพที่ยอดเยี่ยม
4. ทำงานกับเทมเพลต

เทมเพลตมีให้บริการใน PowerPoint ฟรี โดยพื้นฐานแล้วเป็นงานนำเสนอที่ได้รับการออกแบบมาแล้วและเต็มไปด้วยองค์ประกอบสำหรับคุณ สิ่งที่คุณต้องทำคือเพิ่มข้อมูลและรูปภาพของคุณเองจากนั้นกดปุ่มบันทึก
แถบด้านล่างไม่หายไปในแบบเต็มหน้าจอ
แม่แบบเหล่านี้สามารถช่วยคุณประหยัดเวลาได้มาก แต่ก็ยังหักคะแนนสำหรับความคิดสร้างสรรค์อีกด้วย คุณสามารถค้นหาเทมเพลตฟรีที่ยอดเยี่ยมได้ที่ สไลด์ไป . โปรดทราบว่าทุกคนสามารถใช้เทมเพลตได้ เป็นไปได้ว่าเทมเพลตที่คุณใช้จะเป็นที่รู้จักของผู้ชมของคุณ
เทมเพลตแบบชำระเงินช่วยลดความเสี่ยงนี้ เว็บไซต์โปรดของฉันที่มองหาเทมเพลตราคาไม่แพงคือ ตลาด Envato . เทมเพลตส่วนใหญ่มาพร้อมกับสไลด์มากกว่า 100 สไลด์ทำให้สามารถใช้ซ้ำได้ในอนาคต
5. ใช้เครื่องมือ Design Ideas

(การสนับสนุนสำนักงาน)
หากคุณไม่ต้องการเลือกใช้เทมเพลต แต่ต้องการวิธีที่รวดเร็วในการออกแบบสไลด์ของคุณให้ลองใช้เครื่องมือ Design Ideas ขั้นแรกคุณต้องใส่องค์ประกอบบางอย่างในสไลด์ของคุณเช่นข้อความและรูปภาพ หลังจากทำเช่นนั้นคุณสามารถใช้เครื่องมือเพื่อรับการออกแบบที่ไม่ซ้ำใครที่สร้างขึ้นโดย PowerPoint
คำแนะนำในการออกแบบทั้งหมดถูกสร้างขึ้นแบบสุ่ม ความเป็นไปได้ที่จะพบคำแนะนำเดียวกันนั้นต่ำ วิธีนี้ทำให้สไลด์ของคุณเป็นต้นฉบับซึ่งจะดีอย่างยิ่งหากคุณกำลังนำเสนอหัวข้อทั่วไป
คอมพิวเตอร์ไม่แสดงฮาร์ดไดรฟ์ภายนอก
คุณสนใจที่จะเรียนรู้เพิ่มเติมเกี่ยวกับเครื่องมือ PowerPoint Design Ideas หรือไม่? อย่าลืมอ่านไฟล์ เครื่องมือแนวคิดการออกแบบ PowerPoint คืออะไรและใช้อย่างไร (PowerPoint Designer) บทความ.
6. ใช้ประโยชน์จากกริดและคำแนะนำ

วิธีง่ายๆในการทำให้สไลด์ของคุณเป็นระเบียบมากขึ้นคือการใช้ตารางและแนวทางใน PowerPoint เมื่อเปิดคุณสมบัติเหล่านี้องค์ประกอบของคุณจะสแนปไปยังตำแหน่งที่คุณต้องการโดยอัตโนมัติ
เปิดใช้งานกริดและแนวทางโดยไปที่แท็บมุมมองและเลือกตัวเลือกที่คุณต้องการให้มองเห็นได้ ไม่ต้องกังวลคำแนะนำเหล่านี้จะไม่ปรากฏในงานนำเสนอที่เสร็จสมบูรณ์ของคุณ ซึ่งจะปรากฏในขณะแก้ไขเท่านั้น
องค์ประกอบของคุณจะยึดติดกับเส้นตารางและแนวทางทำให้การปรับพิกเซลสมบูรณ์แบบ
7. ดาวน์โหลดแบบอักษรที่กำหนดเอง

การใช้แบบอักษรที่เหมาะสมสามารถเพิ่มรูปลักษณ์ของงานนำเสนอของคุณได้ แน่นอนว่าฟอนต์เริ่มต้นที่ติดตั้งไว้แล้วในคอมพิวเตอร์ทุกเครื่องใช้งานได้ แบบอักษรที่กำหนดเองช่วยเพิ่มความฉลาดในการออกแบบไปอีกขั้น
แบบอักษรที่ดีดึงดูดความสนใจของผู้ชมของคุณในทางที่ถูกต้อง แบบอักษรที่มีประสิทธิภาพและเป็นตัวหนาใช้งานได้ดีกับส่วนหัวและหัวเรื่องย่อย แบบอักษรที่อ่านได้จะทำงานได้ดีที่สุดสำหรับเนื้อหาหลักของแต่ละสไลด์
คุณสามารถเล่นกับรูปลักษณ์ของแบบอักษรแต่ละแบบได้เช่นกัน ดาวน์โหลดแบบอักษรที่เขียนด้วยลายมือเพื่อให้งานนำเสนอของคุณมีความสนุกสนานมากขึ้น ใช้ฟอนต์ sans-serif เพื่อให้ได้ความรู้สึกที่สะอาดตาและทันสมัย ใช้แบบอักษร serif หากคุณต้องการให้สไลด์ของคุณดึงดูดความเป็นมืออาชีพและมีระดับมากขึ้น
ฉันแนะนำให้ดาวน์โหลดแบบอักษรจาก Google Fonts . ฟรีและมีแบบอักษรแต่ละแบบที่แสดง
8. ใช้เครื่องมือ eyedropper

เคล็ดลับการออกแบบอีกอย่างคือเครื่องมือ eyedropper คุณควรยึดติดกับจานสีขนาดเล็กเสมอเมื่อทำงานนำเสนอของคุณ การใช้เครื่องมือ eyedropper ช่วยให้คุณสามารถทำให้องค์ประกอบมีสีเดียวกันได้ สิ่งนี้ใช้ได้กับข้อความและแม้แต่รูปร่าง
เพียงเลือกองค์ประกอบที่คุณต้องการลงสีและใช้เครื่องมือ eyedropper คุณจะสามารถคลิกที่ส่วนใดก็ได้ของหน้าจอเพื่อเลือกสี นี่เป็นวิธีที่รวดเร็วในการทำให้สิ่งต่างๆตรงกับสไลด์ของคุณ
เปิดหรือปิดไอคอนระบบเป็นสีเทาใน windows 10
9. ทำให้แผนภูมิของคุณเคลื่อนไหว

นำเสนอข้อมูลของคุณในรูปแบบที่น่าตื่นเต้นยิ่งขึ้นโดยการทำให้แผนภูมิของคุณเคลื่อนไหว การนำสิ่งง่ายๆนี้ไปใช้ในการนำเสนอของคุณจะทำให้ผู้ชมมีส่วนร่วมมากขึ้น ในขณะที่คุณพูดข้อมูลจะเคลื่อนไหวบนสไลด์ของคุณแทนที่จะปรากฏทั้งหมดในครั้งเดียว
ทำให้แผนภูมิเคลื่อนไหวโดยคลิกที่แผนภูมิที่คุณต้องการทำให้เคลื่อนไหวและเปลี่ยนเป็นไฟล์ ภาพเคลื่อนไหว แท็บ ที่นี่เลือกภาพเคลื่อนไหวที่คุณต้องการใช้จากนั้นขยาย ตัวเลือกเอฟเฟกต์ . คุณสามารถเลือกระหว่างตัวเลือกต่างๆ ทำให้แผนภูมิทั้งหมดเคลื่อนไหวพร้อมกันหรือเคลื่อนไหวเฉพาะส่วนของแผนภูมิในแต่ละครั้ง
ms โครงการ 2010 มาตรฐานเทียบกับมืออาชีพ
10. ซักซ้อมการนำเสนอของคุณ

ความมั่นใจคือทุกสิ่งเมื่อต้องทำการนำเสนอ TIME เป็นทรัพยากรที่สำคัญใช่ไหม? หากการนำเสนอสไลด์ของคุณไม่พอดีภายในเวลาที่กำหนดแสดงว่าคุณล้มเหลว เพื่อหลีกเลี่ยงปัญหานี้ให้แน่ใจว่าคุณได้ซักซ้อมการนำเสนอของคุณและตรวจสอบว่างานนำเสนอนั้นพอดีกับเวลาที่จัดสรรไว้หรือไม่
บทความที่เกี่ยวข้อง:
> เครื่องมือแนวคิดการออกแบบ PowerPoint และวิธีใช้งาน