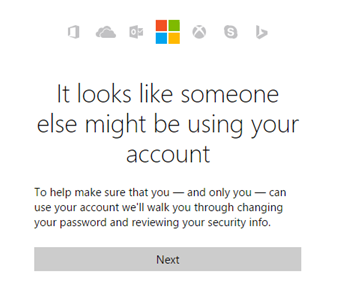Microsoft Excel มีฟังก์ชันมากมายตั้งแต่การจัดตารางพื้นฐานการเงินไปจนถึงสถิติ Z-Score เป็นฟังก์ชันทางสถิติและ Excel มีเครื่องมือในตัวเพื่อช่วยคุณคำนวณ
ในโพสต์นี้เราจะอธิบายวิธีใช้ Excel เพื่อคำนวณฟังก์ชัน Z-Score

Z-Score คืออะไร?
Z-Score เป็นค่าทางสถิติที่ใช้สำหรับการวัดทางสถิติ เรียกอีกอย่างว่าคะแนนมาตรฐาน พูดง่ายๆคือ z-score จะบอกคุณว่าจุดข้อมูลอยู่ห่างจากค่าเฉลี่ยแค่ไหน
ในทางสถิติค่าของ Z-Score คือการวัดจำนวนส่วนเบี่ยงเบนมาตรฐานที่คะแนนดิบต่ำกว่าหรือสูงกว่าค่าเฉลี่ยของประชากร
วิธีการเยื้องการอ้างอิงในคำ
วางบนเส้นโค้งการแจกแจงแบบปกติคะแนน z จะมีค่าตั้งแต่ -3 ส่วนเบี่ยงเบนมาตรฐานถึง +3 ส่วนเบี่ยงเบนมาตรฐาน ในการใช้คะแนน z คุณจำเป็นต้องรู้:
- ค่าเฉลี่ย (μ)
- ค่าเบี่ยงเบนมาตรฐานของประชากร (σ)
- คะแนนดิบ (x) หรือค่าที่จะทำให้เป็นมาตรฐาน
สูตร Z-Score
ในการคำนวณ z-score ให้ใช้สูตรนี้คือ: Z = (x-µ) / σ

อาร์กิวเมนต์อยู่ที่ไหน:
hp ไม่ได้ติดตั้งอุปกรณ์เอาต์พุตเสียง windows 10
- ด้วย = คือค่าคะแนน Z
- X = คือค่าที่จะทำให้เป็นมาตรฐาน (คะแนนดิบ / จุดข้อมูล)
- µ = คือค่าเฉลี่ยประชากรของค่าชุดข้อมูลที่กำหนด
- σ = คือค่าเบี่ยงเบนมาตรฐานของค่าชุดข้อมูลให้
วิธีคำนวณ Z-Score ใน Excel
การคำนวณ z-score ใน Excel นั้นทำได้ง่ายโดยไม่คำนึงถึงเวอร์ชันของ Excel ที่คุณใช้หรือขนาดของชุดข้อมูลของคุณ
บันทึก :
- ในการคำนวณคะแนน z คุณต้องมีค่าเฉลี่ยประชากรและส่วนเบี่ยงเบนมาตรฐานอยู่แล้ว หากคุณมีเฉพาะค่าชุดข้อมูลคุณต้องคำนวณค่าสองค่าก่อนแล้วจึงคำนวณ z-score
- หากคุณไม่ทราบค่าเบี่ยงเบนมาตรฐานของประชากรหรือขนาดของกลุ่มตัวอย่างต่ำกว่า 6 คุณควรใช้ t-score แทน z-score
มีสองวิธีในการคำนวณแกน Z-Score ใน Excel
- โดยการป้อนสูตรคะแนน Z ด้วยตนเอง
- ใช้สูตรมาตรฐานใน Excel
ตัวอย่างเช่นนี่คือชุดข้อมูลที่เราจะใช้:

เกิดปัญหาที่เราไม่สามารถลงชื่อเข้าใช้ให้คุณได้
ขั้นตอนที่ # 1: คำนวณค่าเฉลี่ย (หรือค่าเฉลี่ย)
คุณสามารถคำนวณค่าเฉลี่ยได้อย่างง่ายดายโดยใช้สูตร AVERAGE ใน Excel
- ไปที่ไฟล์ สูตร แท็บ
- คลิกที่ ฟังก์ชั่นเพิ่มเติม ภายใต้ส่วนไลบรารีฟังก์ชัน

- จากรายการแบบเลื่อนลงคลิกที่ ทางสถิติ หมวดหมู่ฟังก์ชัน
- จากรายการฟังก์ชั่นคลิกที่ เฉลี่ย ฟังก์ชัน

- ใน อาร์กิวเมนต์ของฟังก์ชัน ให้ป้อนช่วงจากเซลล์ B4: B13 ภายใต้ฟิลด์ Number1 และคลิกที่ ตกลง .

- มันจะให้ค่าเฉลี่ยหรือค่าเฉลี่ย

- ค่าเฉลี่ยคือ 499.6 (หรือ µ = 499.6)
Alternatively : you can calculate the mean with the formula =AVERAGE(number1).คุณสามารถเลือกชุดข้อมูลทั้งหมดตามด้วยหมายเลข 1 ด้วยช่วงของเซลล์ที่มีข้อมูล
For example, =AVERAGE(B4:B13: The mean (average) wil be499.6 (µ =499.6)
ขั้นตอนที่ 2: คำนวณค่าเบี่ยงเบนมาตรฐาน (SD)
ในการคำนวณ SD คุณสามารถใช้ไฟล์ STDEV สูตรใน Excel สูตรนี้เหมือนกับไฟล์ STDEV.S สูตรเนื่องจากคำนวณ SD ของตัวอย่าง
บันทึก: หากคุณต้องการคำนวณ SD ของประชากรคุณควรใช้ไฟล์ STDEV.P สูตรแทน
ในการคำนวณ SD:
windows 10 อัพเกรดเป็นโปรจากที่บ้าน
- ไปที่ไฟล์ สูตร แท็บ
- คลิก ฟังก์ชั่นเพิ่มเติม ภายใต้ส่วนไลบรารีฟังก์ชัน

- จากรายการแบบเลื่อนลงคลิกที่ไฟล์ ฟังก์ชันทางสถิติ ประเภท.
- จากรายการฟังก์ชั่นคลิกที่ STDEVPA .

- ใน อาร์กิวเมนต์ของฟังก์ชัน กล่องโต้ตอบป้อนเซลล์ที่อยู่ในช่วงจาก B4: B13 ใต้สนาม ค่า 1 และคลิกที่ ตกลง .

- สิ่งนี้จะให้ค่า SD

- SD ( σ) = 46.2843
อีกทางหนึ่ง : คุณสามารถคำนวณ SD ได้โดยการป้อนสูตร
In a new cell enter the formula =STDEV(number1) and replace number1 with the range of cells containing the data ( B4:B13), i.e. =STDEV(B4:B13).
- SD ( σ) = 46.2843
ตอนนี้เรามีค่าเฉลี่ยและ SD เราสามารถคำนวณ z-score ได้ด้วยตนเองใน Excel
ขั้นตอนที่ # 3: คำนวณ Z-Score ใน Excel
ในการคำนวณคะแนน z:
- ไปที่ไฟล์ สูตร แท็บ
- ภายใต้ ฟังก์ชั่นไลบรารี , คลิกที่ ฟังก์ชั่นเพิ่มเติม

- จากรายการแบบเลื่อนลงคลิกที่ไฟล์ ฟังก์ชันทางสถิติ ประเภท.
- จากรายการฟังก์ชั่นคลิกที่ มาตรฐาน ฟังก์ชัน

- ใน อาร์กิวเมนต์ของฟังก์ชัน กล่องโต้ตอบป้อนค่าเซลล์ B4 ภายใต้ฟิลด์ X

- ป้อนไฟล์ ค่าเฉลี่ย ในฟิลด์ที่สอง ค่าเฉลี่ย (ในกรณีของเราจะกล่าวถึงภายใต้ เซลล์ B15)

- ป้อนไฟล์ SD ค่าในฟิลด์ที่สาม Standard_dev (ในกรณีของเราจะกล่าวถึงภายใต้ เซลล์ B16 จากนั้นคลิกที่ ตกลง .

- สิ่งนี้จะให้ผลลัพธ์ของ z-score สำหรับชุดข้อมูลแรก

- หากต้องการรับค่า z-score ของชุดข้อมูลอื่น ๆ ทั้งหมดให้ลากสูตรสำหรับค่าที่เหลือ ค่า z-score จะปรากฏขึ้นข้างๆทุกค่า
อีกวิธีหนึ่ง: คุณสามารถคำนวณ z-score ได้โดยป้อนสูตร:
- ในเซลล์ว่างควรอยู่ถัดจากค่าข้อมูลดิบให้ป้อนสูตร:
=(Raw data value - Mean)/SD - แทนที่สิ่งต่อไปนี้ในสมการด้วย:
- ค่าข้อมูลดิบ - นี่คือเซลล์ที่มีค่าข้อมูลดั้งเดิมที่คุณต้องการแปลงเป็นคะแนน Z
- Mean - เซลล์ที่มีค่าเฉลี่ยของชุดข้อมูล
- SD - เซลล์ที่มี SD ของชุดข้อมูล
- คะแนน z จะเป็น -0.74755
- ลากสูตรผ่านชุดข้อมูลทั้งหมดเพื่อรับค่า z-score ที่เหลือ
ห่อ
นี่คือสิ่งที่ต้องจำ
- คะแนน Z บอกค่าเบี่ยงเบนมาตรฐานจำนวนหนึ่งที่อยู่ห่างจากค่าเฉลี่ยของการแจกแจงหรือชุดข้อมูล
- ค่าข้อมูลที่สูงกว่าค่าเฉลี่ยมีค่าคะแนน Z เป็นบวก
- ค่าข้อมูลที่ต่ำกว่าค่าเฉลี่ยมีค่าคะแนน Z เป็นลบ
- ค่าคะแนน Z ใช้สำหรับการวิเคราะห์ทางสถิติ
ในคู่มือเกี่ยวกับ Z-Score ใน Excel นี้เราได้พูดถึงวิธีการคำนวณคะแนน Z ใน excel พร้อมกับตัวอย่างที่ใช้ได้จริง เราเชื่อว่านี่เป็นโอกาสในการเรียนรู้ที่ชาญฉลาด
หากคุณกำลังมองหาคำแนะนำเพิ่มเติมหรือต้องการอ่าน Excel เพิ่มเติมและบทความที่เกี่ยวข้องกับเทคโนโลยีลองสมัครรับจดหมายข่าวของเราซึ่งเราเผยแพร่บทแนะนำบทความข่าวและคำแนะนำเป็นประจำ
ไอคอนพลังงานไม่แสดงในแถบงาน windows 10
บทความแนะนำ
คุณสามารถอ่านบทความต่อไปนี้เพื่อเรียนรู้เพิ่มเติมเกี่ยวกับ Excel: