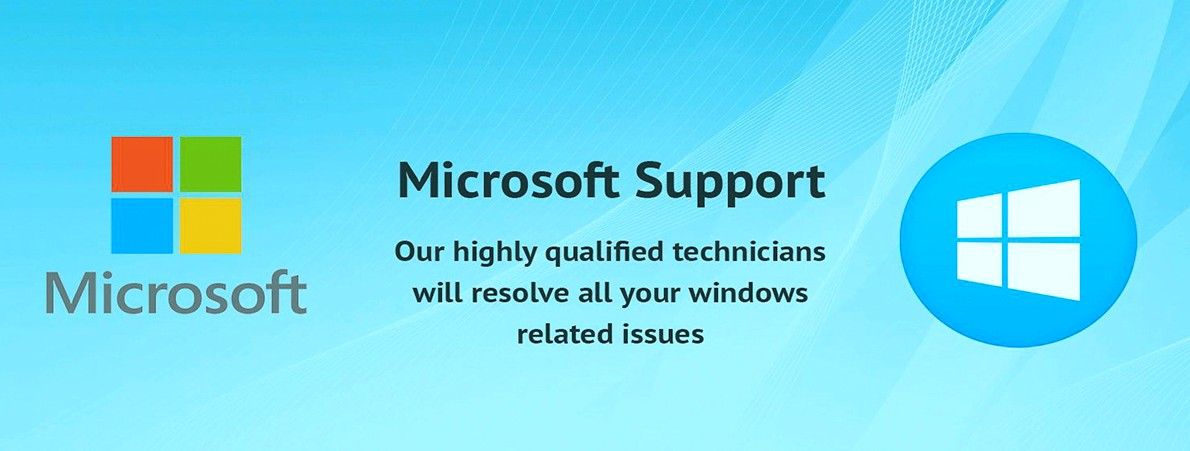หากคุณสังเกตเห็นไฟล์ขนาดใหญ่ชื่อไฟล์ Hiberfil.sys อยู่ในไดรฟ์ระบบของคุณและคุณกำลังสงสัยว่าคุณสามารถกำจัดมันเพื่อเพิ่มพื้นที่ว่างได้หรือไม่ ผู้ใช้รายอื่นที่ไม่เคยเห็นไฟล์ก็สงสัยเช่นกันว่า Hiberfil.sys ปลอดภัยหรือไม่
ไฟล์ Hiberfil.sys คืออะไรและคุณจะลบออกได้อย่างไรหากต้องการ

Hiberfil.sys คืออะไร?
Hiberfil.sys เป็นไฟล์ระบบ Windows ที่เก็บเนื้อหาหน่วยความจำปัจจุบันของสถานะพีซีของคุณก่อนที่ผู้ใช้จะเปิดใช้งานโหมดไฮเบอร์เนตในระบบปฏิบัติการ Windows ซึ่งโดยพื้นฐานแล้วหมายความว่าเมื่อคอมพิวเตอร์ออกจากโหมดไฮเบอร์เนต Hiberfil.sys จะคืนค่าเซสชันของผู้ใช้เมื่อระบบบูทขึ้นหลังจากโหมดไฮเบอร์เนต

Hberfil.sys ถูกสร้างและจัดการโดยระบบปฏิบัติการ Windows เอง เนื่องจาก Hiberfil.sys เก็บข้อมูลทั้งหมดบนพีซีสำหรับโหมดไฮเบอร์เนตไฟล์จึงอาจมีขนาดหลายกิกะไบต์ขึ้นอยู่กับการใช้คุณลักษณะไฮเบอร์เนตของคุณ ตัวอย่างเช่นใน Windows 10 Hiberfil.sys มักจะมีขนาดตั้งแต่ 3 ถึง 5 GB สิ่งนี้อาจทำให้เกิดปัญหาการจัดเก็บบนพีซีของคุณ
ลองนึกภาพสิ่งนี้:
เมื่อคุณเลือกไฮเบอร์เนต Hiberfil.sys จะจัดเก็บข้อมูลทั้งหมดของคุณบนดิสก์ภายในเครื่องของคุณ ไฟล์ Hiberfil.sys นี้มีการกำหนดค่าระบบที่ Hibernation ใช้เพื่อเปิดระบบของคุณ
อ่าน: Windows Shell Experience Host คืออะไรและเหตุใดจึงใช้หน่วยความจำสูง
windows 10 อัพเดตหูฟังไม่ทำงาน
ข้อมูลไฟล์ Hiberfil.sys ใน Windows 10
Hiberfil.sys เป็นไฟล์ที่ซ่อนอยู่ในเครื่องพีซี ซึ่งหมายความว่าคุณจะเห็นได้เฉพาะในตัวจัดการไฟล์ของ Windows เท่านั้นหากคุณเลือกตัวเลือก 'แสดงไฟล์และโฟลเดอร์ที่ซ่อนอยู่

Windows วางไฟล์ Hiberfil.sys ในไดเร็กทอรีต้นทางของพาร์ติชันระบบเอง โดยทั่วไปสิ่งนี้จะอยู่ในไดเรกทอรีรากของ C: อย่างไรก็ตามเนื่องจาก Hiberfil.sys เป็นไฟล์ OS ที่ถูกซ่อนและได้รับการป้องกันคุณจะไม่เห็นไฟล์นี้โดยค่าเริ่มต้น
หากคุณต้องการเปลี่ยนการตั้งค่านี้ตัวอย่างเช่นหากต้องการดูขนาดไฟล์ให้ดำเนินการดังต่อไปนี้:
- เปิด file explorer (กด คีย์ Windows + E ).
- ไปที่ไฟล์ ดู แท็บ
- ค้นหาไฟล์ รายการที่ซ่อนอยู่ แล้วคลิกช่องทำเครื่องหมายข้างๆ
- ตอนนี้ทางด้านซ้ายให้คลิกที่ ตัวเลือก .
- จากนั้นคลิกไฟล์ เปลี่ยนตัวเลือกโฟลเดอร์และการค้นหา
- ในกล่องโต้ตอบถัดไปไปที่แท็บมุมมองและยกเลิกการเลือกซ่อนไฟล์ระบบปฏิบัติการที่มีการป้องกัน (แนะนำ)
- ตอนนี้คุณจะสามารถเห็นไฟล์ Hiberfil.sys ที่ไม่ได้ซ่อนในไดเร็กทอรีซอร์สของพาร์ติชัน Windows
อ่าน: srtasks.exe คืออะไรและฉันควรลบหรือไม่
Sleep vs Hibernation และ Hberfil.sys ใน Windows 10
โหมดสลีปและไฮเบอร์เนตดูเหมือนกัน แต่ไม่ใช่โหมดพลังงานเดียวกันสำหรับ Windows มีความแตกต่างเบื้องหลังระหว่างโหมดพลังงานเหล่านี้

แม้ว่า Windows จะไม่ได้ปิดอย่างสมบูรณ์ในโหมดพลังงานทั้งสองโหมด แต่ก็มีความแตกต่างบางประการในคำอธิบายเกี่ยวกับพื้นที่เก็บข้อมูล ไฮเบอร์เนตบันทึกสถานะพีซีปัจจุบันของคุณไปยังไฟล์ Hiberfil.sys ในฮาร์ดไดรฟ์ของคุณ ในทางกลับกันการนอนหลับจะบันทึกสถานะของเครื่องไปยัง RAM
ในโหมดพลังงานทั้งสอง Windows จะเข้าสู่สถานะพลังงานต่ำและการรวมเข้าด้วยกันทำให้ระบบของคุณสามารถกู้คืนได้อย่างรวดเร็วอย่างไม่น่าเชื่อ
Hberfil.sys ปลอดภัยหรือไม่?
ใช่ hberfil.sys ปลอดภัย
ดาวน์โหลด Microsoft office โดยใช้รหัสผลิตภัณฑ์
Hiberfil.sys เป็นไฟล์แท้ที่ระบบ Windows สร้างขึ้นเมื่อคอมพิวเตอร์เข้าสู่โหมดไฮเบอร์เนต สร้างและจัดการโดยระบบปฏิบัติการ Windows
อย่างไรก็ตามมัลแวร์สามารถตั้งชื่ออะไรก็ได้ ดังนั้นหากคุณสงสัยไฟล์นี้คุณควรตรวจสอบตำแหน่งบนดิสก์ของคุณ
หากไฟล์. exe ที่ไม่ใช่ของ Microsoft อยู่ในโฟลเดอร์ C: Windows หรือ C: Windows System32 แสดงว่ามีความเสี่ยงสูงสำหรับการติดมัลแวร์ (ไวรัสสปายแวร์โทรจันหรือเวิร์ม) ในเครื่องพีซี
ฉันสามารถลบ Hiberfil.sys
โดยปกติ hiberfil.sys เป็นไฟล์ระบบ Windows ที่ทำงานเมื่อพีซีอยู่ในสถานะไฮเบอร์เนต ดังนั้นจึงไม่สามารถลบไฟล์นี้ได้หากโหมดไฮเบอร์เนตเปิดอยู่ แต่ไฟล์นี้สามารถขยายใหญ่ขึ้นและกลายเป็นเนื้อที่ว่างบนฮาร์ดไดรฟ์ของคุณซึ่งใช้เวลามากถึงสิบกิกะไบต์บนพีซีของคุณ
หากคุณไม่ได้ใช้โหมดไฮเบอร์เนตหรือโหมดไฮเบอร์เนตไม่ได้เปิดอยู่คุณสามารถลบไฟล์ hiberfil.sys ได้ ดังนั้นในทางเทคนิคแล้วการลบ hiberfil.sys นั้นปลอดภัย
ก่อนอื่นคุณต้องตรวจสอบว่าโหมดไฮเบอร์เนตเปิดอยู่หรือไม่ก่อนที่คุณจะปิดใช้งานหรือลบ hiberfil.sys วิธีการมีดังนี้
- ไปที่ไฟล์ การตั้งค่า .
- เลือก ระบบ .
- เลือก พลังและการนอนหลับ .
- คลิกที่ การตั้งค่าพลังงานเพิ่มเติม .
- ตอนนี้คลิกที่แผนการใช้พลังงานเพื่อเปลี่ยนการตั้งค่า
- ดูว่าไฮเบอร์เนตเปิดหรือปิดสำหรับการตั้งค่าต่างๆที่มีให้
หากคุณใช้คุณสมบัติ 'ไฮเบอร์เนต' เมื่อคุณต้องการออกจากคอมพิวเตอร์สักระยะหนึ่งการลบ Hiberfil.sys ไม่ใช่ความคิดที่ดี
ดังนั้นคำตอบคือใช่คุณสามารถลบ Hiberfil.sys ได้อย่างปลอดภัย แต่คุณอาจมีปฏิกิริยาเชิงลบ
อ่าน: Bonjour Service บน Windows 10 คืออะไร?
วิธีปิดการใช้งาน Hiberfil.sys ใน Windows 10
มีสองวิธีในการปิดใช้งาน Hiberfil.sys ใน Windows 10:
- ปิดใช้งาน hiberfil.sys ผ่าน Command Prompt หรือ Windows PowerShell
- เปลี่ยนรายการรีจิสทรีสำหรับ hiberfil.sys
ทั้งสองวิธีนี้คุณต้องมีสิทธิ์การเข้าถึงที่จำเป็นเนื่องจากไฟล์ hiberfil.sys เป็นไฟล์ระบบ
ทำอย่างไร ปิดการใช้งาน ไฮเบอร์เนตใน Windows 10
หากคุณต้องการลบ / ปิดใช้งาน Hiberfil.sys ก่อนอื่นคุณต้องปิดใช้งานตัวเลือกไฮเบอร์เนตหากเปิดอยู่

วิธีปิดใช้งานโหมดไฮเบอร์เนตใน Windows 10 มีดังนี้
- กด Windows คีย์ + S เพื่อเปิด Windows Search
- พิมพ์ power จากนั้นเลือก การตั้งค่าพลังงานและการนอนหลับ s.
- ตอนนี้เลือก การตั้งค่าพลังงานเพิ่มเติม ในบานหน้าต่างด้านขวามือ (หรือเลื่อนลงในหน้าต่างที่ย่อเล็กสุด)
- ซึ่งจะเปิดไฟล์ ตัวเลือกด้านพลังงาน .
- ในบานหน้าต่างด้านซ้ายของตัวเลือกพลังงานให้เลือก เลือกการทำงานของปุ่มเปิด / ปิดเครื่อง .
- จากนั้นคลิกไฟล์ เปลี่ยนการตั้งค่าที่ไม่สามารถใช้งานได้ในขณะนี้ ลิงค์ .
- หากได้รับแจ้งให้ป้อนรหัสผ่านบัญชีผู้ใช้ Windows ของคุณให้ทำ
- ยกเลิกการเลือก ไฮเบอร์เนต ตัวเลือก
- คลิกที่ บันทึก การเปลี่ยนแปลง
- เมื่อคุณยกเลิกการเลือกตัวเลือกไฮเบอร์เนตแล้วคุณสามารถดำเนินการต่อและปิดใช้งาน hiberfil.sys ได้

Voila เสร็จแล้ว!
ไม่สามารถสร้างไฟล์ข้อมูล Outlook
ปิดใช้งาน Hiberfil.sys โดยใช้ Windows PowerShell หรือ Command Prompt

ใช้ขั้นตอนการหมกมุ่นเพื่อปิดใช้งาน hiberfil.sys ผ่าน Command Prompt หรือ Windows PowerShell:
- คลิก คีย์ Windows + X .
- เลือก Windows Powershell (ผู้ดูแลระบบ) .
- คลิก ใช่ ได้รับแจ้งด้วย UAC
- ตอนนี้พิมพ์ (หรือคัดลอกและวาง) คำสั่งต่อไปนี้: ปิด powercfg / hibernate
- กด ป้อน .
คุณสามารถใช้พรอมต์คำสั่งดังต่อไปนี้:

- คลิก Windows คีย์ + S .
- พิมพ์ CMD แล้วเลือก เรียกใช้ในฐานะผู้ดูแลระบบ .
- คลิก ใช่ ได้รับแจ้งด้วย UAC
- ตอนนี้พิมพ์ (หรือคัดลอกและวาง) คำสั่งต่อไปนี้: ปิด powercfg -h
- กดปุ่มตกลง.
คำสั่งทั้งสองนี้จะลบ / ปิดใช้งานไฟล์ hiberfil.sys ได้สำเร็จ
หากคุณตัดสินใจที่จะเปิดไฟล์ hiberfil.sys อีกครั้งคุณจะแทนที่คำสั่ง off ด้วยคำสั่ง on:
- ใช้ powercfg / hibernate บน Windows PowerShell
- ใช้ powercfg -h on ใน Command Prompt
การดำเนินการนี้จะเปิดใช้งานตัวเลือกเพื่อจำศีลบน Windows อีกครั้งและไฟล์ hiberfil.sys จะถูกสร้างขึ้นอีกครั้ง
ลบ Hiberfil.sys ใน Windows 10
เมื่อคุณปิดใช้งาน Hibernate ในระบบ Windows จะลบ hiberfil.sys โดยอัตโนมัติ อย่างไรก็ตามหากคุณต้องการตรวจสอบอีกครั้งว่าหายไปจริงหรือไม่คุณสามารถค้นหา hiberfil.sys ในรูทของไดรฟ์ C: ของคุณ:
C: hiberfil.sys เป็นตำแหน่งเริ่มต้น

อย่างไรก็ตามหากระบบของคุณซ่อนไฟล์ระบบปฏิบัติการที่มีการป้องกันคุณจะไม่เห็นไฟล์นั้น ดังนั้นในการตรวจสอบว่าไฟล์ Hibernation หายไปหรือไม่คุณต้องเปลี่ยนการตั้งค่าโฟลเดอร์บางอย่าง
วิธีการมีดังนี้
- กด คีย์ Windows + E เพื่อเปิด File Explorer
- จากเมนูด้านบนให้เลือกไฟล์ ดู แท็บ
- ตอนนี้เลือก ตัวเลือก จากนั้นเปิดไฟล์ ดู ในหน้าต่างใหม่
- เลือก แสดงไฟล์โฟลเดอร์และไดรฟ์ที่ซ่อนอยู่
- ยกเลิกการเลือก ซ่อนไฟล์ระบบปฏิบัติการที่มีการป้องกัน (แนะนำ)
- เมื่อคำเตือน UAC ปรากฏขึ้นให้เลือก ใช่ .
- ตอนนี้เลือก สมัคร .
ตอนนี้คุณสามารถไปที่ไดรฟ์ C: และดูไฟล์ใหม่ ๆ ได้ หาก hiberfil.sys ไม่ได้อยู่ในไฟล์แสดงว่ากระบวนการนี้สำเร็จ
บันทึก: ขอแนะนำอย่างยิ่งให้กลับไปซ่อนไฟล์ระบบปฏิบัติการที่มีการป้องกันของคุณอีกครั้ง ทำตามขั้นตอนด้านบนยกเว้นคุณควรทำเครื่องหมายในช่องในขั้นตอนที่ 4
วิธีการลบ Hiberfil.sys ผ่าน Registry ใน Windows 10
ใช้ขั้นตอนต่อไปนี้เพื่อลบไฟล์ hiberfil.sys โดยใช้ตัวแก้ไขรีจิสทรี:
เปลี่ยน windows 10 home เป็น pro
หมายเหตุ: คุณไม่ควรใช้รีจิสทรีเพื่อปิดใช้งานไฟล์ hiberfil.sys เว้นแต่คุณจะมีประสบการณ์ในการใช้ฐานข้อมูลรีจิสทรี รายการที่ไม่ถูกต้องหรือการเปลี่ยนแปลงในรีจิสทรีอาจทำให้ Windows 10 เสียหายได้อย่างง่ายดาย
- กด Windows คีย์ + R เพื่อเปิดกล่องโต้ตอบเรียกใช้
- ประเภท Regedit แล้วกด ป้อน .
- คลิก ใช่ หากได้รับแจ้งด้วย UAC
- ตอนนี้เปิดไฟล์ HibernateEnabled รายการรีจิสทรีซึ่งอยู่ที่พา ธ ต่อไปนี้: HKEY_LOCAL_MACHINE SYSTEM CurrentControlSet Control Power

- ดับเบิลคลิกรายการด้านบน
- ในบานหน้าต่างด้านขวาค้นหา HIBERNATENABLED และดับเบิลคลิกที่มัน
- เปลี่ยนค่าในฟิลด์ Value data จาก 1 เป็น 0
- ปิดใช้งานโหมดไฮเบอร์เนตและลบไฟล์ hiberfil.sys
วิธีปรับขนาด Hiberfil.sys
โดยค่าเริ่มต้น Hiberfil.sys ใช้พื้นที่ 75% ของ RAM ของคุณและจะถูกเก็บไว้ในไดรฟ์ C คุณสามารถปรับแต่งการตั้งค่าใน File Explorer แทนที่จะลบ Hiberfil.sys คุณสามารถปรับขนาดเพื่อสร้างพื้นที่เพิ่มเติมในระบบของคุณ
อย่างไรก็ตามหากคุณต้องการลบมันก็ไม่จำเป็นต้องเปลี่ยนการตั้งค่า
หากคุณต้องการปรับขนาดไฟล์ Hiberfil.sys ให้ทำตามขั้นตอนเหล่านี้:
- คลิก Windows Key + S.
- พิมพ์ command prompt
- เลือก Run as administrator
- คลิก Yes จะขึ้นพร้อมกับ UAC
- ในพรอมต์คำสั่งป้อนคำสั่ง powercfg.exe / hibernate / size 50
วิธีนี้จะลดพื้นที่ว่าง 75% เหลือ 50% ซึ่งเป็นจำนวนขั้นต่ำที่สามารถหาได้
ความคิดสุดท้าย
หากพีซีของคุณเป็นระบบ Windows 10 และคุณไม่ได้ใช้ไฮเบอร์เนตคุณสามารถลบ hiberfil.sys ได้อย่างปลอดภัยและระบบจะสร้างขึ้นในการเริ่มต้นครั้งถัดไป การลบ Hiberfil.sys ไม่มีผลข้างเคียงใด ๆ และคุณจะสร้างพื้นที่เก็บข้อมูลเพิ่มเติม นอกจากนี้คุณยังคงใช้ตัวเลือก Sleep สำหรับการปิดเครื่องชั่วคราว
ก่อนออกเดินทาง
หากคุณชอบบทความนี้ลงทะเบียนกับเราเพื่อรับข่าวสารเทคโนโลยีล่าสุดในกล่องจดหมายของคุณและเป็นคนแรกที่อ่านเคล็ดลับของเราเพื่อเพิ่มประสิทธิผลมากขึ้น นอกจากนี้คุณยังจะได้รับโปรโมชั่นข้อเสนอและส่วนลดสำหรับผลิตภัณฑ์ของเราในราคาที่ดีที่สุด กรอกที่อยู่อีเมลของคุณด้านล่าง!
คุณอาจจะชอบ
> YourPhone.Exe ใน Windows 10 คืออะไร
> โฮสต์ผู้ให้บริการ WMI คืออะไร ปลอดภัยหรือไม่?
> DHCP Lease Time คืออะไรและทำงานอย่างไร?