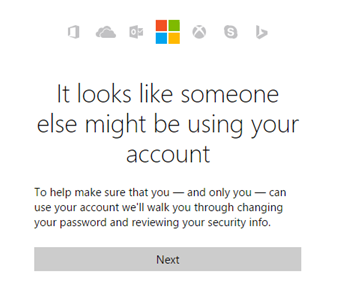โฮสต์ Windows Shell Experience เป็นส่วนที่เป็นทางการของ Windows ผู้ใช้ Windows 10 มักจะพบกับกระบวนการที่ดูเหมือนลึกลับซึ่งทำงานบนอุปกรณ์ของตนซึ่งมักจะใช้หน่วยความจำจำนวนมากจนหมด Windows Shell Experience Host รับผิดชอบกระบวนการนี้ซึ่งเรียกอีกอย่างว่า ShellExperienceHost.exe
กระบวนการโฮสต์ Windows Shell Experience คืออะไร
Windows Shell Experience Host เป็นส่วนหนึ่งของ Windows อย่างเป็นทางการ มีหน้าที่นำเสนอแอปสากลในอินเทอร์เฟซที่มีหน้าต่าง นอกจากนี้ยังเกี่ยวข้องกับการจัดการองค์ประกอบกราฟิกหลายอย่างของอินเทอร์เฟซเช่นเมนู Start และความโปร่งใสของแถบงานและภาพใหม่สำหรับ flyouts พื้นที่แจ้งเตือนของคุณ

Windows Shell Experience Host สามารถมองเห็นได้โดยใช้หน่วยความจำจำนวนมากในตัวจัดการงาน
โฮสต์ Windows Shell Experience เป็นส่วนหนึ่งของ Windows 10 เอง ใช้สำหรับสิ่งต่างๆมากมายทำให้เป็นส่วนสำคัญในระบบของคุณ
ตัวอย่างเช่นจะแสดงแอปพลิเคชันสากลในอินเทอร์เฟซที่มีหน้าต่างช่วยให้คุณนำทางอุปกรณ์ของคุณได้ดีขึ้น นอกจากนี้ยังดูแลส่วนกราฟิกหลายส่วนที่ทำให้ Windows 10 เป็นระบบปฏิบัติการที่สวยงาม
มีหน้าที่รับผิดชอบต่อไฟล์ เมนูเริ่มต้น และ แถบงาน ความโปร่งใสเช่นเดียวกับรูปลักษณ์ของ การแจ้งเตือน , นาฬิกา , ปฏิทิน และอื่น ๆ นอกจากนี้ยังจัดการองค์ประกอบภาพบนเดสก์ท็อปของคุณเช่นภาพพื้นหลังของคุณ
แม้ว่าจะไม่ใช่มัลแวร์หรือซอฟต์แวร์ที่เป็นอันตราย แต่ก็ยังสามารถทำให้เกิดปัญหาได้
เหตุใดโฮสต์ Windows Shell Experience จึงใช้หน่วยความจำจำนวนมาก
โดยเฉพาะอย่างยิ่งในช่วงเปิดตัว Windows 10 ผู้ใช้ใหม่หลายคนเริ่มรายงานว่าไฟล์ โฮสต์ Windows Shell Experience กระบวนการ (ShellExperienceHost.exe) ใช้พลังงาน CPU ในปริมาณที่สูงจนน่าตกใจ
นี่ไม่ใช่เรื่องปกติอย่างแน่นอนอย่างไรก็ตามมีสาเหตุที่เป็นไปได้บางประการ
หากคุณมีปัญหากับกระบวนการนี้คุณควรสังเกตว่าการใช้งาน CPU ค่อนข้างไม่สอดคล้องกัน โดยส่วนใหญ่คุณควรจะเห็นว่ามันใช้หน่วยความจำเพียงเล็กน้อยหรือแทบไม่มีเลยจากนั้นกระโดดขึ้นเพื่อใช้ CPU มากถึง 25-30% หรือหน่วยความจำหลายร้อย MB และเลื่อนลงมาหลังจากนั้น
สิ่งนี้จะเกิดขึ้นเมื่อใดก็ตามที่องค์ประกอบกราฟิกเปลี่ยนแปลงในระบบของคุณ ตัวอย่างเช่นหากคุณมีพื้นหลังของสไลด์โชว์เมื่อใดก็ตามที่ภาพพื้นหลังของคุณเปลี่ยนไปไฟล์ โฮสต์ Windows Shell Experience (ShellExperienceHost.exe) กระบวนการจะเริ่มใช้หน่วยความจำเพิ่มขึ้นชั่วคราว
โชคดีที่สามารถแก้ไขได้อย่างง่ายดาย
วิธีแก้ไขการใช้หน่วยความจำสูงของ Windows Shell Experience Host
หากคุณกำลังมีปัญหากับไฟล์ โฮสต์ Windows Shell Experience (ShellExperienceHost.exe) ดำเนินการโดยใช้หน่วยความจำสูงคุณมาถูกที่แล้ว ด้านล่างนี้เป็นวิธีการต่างๆที่ใช้ในการแก้ไขข้อผิดพลาดนี้ทำให้คอมพิวเตอร์ของคุณเร็วขึ้นและใช้งานง่ายขึ้น
วิธีที่ 1: ยกเลิกการเลือกตัวเลือกเลือกสีเน้นเสียงจากพื้นหลังของฉันโดยอัตโนมัติ
สิ่งแรกที่คุณควรลองโดยเฉพาะอย่างยิ่งหากคุณใช้พื้นหลังเดสก์ท็อปสไลด์โชว์กำลังปิดอยู่ สีเน้นเสียงอัตโนมัติ .
เมื่อใดก็ตามที่พื้นหลังของคุณเปลี่ยนไปคอมพิวเตอร์ของคุณจะเลือกสีเน้นเสียงใหม่เพื่อใช้ สิ่งนี้ทำให้ระบบของคุณช้าลงชั่วคราวเนื่องจากไฟล์ โฮสต์ Windows Shell Experience กระบวนการ (ShellExperienceHost.exe) ดูแลการเปลี่ยนแปลงของภาพ
วิธีปิดสีเฉพาะจุดอัตโนมัติใน Windows 10 มีดังนี้
- คลิกที่ Windows ไอคอนบนแถบงานของคุณเพื่อเปิดเมนูเริ่มจากนั้นเลือก การตั้งค่า . หรือคุณสามารถใช้ไฟล์ Windows + I แป้นพิมพ์ลัด

- คลิกที่ การปรับเปลี่ยนในแบบของคุณ กระเบื้อง.

- เลือก สี จากเมนูด้านซ้าย

- เลื่อนลงไปจนกว่าคุณจะเห็นไฟล์ เลือกสีเน้นเสียงของคุณ มาตรา. ตรวจสอบให้แน่ใจว่าช่องข้างๆ เลือกสีเฉพาะจุดจากพื้นหลังของฉันโดยอัตโนมัติ มันว่างเปล่า.

- ปิดแอปการตั้งค่าและรอสักครู่เพื่อตรวจสอบว่าการใช้งาน CPU เพิ่มขึ้นอีกครั้งหรือไม่ ถ้า โฮสต์ Windows Shell Experience ใช้หน่วยความจำน้อยอย่างต่อเนื่องคุณได้แก้ไขปัญหานี้สำเร็จแล้ว
วิธีที่ 2: ปิดพื้นหลังสไลด์โชว์
หากเพียงแค่ปิดสีที่เน้นเสียงอัตโนมัติไม่ได้ผลสิ่งต่อไปที่ต้องพยายามคือการกำจัด พื้นหลังสไลด์โชว์ โดยรวม เมื่อใดก็ตามที่พื้นหลังของคุณเปลี่ยนเป็นภาพอื่นกระบวนการโฮสต์ Windows Shell Experience จะต้องทำการเปลี่ยนแปลงภาพซึ่งอาจใช้หน่วยความจำมากชั่วคราว
วิธีปิดพื้นหลังสไลด์โชว์ใน Windows 10 มีดังนี้
- คลิกที่ Windows ไอคอนบนแถบงานของคุณเพื่อเปิดเมนูเริ่มจากนั้นเลือก การตั้งค่า . หรือคุณสามารถใช้ไฟล์ Windows + I แป้นพิมพ์ลัด

- คลิกที่ การปรับเปลี่ยนในแบบของคุณ กระเบื้อง.

- อย่าลืมใช้ค่าเริ่มต้น พื้นหลัง เมนู.

- ภายใต้ พื้นหลัง เลือกอย่างใดอย่างหนึ่ง ภาพ หรือ สีทึบ . ตัวเลือกเหล่านี้เป็นแบบคงที่ซึ่งหมายความว่าจะไม่มีการเปลี่ยนแปลงใด ๆ ในระหว่างการเดินทางที่มีผลต่อ Windows Shell Experience Host
- ปิดแอปการตั้งค่าและรอสักครู่เพื่อตรวจสอบว่าไฟล์ การใช้งาน CPU เพิ่มขึ้นอย่างรวดเร็ว อีกครั้ง. ถ้า โฮสต์ Windows Shell Experience ใช้หน่วยความจำน้อยอย่างต่อเนื่องคุณได้แก้ไขปัญหานี้สำเร็จแล้ว
วิธีที่ 3: เรียกใช้ System File Checker
ตัวตรวจสอบไฟล์ระบบ หรือที่เรียกว่า การสแกน SFC สามารถช่วยคุณแก้ไขปัญหาได้มากขึ้นเนื่องจากใช้ Command Prompt เพื่อตรวจสอบเพิ่มเติมในระบบของคุณ คุณสามารถเรียกใช้งานได้ด้วยคำสั่งง่ายๆเพียงคำสั่งเดียว
หากต้องการทราบว่าคุณต้องทำตามขั้นตอนต่อไปอย่างไร
- กด Windows + R ปุ่มบนแป้นพิมพ์ของคุณเพื่อเปิดยูทิลิตี้ Run พิมพ์ cmd แล้วกด Ctrl + Shift + Enter . เพื่อเปิด Command Prompt พร้อมสิทธิ์ระดับผู้ดูแลระบบ

- พิมพ์คำสั่งต่อไปนี้แล้วกด Enter: sfc / scannow

- รอ ตัวตรวจสอบไฟล์ระบบ เพื่อเสร็จสิ้นการสแกนคอมพิวเตอร์ของคุณ หากพบข้อผิดพลาดใด ๆ คุณจะสามารถแก้ไขได้โดยอัตโนมัติผ่านคำสั่ง SFC ซึ่งอาจแก้ไขข้อผิดพลาดที่เกี่ยวข้องกับ Windows Shell Experience Host
วิธีที่ 4: จำกัด การใช้งาน CPU ของ ShellExperienceHost.exe
ผู้จัดการงาน มีตัวเลือกในการ จำกัด การใช้งาน CPU ของกระบวนการ คุณสามารถใช้สิ่งนี้กับไฟล์ โฮสต์ Windows Shell Experience (ShellExperienceHost.exe) และอาจกำจัดการใช้หน่วยความจำขนาดใหญ่
- คลิกขวาที่พื้นที่ว่างในทาสก์บาร์ของคุณแล้วเลือก ผู้จัดการงาน .

- สลับไปที่ไฟล์ รายละเอียด แท็บ

- ค้นหาไฟล์ ShellExperienceHost.exe กระบวนการ. คลิกขวาแล้วเลือก ตั้งค่าความสนใจ .

- ตั้งค่าความสัมพันธ์ของโปรเซสเซอร์ที่คุณต้องการจากนั้นคลิก ตกลง .

- ปิดแอปการตั้งค่าและรอสักครู่เพื่อตรวจสอบว่าการใช้งาน CPU เพิ่มขึ้นอีกครั้งหรือไม่ ถ้า โฮสต์ Windows Shell Experience ใช้หน่วยความจำน้อยอย่างต่อเนื่องคุณได้แก้ไขปัญหานี้สำเร็จแล้ว
วิธีที่ 5: อัปเดต Windows 10 เป็นเวอร์ชันล่าสุด
หากวิธีการข้างต้นไม่ได้ผลสำหรับคุณเราขอแนะนำให้เปลี่ยนไปใช้ Windows 10 เวอร์ชันล่าสุด
office 2016 กับ 2019 ต่างกันอย่างไร
บางครั้งการติดตั้งไฟล์ การอัปเดต Windows 10 เป็นวิธีที่ง่ายและเร็วที่สุดในการกำจัดปัญหาเช่น Windows Shell Experience Host ที่ใช้หน่วยความจำจำนวนมาก นอกจากนี้คุณสามารถเข้าถึงคุณลักษณะใหม่ ๆ ความปลอดภัยที่ดีขึ้นและการเพิ่มประสิทธิภาพอื่น ๆ จาก Microsoft
- เปิด การตั้งค่า แอปพลิเคชันโดยใช้เมนูเริ่มหรือ Windows + I แป้นพิมพ์ลัด

- คลิกที่ อัปเดตและความปลอดภัย .

- ในแท็บ Windows Update คลิกที่ไฟล์ ตรวจสอบสำหรับการอัพเดต ปุ่ม.

- หากพบการอัปเดตใหม่ให้คลิกที่ไฟล์ ติดตั้ง ปุ่ม.
- หลังจากการอัปเดตระบบของคุณดูว่า Windows Shell Experience Host ยังคงทำให้เกิดปัญหากับการใช้งาน CPU หรือไม่
เราหวังว่าบทความนี้จะสามารถแจ้งให้คุณทราบเกี่ยวกับ Windows Shell Experience Host และช่วยคุณแก้ไขปัญหาที่เกี่ยวข้องได้ คุณควรสังเกตเห็นการปรับปรุงประสิทธิภาพของอุปกรณ์ของคุณด้วยหน่วยความจำ RAM ที่ใช้งานน้อยลง
คุณสนใจที่จะเรียนรู้เพิ่มเติมเกี่ยวกับ Windows 10 หรือไม่? เรียนรู้วิธีแก้ไขของคุณ คอมพิวเตอร์มีหน่วยความจำเหลือน้อยใน Windows 10
หากคุณกำลังมองหา บริษัท ซอฟต์แวร์ที่คุณสามารถไว้วางใจได้ในเรื่องความซื่อสัตย์และการดำเนินธุรกิจที่ซื่อสัตย์อย่ามองไปไกลกว่า เราเป็นพันธมิตรที่ได้รับการรับรองจาก Microsoft และธุรกิจที่ได้รับการรับรองจาก BBB ที่ให้ความสำคัญกับการนำลูกค้าของเราได้รับประสบการณ์ที่น่าเชื่อถือและพึงพอใจเกี่ยวกับผลิตภัณฑ์ซอฟต์แวร์ที่พวกเขาต้องการ เราจะอยู่กับคุณก่อนระหว่างและหลังการขายทั้งหมด
นั่นคือการรับประกันซอฟต์แวร์ 360 องศาของเรา ดังนั้นสิ่งที่คุณรอ? โทรหาเราวันนี้ +1 877 315 1713 หรืออีเมล sales@softwarekeep.com เช่นกันคุณสามารถติดต่อเราได้ทาง แชทสด .