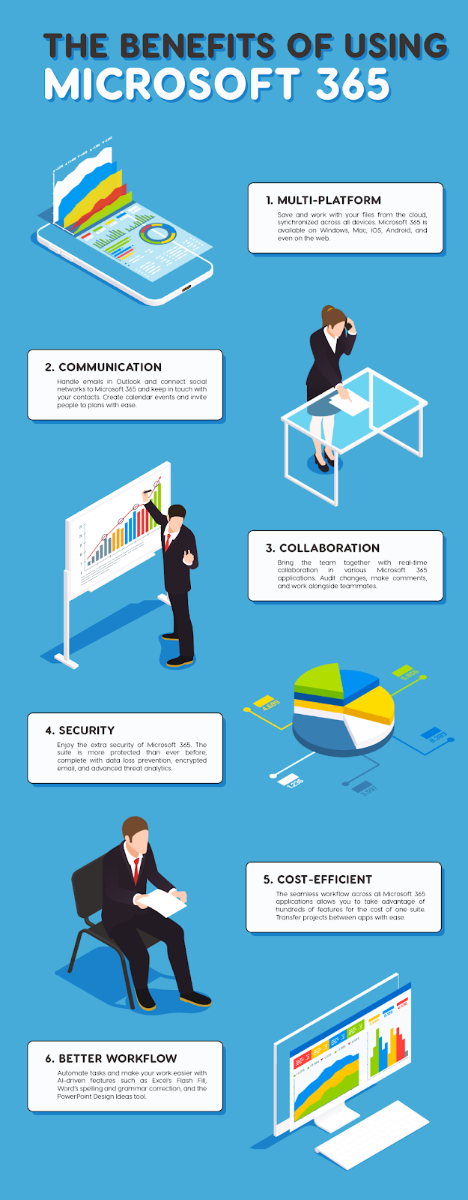ก่อนติดตั้ง Windows Small Business Server (SBS) 2011 ตรวจสอบให้แน่ใจว่าคอมพิวเตอร์ของคุณตรงตามข้อกำหนดขั้นต่ำของระบบ
สำหรับ Windows SBS 2011 ได้แก่ :
- หน่วยประมวลผล: โปรเซสเซอร์ 2GHz 64 บิต (หรือเร็วกว่า)
- แรม: 8GB
- เนื้อที่ว่างบนดิสก์: อย่างน้อย 120GB
เมื่อได้รับการยืนยันแล้วคุณก็พร้อมที่จะติดตั้ง Windows SBS 2011 แล้วเพียงทำตามขั้นตอนด้านล่างนี้:
ต้องซ่อมแซมส่วนประกอบการอัปเดต windows
คู่มือการติดตั้งทีละขั้นตอน SBS 2011
ขั้นตอนที่ 1: หากคุณมีแพ็คเกจการติดตั้งในดีวีดีหรือ USB ที่บูตได้ ก่อนอื่นคุณต้องเปลี่ยนคอมพิวเตอร์ของคุณ ลำดับการบูต เพื่อให้รันแพ็คเกจการติดตั้งเมื่อคุณเริ่มต้น
คุณสามารถเปลี่ยนลำดับการบูตได้จาก BIOS ของคอมพิวเตอร์ ยูทิลิตี้การตั้งค่า หากต้องการทราบวิธีดำเนินการโปรดทำตามคำแนะนำของเราที่นี่.
ขั้นตอนที่ 2: เมื่อลำดับการบู๊ตเปลี่ยนไปตอนนี้คุณสามารถแทรกไฟล์ Windows SBS 2011 DVD หรือ USB ที่บูตได้ จากนั้นเริ่มต้นคอมพิวเตอร์ของคุณ
บันทึก : หากคุณกำลังเรียกใช้การติดตั้งอัตโนมัติโดยใช้ไฟล์คำตอบที่สร้างไว้ก่อนหน้านี้บนดิสก์การติดตั้งของคุณคุณอาจไม่เห็นหน้าจอทั้งหมดในคำแนะนำด้านล่างนี้
ขั้นตอนที่ 3: เมื่อโหลดโปรแกรมติดตั้งแล้วคุณจะเห็นหน้าจอด้านล่าง เลือกไฟล์ ภาษา , รูปแบบเวลา และ แป้นพิมพ์ จากนั้นคลิก ต่อไป

จากนั้นคลิกติดตั้งในขณะนี้เพื่อเริ่มกระบวนการติดตั้ง

ขั้นตอนที่ 4: ตอนนี้คุณจะเห็นข้อกำหนดสิทธิ์การใช้งาน หลังจากอ่านสิ่งเหล่านี้แล้วให้ทำเครื่องหมายที่ฉันยอมรับเงื่อนไขสิทธิ์การใช้งานแล้วคลิกถัดไปอีกครั้ง

ขั้นตอนที่ 5: ตอนนี้คุณสามารถเลือกประเภทการติดตั้งได้แล้ว คุณสามารถเลือก อัพเกรด ซึ่งจะช่วยให้สามารถเก็บไฟล์การตั้งค่าและแอพปัจจุบันของคุณหรือทำการเลือกการติดตั้งใหม่ทั้งหมด กำหนดเอง .
บันทึก : ตัวเลือกการอัพเกรดจะใช้ได้เฉพาะเมื่อคุณเริ่มการติดตั้งจาก Windows เวอร์ชันก่อนหน้า

ขั้นตอนที่ 6: จากนั้นระบบจะถามว่าคุณต้องการติดตั้ง Windows SBS ที่ใด คุณสามารถติดตั้งบนไดรฟ์หรือพาร์ติชันที่แสดงในรายการหรือสร้างพาร์ติชันใหม่ก็ได้
บันทึก : หากคุณยังไม่ได้สำรองข้อมูลเนื้อหาในฮาร์ดไดรฟ์ของคุณก่อนดำเนินการต่อมิฉะนั้นคุณอาจสูญเสียข้อมูลใด ๆ ที่บันทึกไว้ในไดรฟ์หรือพาร์ติชันที่เลือกในปัจจุบัน
ไม่ได้เสียบสาย realtek

ในการสร้างพาร์ติชันใหม่ให้คลิก ตัวเลือกไดรฟ์ จากนั้นเลือก ใหม่
บันทึก : ตรวจสอบให้แน่ใจว่าพาร์ติชันที่คุณสร้างมีขนาดอย่างน้อย 120GB มิฉะนั้นคุณจะได้รับคำเตือนระหว่างขั้นตอนการติดตั้งและอาจไม่เสร็จสมบูรณ์
คุณยังสามารถคลิกโหลดไดรเวอร์เพื่อเลือกไดรเวอร์ของบุคคลที่สามสำหรับคอนโทรลเลอร์ที่เก็บข้อมูลของคุณหากคุณไม่เห็นตัวเลือกพาร์ติชันหรือไดรฟ์ในรายการ
ขั้นตอนที่ 7: เมื่อคุณเลือกตำแหน่งที่จะติดตั้ง Windows SBS ได้แล้วให้คลิก ต่อไป . ตอนนี้จะเริ่มคัดลอกไฟล์ทั้งหมดไปยังฮาร์ดไดรฟ์ภายในคอมพิวเตอร์ของคุณ
บันทึก : อาจใช้เวลาสักครู่และคอมพิวเตอร์ของคุณอาจรีสตาร์ทในระหว่างกระบวนการซึ่งถือเป็นเรื่องปกติ

ขั้นตอนที่ 8: เมื่อการติดตั้งส่วนแรกเสร็จสมบูรณ์คุณจะเห็นหน้าอื่นถามว่าคุณต้องการย้ายเซิร์ฟเวอร์จากเซิร์ฟเวอร์ที่มีอยู่หรือดำเนินการติดตั้งใหม่ทั้งหมด

ขั้นตอนที่ 9: เมื่อติดตั้งเสร็จแล้วคุณสามารถกำหนดค่าระบบปฏิบัติการ SBS 2011 ของคุณได้ หากต้องการตั้งค่าวันที่เวลาและเขตเวลาของเซิร์ฟเวอร์ให้คลิก เปิดวันที่และเวลาเพื่อตรวจสอบการตั้งค่านาฬิกาและเขตเวลา . ทำการเปลี่ยนแปลงของคุณจากนั้นคลิก ต่อไป
บันทึก : หากคุณกำลังติดตั้ง SBS 2011 เป็นเครื่องเสมือน Hyper-V และเปิดใช้งานการซิงโครไนซ์เวลาคุณต้องตรวจสอบให้แน่ใจว่าข้อมูลเหล่านี้ตรงกันมิฉะนั้นคุณจะได้รับข้อผิดพลาดระหว่างการติดตั้ง

ขั้นตอนที่ 10: ป้อนรายละเอียดการกำหนดค่าเครือข่ายเซิร์ฟเวอร์ของคุณ (หรือคุณสามารถปล่อยให้การตั้งค่าดำเนินการนี้โดยอัตโนมัติ) จากนั้นคลิก ต่อไป

ขั้นตอนที่ 11: ตอนนี้คุณจะมีตัวเลือกในการดาวน์โหลดการอัปเดตปัจจุบัน เป็นความคิดที่ดีที่จะดำเนินการในตอนนี้ไม่เช่นนั้นคุณสามารถกลับมาทำได้ในภายหลัง

ขั้นตอนที่ 12: จากนั้นระบบจะขอให้คุณป้อนข้อมูล บริษัท ของคุณซึ่งจะทำให้โปรแกรมติดตั้งสามารถกำหนดค่าเครื่องมือเซิร์ฟเวอร์ของคุณได้ ป้อนรายละเอียดเหล่านี้ทันทีแล้วคลิก ต่อไป .
บันทึก : คุณยังสามารถแก้ไขได้ในภายหลังผ่านไฟล์ คอนโซล Windows SBS
แถบด้านล่างของ windows 10 ไม่ซ่อนแบบเต็มหน้าจอ

ขั้นตอนที่ 13: สร้างชื่อสำหรับไฟล์ เซิร์ฟเวอร์ และ โดเมนภายใน . โดเมนภายในแยกเครือข่ายภายในของคุณออกจากเครือข่ายภายนอก (บนอินเทอร์เน็ต) และช่วยให้คุณสามารถจัดการการเข้าถึงทรัพยากรของเครือข่ายของคุณ (เช่นบัญชีผู้ใช้โฟลเดอร์ที่แชร์ ฯลฯ )
บันทึก : คุณไม่สามารถเปลี่ยนเซิร์ฟเวอร์หรือชื่อโดเมนได้ในภายหลังดังนั้นโปรดป้อนให้ถูกต้อง ชื่อเซิร์ฟเวอร์ควรไม่ซ้ำกันสำหรับแต่ละเซิร์ฟเวอร์

ขั้นตอนที่ 14: ตอนนี้คุณจะได้รับแจ้งให้ตั้งค่าบัญชีผู้ดูแลระบบใหม่ อย่าลืมเลือกชื่อผู้ใช้ของผู้ดูแลระบบที่ไม่ซ้ำใครและรหัสผ่านที่คาดเดายากจากนั้นคลิก ต่อไป .
บันทึก : คุณจะต้องใช้บัญชีผู้ดูแลระบบของคุณหากคุณจำเป็นต้องกู้คืนบริการไดเรกทอรีของคุณโดยใช้ Directory Services Restore Mode (DSRM) ดังนั้นโปรดเก็บรายละเอียดการเข้าสู่ระบบไว้อย่างปลอดภัย

ขั้นตอนที่ 15: ในที่สุดหน้าสรุปการตั้งค่าจะปรากฏขึ้น ก้าวข้ามทุกสิ่งอย่างรอบคอบ หากคุณต้องการเปลี่ยนแปลงรายละเอียดใด ๆ ให้คลิก กลับ มิฉะนั้นหากถูกต้องทั้งหมดให้คลิก ต่อไป

ขั้นตอนที่ 16: การติดตั้งจะนำคุณเข้าสู่ขั้นตอนสุดท้ายของการติดตั้งซึ่งอาจใช้เวลาสักหน่อย คอมพิวเตอร์ของคุณอาจรีสตาร์ทสองสามครั้งซึ่งเป็นเรื่องปกติ
วิธีปิดการเร่งความเร็วเมาส์ Logitech

ขั้นตอนที่ 17: หลังจากเซิร์ฟเวอร์รีสตาร์ทครั้งสุดท้ายคุณจะเห็นไฟล์ การติดตั้งเสร็จสิ้น หน้า. คลิก เริ่มใช้งานเซิร์ฟเวอร์ แล้วแค่นั้นเอง!

ยินดีต้อนรับสู่ Windows SBS 2011 และสนุก!
หากคุณกำลังมองหา บริษัท ซอฟต์แวร์ที่คุณสามารถไว้วางใจได้ในเรื่องความซื่อสัตย์และการดำเนินธุรกิจที่ซื่อสัตย์อย่ามองไปไกลกว่า เราเป็นพันธมิตรที่ได้รับการรับรองจาก Microsoft และธุรกิจที่ได้รับการรับรองจาก BBB ที่ให้ความสำคัญกับการนำลูกค้าของเราได้รับประสบการณ์ที่น่าเชื่อถือและพึงพอใจเกี่ยวกับผลิตภัณฑ์ซอฟต์แวร์ที่พวกเขาต้องการ เราจะอยู่กับคุณก่อนระหว่างและหลังการขายทั้งหมด
นั่นคือการรับประกันซอฟต์แวร์ 360 องศาของเรา ดังนั้นสิ่งที่คุณรอ? โทรหาเราวันนี้ที่ +1 877 315 1713 หรืออีเมล sales@softwarekeep.com เช่นกันคุณสามารถติดต่อเราผ่านแชทสด