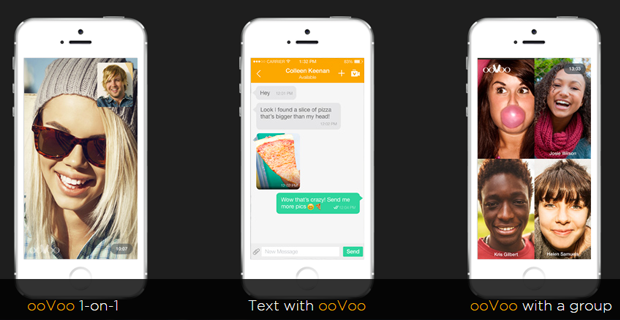Microsoft Outlook เป็นแอปพลิเคชันสำหรับจัดการข้อมูลส่วนบุคคลและกำหนดการของคุณ แม้ว่าส่วนใหญ่จะรู้จักและใช้สำหรับความสามารถในการส่งอีเมล แต่ก็มีคุณสมบัติเช่นปฏิทินวารสารบันทึกย่อการจัดการผู้ติดต่อการจัดการงานและการท่องเว็บ เป็นส่วนหนึ่งของกลุ่มผลิตภัณฑ์ Microsoft Office ที่กว้างขึ้นแม้ว่าคุณจะซื้อเป็นโปรแกรมแบบสแตนด์อโลนได้ ทำงานควบคู่ไปกับ Microsoft Exchange Server และ Microsoft SharePoint Server ก็เป็นไปได้เช่นกันซึ่งมีแนวโน้มสำหรับองค์กรที่ต้องการแชร์กล่องจดหมายปฏิทินหรือข้อมูลอื่น ๆ
ด้วยผู้ใช้มากกว่าล้านคน Outlook เป็นหนึ่งในไคลเอนต์อีเมลชั้นนำและแอปการจัดการส่วนบุคคลทั่วโลก นี่คือเหตุผลว่าทำไมจึงควรรู้กลเม็ดและคุณลักษณะทั้งหมดเมื่อทำงานกับมัน เอกสารข้อมูลสรุปของเรามีวัตถุประสงค์เพื่อให้คำแนะนำเกี่ยวกับวิธีการเริ่มต้นใช้งาน Outlook และแบ่งปันเคล็ดลับที่เป็นประโยชน์ที่คุณสามารถนำไปใช้ได้ในอนาคต
- เคล็ดลับ: คุณรู้จักใครที่เพิ่งเริ่มต้นใช้งาน Outlook หรือไม่ แชร์บทความสรุปข้อมูล Outlook กับเพื่อนเพื่อนร่วมชั้นเพื่อนร่วมงานหรือพนักงานของคุณเพื่อให้แน่ใจว่าพวกเขาจะเรียนรู้ได้เร็วขึ้น ความรู้คือพลังและคุณมีความสามารถในการช่วยเหลือผู้อื่นโดยการส่งเอกสารโกงนี้ให้พวกเขา
ใบอนุญาตการสมัครสมาชิก Perpetual Vs? คุณควรเลือกอันไหน?
Outlook เป็นส่วนหนึ่งของชุดโปรแกรม Microsoft Office ซึ่งทำให้สามารถใช้งานได้ในสองเวอร์ชันที่แตกต่างกัน ทั้งสองเวอร์ชันนี้มีข้อดีข้อเสียที่แตกต่างกันซึ่งเหมาะสำหรับผู้ชมที่แตกต่างกันมากขึ้นดังนั้นเราจึงควรตรวจสอบตัวเลือกของคุณก่อนตัดสินใจซื้อ
ใบอนุญาตแบบต่อเนื่องนำเสนอโซลูชันที่ประหยัดต้นทุนเนื่องจากคุณต้องชำระเงินเพียงครั้งเดียวเพื่อเป็นเจ้าของ Outlook ตลอดไป ด้วยเหตุนี้ Microsoft จึงไม่เสนอการอัปเดตใด ๆ ในอนาคตเมื่อคุณซื้อสินค้าคุณจะเป็นเจ้าของเวอร์ชันที่มีจำหน่ายในเวลานั้นและคุณจะต้องซื้อเวอร์ชันในอนาคต
ในทางกลับกันการซื้อการสมัครใช้งาน Office 365 มีประโยชน์แม้ว่าจะไม่ใช่สิ่งที่คุณจะเป็นเจ้าของได้ตลอดไป แม้ว่าอาจมีราคาแพงกว่า แต่คุณสามารถเข้าถึงแอป Office หลายแอปได้ทันทีตลอดจนการอัปเดตในอนาคตและคุณสมบัติพิเศษเพิ่มเติม หากคุณต้องการสิ่งต่างๆเช่นการแชร์บนคลาวด์และการทำงานร่วมกันกับทีมในเวลาเดียวกันการสมัครสมาชิกเป็นหนทางที่จะไปได้อย่างแน่นอน
ทำความรู้จักกับอินเทอร์เฟซ Ribbon
คุณควรทราบว่า Ribbon เป็นส่วนสำคัญของแอปพลิเคชัน Office มาหลายปีแล้ว ได้รับการแนะนำให้รู้จักตลอดเวลาใน Office 2007 โดยมีจุดประสงค์เพื่อให้การนำทางง่ายขึ้น เมนูสมัยเก่าและเมนูย่อยหลายระดับอาจทำให้สับสนและเหนื่อยล้าได้อย่างรวดเร็ว ด้วย Ribbon คุณสามารถใช้อินเทอร์เฟซภาพที่ช่วยให้คุณค้นหาเครื่องมือที่คุณรู้จักและชื่นชอบได้ดีขึ้นมาก
Ribbon เป็นวิธีการนำทางของคุณใน Outlook เปิดโอกาสในการจัดรูปแบบข้อความแทรกองค์ประกอบปรับแต่งอีเมลของคุณและเข้าถึงคุณลักษณะอื่น ๆ ซึ่งหมายความว่าก่อนอื่นเราต้องเรียนรู้ทุกอย่างที่มีเกี่ยวกับ Ribbon


กิจกรรมการลงชื่อเข้าใช้ที่ผิดปกติของบัญชี Microsoft เป็นสิ่งที่ถูกต้อง
เมื่อเทียบกับ Outlook เวอร์ชันก่อนหน้า Ribbon ในรุ่นใหม่มีการออกแบบที่เรียบเนียนขึ้นเพื่อให้ความยุ่งเหยิงบนหน้าจอของคุณรบกวนสมาธิคุณน้อยลง การออกแบบที่เรียบง่ายทำให้ซอฟต์แวร์มีรูปลักษณ์ที่ทันสมัยและมีสไตล์ซึ่งทำให้ซอฟต์แวร์แตกต่างจากคู่แข่ง หากคุณต้องการติดตามเวลาเราขอแนะนำให้ใช้อย่างใดอย่างหนึ่ง Outlook 2016 หรือ Outlook 2019
สลับ Ribbon

มีการตั้งค่าและหลายวิธีในการปรับเปลี่ยนวิธีการแสดง Ribbon ที่ด้านขวาบนของหน้าจอคุณจะเห็นไอคอนชื่อ 'Ribbon Display Options' ซึ่งจะเปิดเมนูแบบเลื่อนลงพร้อมตัวเลือกที่แตกต่างกันสามแบบ:
- ซ่อน Ribbon อัตโนมัติ: ตัวเลือกนี้จะซ่อน Ribbon เองตลอดจนแท็บและคำสั่งต่างๆตามค่าเริ่มต้น เมื่อเลือกสิ่งนี้วิธีเดียวที่จะทำให้ Ribbon และเนื้อหาปรากฏขึ้นคือการคลิกที่ส่วนบนสุดของหน้าจอ Outlook
- แสดงแท็บ: ตัวเลือกนี้จะเก็บแท็บของ Ribbon ไว้ แต่จะซ่อนคำสั่งทั้งหมดไว้ข้างใต้ คุณสามารถแสดงคำสั่งโดยคลิกที่แท็บใดแท็บหนึ่งโดยกดปุ่ม Ctrl + F1 บนแป้นพิมพ์ของคุณหรือเลือก แสดงแท็บและคำสั่ง ตัวเลือกแทน
- แสดงแท็บและคำสั่ง: ด้วยตัวเลือกนี้คุณจะเห็น Ribbon แบบเต็มพร้อมทั้งแท็บและคำสั่งที่มองเห็นได้ตลอดเวลา
มีประสิทธิภาพด้วยแถบบอกฉัน

ปุ่มเริ่มไม่ทำงาน windows 10
แม้ว่า Outlook จะเป็นแอปพลิเคชันที่ค่อนข้างเป็นมิตรกับผู้เริ่มต้น แต่ก็สามารถหลงทางได้ง่ายโดยเฉพาะอย่างยิ่งสำหรับผู้ใช้ใหม่ Microsoft ได้ทำการเปลี่ยนแปลงที่ช่วยให้ทุกคนค้นหาเครื่องมือในแอปพลิเคชันได้อย่างง่ายดาย เนื่องจากคุณลักษณะและความสามารถจำนวนมากของ Outlook อาจเป็นเรื่องยากที่จะติดตามทุกที่ที่มีอยู่ใน Ribbon การใช้เวลามากมายในการเรียนรู้และจดจำเครื่องมือไม่ใช่ทางเลือกสำหรับทุกคนดังนั้นเราจึงขอแนะนำให้คุณรู้จักกับคุณลักษณะใหม่นี้
ใหม่ 'บอกฉันว่าคุณต้องการทำอะไร' หรือเพียงแค่ ' บอกฉัน 'มีจุดมุ่งหมายเพื่อขจัดปัญหานี้ คุณสามารถใช้งานได้โดยคลิกที่ด้านขวาถัดจากแท็บสุดท้ายบน Ribbon หรือกดปุ่ม Alt + Q ปุ่มบนแป้นพิมพ์ของคุณ คุณจะสังเกตเห็นว่าฟีเจอร์นี้อนุญาตให้คุณพิมพ์ - นี่คือเวลาที่คุณสามารถบอก Outlook ได้ว่าคุณต้องการทำอะไร
ตัวอย่างเช่นสมมติว่าคุณต้องการแทรกลายเซ็นดิจิทัลที่ท้ายอีเมลของคุณ ในกรณีนี้คุณควรเปิดบอกฉันแล้วพิมพ์ลายเซ็นดิจิทัล จากนั้น Outlook จะส่งคืนเครื่องมือทุกอย่างที่เกี่ยวข้องกับลายเซ็นและให้คุณใช้เครื่องมือโดยที่ไม่รู้ว่าอยู่ตรงไหนใน Ribbon
ผลลัพธ์อื่น ๆ อาจมีประโยชน์เช่นกันและแนะนำวิธีแก้ไขปัญหาของคุณ ในแต่ละงานที่คุณพิมพ์คุณจะมีลิงก์เพื่อขอความช่วยเหลือเกี่ยวกับหัวข้อนั้นหรือใช้คุณลักษณะ Smart Lookup สำหรับการค้นหาทางออนไลน์
สรุปได้ว่า Tell Me ช่วยให้คุณทำงานได้เร็วขึ้นและค้นหาโซลูชันได้ภายใน Outlook 2019 แม้ว่าคุณจะคิดว่าตัวเองเป็นผู้ที่มีประสบการณ์ในการใช้ซอฟต์แวร์ แต่คุณสามารถหาวิธีเร่งงานของคุณต่อไปได้ บอกฉันจะจำงานที่คุณเคยค้นหาก่อนหน้านี้ทำให้สามารถเข้าถึงได้ดียิ่งขึ้นในอนาคต
เพลิดเพลินกับกล่องจดหมายที่เน้น

เห็นได้ชัดว่า Outlook สามารถทำงานง่ายๆเช่นเตือนคุณหากคุณลืมแนบไฟล์ไปกับอีเมลการตรวจตัวสะกดการจัดรูปแบบข้อความหรือการแทรกลายเซ็นดิจิทัลของคุณเองด้วยการคลิกปุ่ม แต่มันมีอะไรมากกว่านั้น .
ฟีเจอร์ Focused Inbox ใหม่ช่วยให้คุณแยกอีเมลขาเข้าออกเป็นสองกล่องจดหมายที่ต่างกันซึ่งมีป้ายกำกับว่า 'โฟกัส' และ 'อื่น ๆ ' การเปลี่ยนแปลงนี้ถูกนำไปใช้เพื่อช่วยให้คุณเห็นสิ่งสำคัญในทันทีแทนที่จะเห็นภาพรวมที่ยุ่งเหยิงของอีเมลขาเข้าทั้งหมด สิ่งสำคัญมาถึงในแท็บโฟกัสของคุณ
- หมายเหตุ: Focused Inbox จะแทนที่ฟีเจอร์ Clutter แบบเก่าที่เปิดตัวครั้งแรกใน Office 2013 ถ้าคุณใช้ Office 2016 เวอร์ชันถาวรมีความเป็นไปได้ที่คุณจะยังมีฟีเจอร์กองข้อความและไม่มีสิทธิ์เข้าถึงกล่องจดหมายเข้า ในกรณีนี้สิ่งเดียวที่คุณสามารถทำได้เพื่อรับฟีเจอร์ Focused Inbox คือการอัปเกรดเป็น Outlook เวอร์ชันที่มีเช่น Outlook 2019 .
สิ่งอื่น ๆ จะไหลไปยังกล่องจดหมายอื่น ๆ ซึ่งรวมถึงสิ่งต่างๆเช่นจดหมายข่าวอีเมลที่สร้างโดยคอมพิวเตอร์และการส่งเสริมการขาย คุณสามารถสลับไปมาระหว่างแท็บต่างๆได้อย่างง่ายดายและยังคงได้รับการแจ้งเตือนเกี่ยวกับอีเมลที่เข้ามาในกล่องจดหมายอื่น ๆ ของคุณด้วย นอกจากนี้คุณยังสามารถปรับแต่งคุณลักษณะนี้ให้เข้ากับความต้องการของคุณเองได้ซึ่งหมายความว่าหากคุณคิดว่ามีบางสิ่งที่ควรปรากฏในแท็บอื่นคุณสามารถวางไว้ที่นั่นได้อย่างง่ายดาย
ใช้เสียงและหูของคุณ

อัปเกรดเป็น windows 10 pro ฟรี
คุณลักษณะ Dictate ช่วยให้คุณสามารถพูดใส่ไมโครโฟนและเปลี่ยนคำพูดของคุณให้เป็นข้อความโดยอัตโนมัติผ่านการรู้จำเสียง เป็นหนึ่งในบริการอัจฉริยะของ Office ซึ่งนำบริการการรู้จำเสียงไปสู่อีกระดับ คุณสามารถเพิ่มเครื่องหมายวรรคตอนแก้ไขและแก้ไขข้อความของคุณได้อย่างง่ายดายในขณะที่พูดพร้อมกันและเพลิดเพลินไปกับงานที่รวดเร็วที่คุณสามารถทำได้ด้วยการใช้เสียงของคุณ
คุณยังสามารถฟังอีเมลของคุณผ่านคุณสมบัติความง่ายในการเข้าถึง มันไปพร้อมกันกับ Dictate เนื่องจากทำให้ Outlook อ่านข้อความของคุณดัง ๆ ตอนนี้คนที่มีความสามารถน้อยกว่าจะสื่อสารได้ง่ายกว่าที่เคยเป็นมามาก แม้ว่าคุณจะไม่มีความพิการ แต่คุณก็สามารถเพิ่มความสามารถในการทำงานหลายอย่างพร้อมกันและเพิ่มประสิทธิภาพการทำงานได้อย่างมาก
ทำงานร่วมกับกลุ่ม Office 365

ถ้า บริษัท หรือทีมของคุณทำงานกับกลุ่ม Office 365 ตอนนี้คุณได้รับอนุญาตให้เข้าร่วมกลุ่มสร้างกลุ่มใหม่และแม้แต่กำหนดเวลาการประชุมบนปฏิทินกลุ่มจาก Outlook กลุ่มเหล่านี้มีอยู่ในแผนธุรกิจและองค์กรของ Office 265 ส่วนใหญ่ทำให้การทำงานร่วมกันแบบออนไลน์และวิธีการจัดองค์กรง่ายขึ้นกว่าเดิม สิ่งนี้ช่วยให้คุณสามารถแบ่งปันทรัพยากรเช่นไลบรารีเอกสารปฏิทินบันทึกย่อและบัญชีอีเมลแม้ในขณะทำงานจากระยะไกล
ดึงดูดความสนใจของใครบางคนด้วย @Mentions

ผู้ที่มีสื่อสังคมออนไลน์ควรคุ้นเคยกับการกล่าวถึง การใส่สัญลักษณ์ @ ไว้ด้านหน้า ID ผู้ใช้ของใครบางคนสามารถส่งการแจ้งเตือนถึงพวกเขาได้ทำให้คุณได้รับความสนใจแม้ว่าบุคคลนั้นจะอยู่ห่างจากแป้นพิมพ์ก็ตาม เช่นเดียวกับบนโซเชียลมีเดียคุณสามารถ @ พูดถึงผู้คนในข้อความของคุณทำให้ผู้รับที่ถูกแท็กทั้งหมดได้รับสำเนาข้อความของคุณทำให้สามารถสื่อสารได้อย่างต่อเนื่องแม้ในเขตเวลาที่ต่างกัน
ดาวน์โหลดเครื่องมือสร้างสื่อ windows สำหรับ windows 10
ทางลัด Outlook ที่มีประโยชน์ทุกคนควรรู้
เพื่อสิ้นสุดเอกสารโกงนี้เราตัดสินใจรวมแป้นพิมพ์ลัด Outlook ที่เป็นประโยชน์ที่สุดที่คุณสามารถใช้เพื่อเร่งความเร็วในการทำงานของคุณ:
- Ctrl + Shift + M : สร้างข้อความอีเมลใหม่
- Ctrl + A : เลือกข้อความทั้งหมดในกล่องจดหมายเพื่อย้ายหรือลบชุดข้อความพร้อมกันอย่างรวดเร็ว
- Ctrl + D : ลบรายการที่เลือก
- Ctrl + Q : ทำเครื่องหมายอีเมลว่าอ่านแล้ว
- Ctrl + U : ทำเครื่องหมายอีเมลว่ายังไม่ได้อ่าน
- Ctrl + Shift + G : ตั้งค่าสถานะข้อความเพื่อติดตามเพื่อเตือนตัวเองในภายหลัง
- Ctrl + Shift + K : สร้างงานใหม่
- F3 : เปิดช่องค้นหาเพื่อดูกล่องจดหมายของคุณอย่างรวดเร็ว
หากคุณกำลังมองหา บริษัท ซอฟต์แวร์ที่คุณสามารถไว้วางใจได้ในเรื่องความซื่อสัตย์และการดำเนินธุรกิจที่ซื่อสัตย์อย่ามองไปไกลกว่า เราเป็นพันธมิตรที่ได้รับการรับรองจาก Microsoft และธุรกิจที่ได้รับการรับรองจาก BBB ที่ให้ความสำคัญกับการนำลูกค้าของเราได้รับประสบการณ์ที่น่าเชื่อถือและพึงพอใจเกี่ยวกับผลิตภัณฑ์ซอฟต์แวร์ที่พวกเขาต้องการ เราจะอยู่กับคุณก่อนระหว่างและหลังการขายทั้งหมด นั่นคือการรับประกันซอฟต์แวร์ 360 องศาของเรา ดังนั้นสิ่งที่คุณรอ? โทรหาเราวันนี้ +1 877 315 1713 หรืออีเมล sales@softwarekeep.com เช่นกันคุณสามารถติดต่อเราผ่านแชทสด