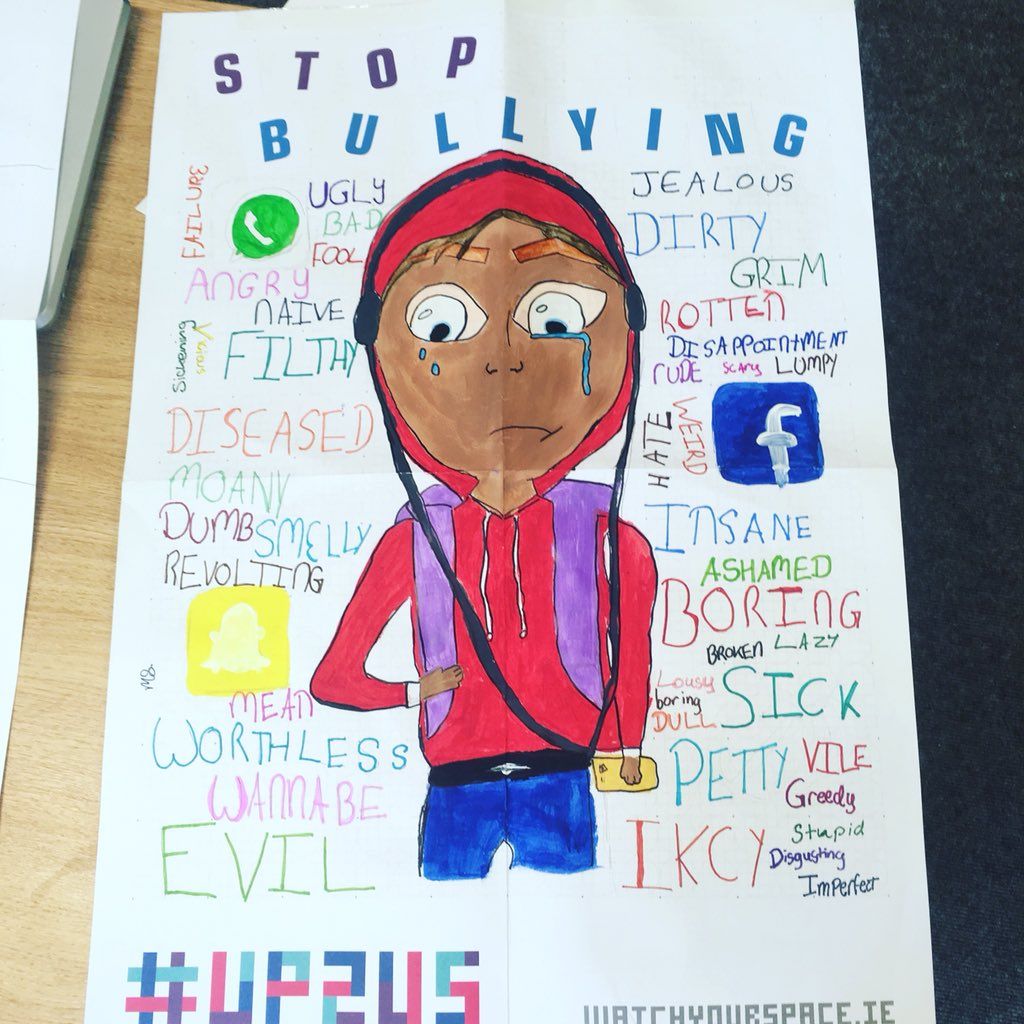สมมติสถานการณ์ที่คุณเพิ่งตั้งค่าไซต์ระยะไกลและตอนนี้คุณพบว่าตัวเองมีผู้ใช้หรือเซิร์ฟเวอร์สนับสนุนที่คุณไม่สามารถเข้าถึงได้จริง ซึ่งหมายความว่าการเดินไปที่โต๊ะทำงานไม่เป็นตัวเลือกของคุณ แล้วคุณจะเข้าถึงข้อมูลและข้อมูลที่คุณอาจต้องการได้อย่างไร?
เพื่อให้ถูกต้องคุณต้องหาวิธีเปิดใช้งานเดสก์ท็อประยะไกลผ่านนโยบายกลุ่มเพื่อให้สามารถนำไปใช้กับอุปกรณ์ทั้งหมดในไซต์ของคุณได้ การกำหนดค่าเดสก์ท็อประยะไกลเป็นพื้นฐานของคำแนะนำของเราในวันนี้ มาเริ่มกันเลย.
นโยบายกลุ่มเดสก์ท็อประยะไกลคืออะไร
ผู้ใช้เกือบทั้งหมดที่สนใจสร้างการเชื่อมต่อที่ปลอดภัยระหว่างคอมพิวเตอร์บนอินเทอร์เน็ตอาจเคยได้ยินเกี่ยวกับ RDP หรือ VPN RDP ย่อมาจาก Remote Desktop Protocol เป็นเครือข่ายโปรโตคอลการสื่อสารที่พัฒนาโดย Microsoft เพื่อให้ผู้ใช้เชื่อมต่อกับคอมพิวเตอร์เครื่องอื่น
ด้วย RDP เราสามารถเชื่อมต่อกับคอมพิวเตอร์เครื่องใดก็ได้ที่ใช้ Windows ด้วย RDP คุณสามารถเชื่อมต่อกับพีซีระยะไกลดูจอแสดงผลเดียวกันและโต้ตอบราวกับว่าคุณกำลังทำงานบนเครื่องนั้นในเครื่อง
บางกรณีที่คุณอาจต้องใช้ RDP ได้แก่
- เมื่อเดินทางหรือเมื่ออยู่ในช่วงวันหยุดและคุณจำเป็นต้องเข้าถึงคอมพิวเตอร์ที่ทำงาน
- เมื่อคุณไม่สามารถไปที่ทำงานได้เนื่องจากเหตุผลบางประการและคุณยังต้องทำงานประจำวันให้เสร็จ
- เมื่อคุณเป็นผู้ดูแลระบบและคุณต้องปฏิบัติหน้าที่ดูแลระบบบนพีซีของคุณเช่นการแก้ไขปัญหาคอมพิวเตอร์การปรับแต่งการตั้งค่าการป้องกัน ID การตั้งค่าเครื่องพิมพ์การติดตั้งซอฟต์แวร์การตั้งค่าอีเมลการกำจัดไวรัสและสปายแวร์เป็นต้น
- เมื่อคุณต้องการสาธิตและคุณจำเป็นต้องเข้าถึงข้อมูลจากอุปกรณ์ส่วนตัว
- เมื่อคุณต้องการปรับแต่งเดสก์ท็อประยะไกลของคุณตามประสบการณ์เช่นความละเอียดการตั้งค่าการเชื่อมต่อการตั้งค่าหน้าจอแถบเครื่องมือเมนูเริ่มไอคอนอื่น ๆ
วิธีเปิดใช้งานเดสก์ท็อประยะไกลจากระยะไกลบน Windows 10
วิธีที่ง่ายที่สุดในการเปิดใช้งาน Remote Desktop ในตระกูลระบบปฏิบัติการ Windows คือการใช้ Graphical User Interface (GUI) ในการดำเนินการนี้คุณต้อง
วิธีทำให้แถบที่ด้านล่างของหน้าจอหายไป
เปิด ระบบ แผงควบคุมไปที่ การตั้งค่าระยะไกล และเปิดใช้งานไฟล์ อนุญาตการเชื่อมต่อระยะไกลกับคอมพิวเตอร์เครื่องนี้ ในส่วนเดสก์ท็อประยะไกล
อย่างไรก็ตามการดำเนินการตามขั้นตอนข้างต้นจะต้องมีการเข้าถึงคอมพิวเตอร์ที่คุณต้องการเปิดใช้งาน RD
ตามค่าเริ่มต้นเดสก์ท็อประยะไกลจะปิดใช้งานทั้งใน Windows เวอร์ชันเดสก์ท็อปและใน Windows Server
ip ไม่มีการกำหนดค่า ip ที่ถูกต้อง

วิธีเปิดใช้งานเดสก์ท็อประยะไกลจากระยะไกลโดยใช้ PowerShell
สมมติว่าคุณต้องการเปิดใช้งาน RDP จากระยะไกลบน Windows Server 2012 R2 / 2016/2019 นี่คือขั้นตอนเพื่อให้บรรลุเดียวกัน
- บนคอมพิวเตอร์ของคุณเปิดคอนโซล PowerShell และเรียกใช้คำสั่งต่อไปนี้เพื่อเชื่อมต่อกับเซิร์ฟเวอร์ระยะไกลของคุณ Enter-PSSession -ComputerName server.domain.local -Credential domain administrator
- คุณจะสร้างเซสชันระยะไกลกับคอมพิวเตอร์และตอนนี้คุณสามารถดำเนินการคำสั่ง PowerShell ได้แล้ว ในการเปิดใช้งานเดสก์ท็อประยะไกลคุณต้องเปลี่ยนพารามิเตอร์รีจิสทรี fDenyTSConnections จาก 1 ถึง 0 บนเครื่องระยะไกล เรียกใช้คำสั่ง Set-ItemProperty -Path 'HKLM: System CurrentControlSet Control Terminal Server'-name' fDenyTSConnections '- ค่า 0
- เมื่อเปิดใช้งาน RDP ด้วยวิธีนี้ (ตรงข้ามกับวิธี GUI) กฎที่อนุญาตให้เชื่อมต่อ RDP ระยะไกลจะไม่เปิดใช้งานในกฎ Windows Firewall
- ในการอนุญาตการเชื่อมต่อ RDP ขาเข้าใน Windows Firewall ให้เรียกใช้คำสั่ง เปิดใช้งาน NetFirewallRule -DisplayGroup 'เดสก์ท็อประยะไกล'
- หากกฎไฟร์วอลล์ถูกลบด้วยเหตุผลบางประการคุณสามารถสร้างได้ด้วยตนเองโดยใช้คำสั่งต่อไปนี้ ไฟร์วอลล์ advfirewall netsh เพิ่มชื่อกฎ = 'allow RemoteDesktop' dir = ในโปรโตคอล = TCP localport = 3389 action = allow
- ในกรณีที่คุณต้องการอนุญาตการตรวจสอบ RDP ที่ปลอดภัย (NLA - Network Level Authentication) ให้รันคำสั่ง ชุด ItemProperty -Path 'HKLM: System CurrentControlSet Control Terminal Server WinStations RDP-Tcp' - ชื่อ 'UserAuthentication' - ค่า 1
- ตอนนี้จากคอมพิวเตอร์ของคุณคุณสามารถตรวจสอบพอร์ต TCP 3389 บนโฮสต์ระยะไกลเพื่อดูว่าพร้อมใช้งานหรือไม่ โดยเรียกใช้คำสั่งด้านล่าง 'ที is-NetConnection 192.168.1.11 -CommonTCPPort RDP
- หากประสบความสำเร็จคุณควรได้รับผลลัพธ์ที่คล้ายกับที่แสดงด้านล่างนี้

ผลลัพธ์ข้างต้นหมายความว่า RDP บนโฮสต์ระยะไกลถูกเปิดใช้งานและคุณสามารถสร้างการเชื่อมต่อเดสก์ท็อประยะไกลโดยใช้ไคลเอนต์ mstsc
วิธีเปิด / ปิดการใช้งานเดสก์ท็อประยะไกลโดยใช้นโยบายกลุ่ม
คุณสามารถเปิดหรือปิดใช้งานเดสก์ท็อประยะไกลโดยใช้นโยบายกลุ่ม โดยทำตามขั้นตอนต่อไปนี้
iphone ถูกล็อคไม่ให้เชื่อมต่อกับ iTunes
- ค้นหา gpedit.msc ใน เมนูเริ่มต้น. ในรายการโปรแกรมคลิก gpedit.msc ดังแสดงด้านล่าง

- หลังจาก ตัวแก้ไขนโยบายกลุ่มภายใน เปิดขยาย การกำหนดค่าคอมพิวเตอร์ >> เทมเพลตการดูแลระบบ >> ส่วนประกอบของ Windows >> บริการเดสก์ท็อประยะไกล >> โฮสต์เซสชันเดสก์ท็อประยะไกล >> การเชื่อมต่อ
- ที่แผงด้านขวา ดับเบิลคลิกที่ อนุญาตให้ผู้ใช้เชื่อมต่อจากระยะไกลโดยใช้บริการเดสก์ท็อประยะไกล . ดูด้านล่าง

- เลือก เปิดใช้งาน แล้วคลิก สมัคร หากคุณต้องการเปิดใช้งานเดสก์ท็อประยะไกล เลือก ปิดการใช้งาน แล้วคลิก สมัคร หากคุณต้องการปิดการใช้งาน

ตอนนี้คุณจะเปิดหรือปิดใช้งานเดสก์ท็อประยะไกลโดยใช้นโยบายกลุ่ม
NLA การรับรองความถูกต้องระดับเครือข่ายบนเซิร์ฟเวอร์ RDP ระยะไกล
Network Level Authentication เป็นวิธีการที่ใช้เพื่อเพิ่มความปลอดภัยของเซิร์ฟเวอร์ RD Session Host โดยกำหนดให้ผู้ใช้ต้องตรวจสอบสิทธิ์เซิร์ฟเวอร์โฮสต์เซสชัน RD ก่อนจึงจะสามารถสร้างเซสชันได้
หากคุณต้องการ จำกัด ผู้ที่สามารถเข้าถึงพีซีของคุณคุณสามารถเลือกที่จะอนุญาตให้เข้าถึงด้วย Network Level Authentication (NLA) เท่านั้น NLA เป็นเครื่องมือตรวจสอบสิทธิ์ที่ใช้ในเซิร์ฟเวอร์ RDP เมื่อผู้ใช้พยายามสร้างการเชื่อมต่อกับอุปกรณ์ที่เปิดใช้งาน NLA NLA จะมอบสิทธิ์ข้อมูลรับรองของผู้ใช้จากผู้ให้บริการสนับสนุนด้านความปลอดภัยฝั่งไคลเอ็นต์ไปยังเซิร์ฟเวอร์เพื่อตรวจสอบสิทธิ์ก่อนที่จะสร้างเซสชัน
ข้อดีของ Network Level Authentication คือ
- ต้องใช้ทรัพยากรคอมพิวเตอร์ระยะไกลน้อยลงในตอนแรก
- สามารถให้ความปลอดภัยที่ดีขึ้นโดยการลดความเสี่ยงจากการถูกปฏิเสธการโจมตีบริการ
ในการกำหนดค่า Network Level Authentication สำหรับการเชื่อมต่อให้ทำตามขั้นตอนด้านล่างนี้
- บนเซิร์ฟเวอร์โฮสต์เซสชัน RD ให้เปิดการกำหนดค่าโฮสต์เซสชันเดสก์ท็อประยะไกล โดยคลิก เริ่ม >> เครื่องมือการดูแลระบบ 1 >> บริการเดสก์ท็อประยะไกล >> การกำหนดค่าโฮสต์เซสชันเดสก์ท็อประยะไกล
- ภายใต้การเชื่อมต่อคลิกขวาที่ชื่อของการเชื่อมต่อจากนั้นคลิกคุณสมบัติ.
- บนแท็บทั่วไปเลือก อนุญาตการเชื่อมต่อจากคอมพิวเตอร์ที่ใช้เดสก์ท็อประยะไกลพร้อมการรับรองความถูกต้องระดับเครือข่ายเท่านั้น ช่องทำเครื่องหมาย
- คลิก ตกลง
หมายเหตุภายใต้ขั้นตอนที่ 3 หากไม่ได้เปิดใช้งานช่องทำเครื่องหมายอนุญาตการเชื่อมต่อจากคอมพิวเตอร์ที่ใช้เดสก์ท็อประยะไกลที่มีการตรวจสอบสิทธิ์ระดับเครือข่ายต้องเปิดใช้งานการตั้งค่าการตรวจสอบสิทธิ์ผู้ใช้สำหรับการเชื่อมต่อระยะไกลโดยใช้การตรวจสอบสิทธิ์ระดับเครือข่าย ถูกนำไปใช้กับเซิร์ฟเวอร์โฮสต์เซสชัน RD