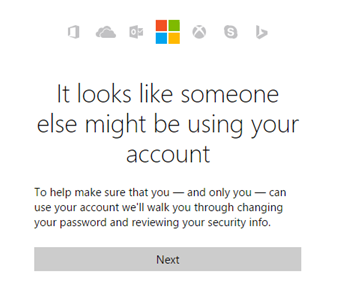Discord เป็นแอปพลิเคชั่นส่งข้อความที่ผู้คนนับล้านใช้ในชีวิตประจำวัน ผู้ใช้จำนวนมากสื่อสารผ่าน Discord เพียงอย่างเดียวและแบ่งปันเนื้อหาออนไลน์มากมายผ่านลิงก์ อย่างไรก็ตามผู้ใช้หลายคนสังเกตเห็นว่า Discord กำลังเปิดลิงก์ในแอปเบราว์เซอร์ที่ไม่ถูกต้อง สิ่งนี้สามารถแก้ไขได้อย่างง่ายดาย
![ลิงก์การเปิดไม่ลงรอยกันในเบราว์เซอร์ที่ไม่ถูกต้อง [แก้ไข]](http://gloryittechnologies.com/img/help-center/65/discord-opening-links-wrong-browser.png)
ผู้ใช้กำลังรายงานปัญหาเกี่ยวกับลิงก์การเปิด Discord โดยใช้เบราว์เซอร์ที่ไม่ใช่ค่าเริ่มต้น ปัญหานี้อาจสร้างความหงุดหงิดอย่างไม่น่าเชื่อโดยเฉพาะอย่างยิ่งหากคุณได้ตั้งค่าและใช้งานเบราว์เซอร์เริ่มต้นแล้ว โชคดีที่ตอนนี้คุณเรียนรู้สิ่งที่ต้องทำได้แล้ว
แก้ไขลิงก์การเปิด Discord ในเบราว์เซอร์ที่ไม่ถูกต้อง
ในบทความนี้เราจะพูดถึง 5 วิธีที่เป็นที่รู้จักในการแก้ไขการเปิดลิงก์ Discord ในเบราว์เซอร์ที่ไม่ถูกต้อง คำแนะนำทีละขั้นตอนจะแนะนำคุณในการแก้ปัญหานี้และกลับไปใช้ Discord ในแบบที่คุณชอบ
วิธีที่ 1. เลือกเบราว์เซอร์ที่เหมาะสม
ในครั้งแรกที่คุณเปิดลิงก์โดยใช้แอป Discord คุณจะสามารถเลือกเบราว์เซอร์บนอุปกรณ์ของคุณที่คุณต้องการใช้เพื่อเปิดลิงก์ในอนาคตได้ โปรดทราบว่าตัวเลือกนี้ใช้ได้เฉพาะเมื่อคุณเปิดลิงก์เป็นครั้งแรกเท่านั้น!
แอพตั้งค่า windows 10 ไม่ทำงาน
- คลิกลิงก์ใดก็ได้ที่ส่งถึงคุณใน Discord
- เลือกแอปพลิเคชันที่คุณต้องการใช้สำหรับเปิดลิงก์จาก Discord
- หากแอปที่คุณต้องการใช้ไม่มีอยู่ในรายการให้เลื่อนลงและเลือกแอปเพิ่มเติม
- ไปที่ไฟล์. exe ของเบราว์เซอร์ที่คุณต้องการใช้ ตัวอย่างเช่นหากคุณต้องการให้ Discord ใช้ Google Chrome ให้เลือกไฟล์ chrome.exe พบไฟล์ใน C: Program Files (x86) Google Chrome Application .
- ตรวจสอบให้แน่ใจว่าได้ทำเครื่องหมายที่ ใช้แอพนี้เสมอ ตัวเลือก
- คลิก ตกลง .
ลิงก์ที่คุณเปิดจากแอป Discord จะเป็นค่าเริ่มต้นของเบราว์เซอร์นี้ในอนาคต
วิธีที่ 2. ตรวจสอบเบราว์เซอร์เริ่มต้นของคุณใน Windows 10
ตัวเองไม่ลงรอยกันยืนยันว่าแอปนี้ใช้แอปเริ่มต้นของระบบของคุณในการเปิดลิงก์ ข้อมูลนี้เผยแพร่สู่สาธารณะในชุดข้อความ Twitter เพื่อตอบกลับผู้ใช้ที่ประสบปัญหาเกี่ยวกับการจัดการลิงก์ของแอปพลิเคชัน
ขั้นตอนที่ดีที่สุดคือการยืนยันว่าเบราว์เซอร์เริ่มต้น Windows 10 ของคุณตรงกับเบราว์เซอร์ที่คุณต้องการ

- เปิด การตั้งค่า โดยคลิกที่ไอคอนรูปเฟืองในเมนูเริ่ม หรือคุณสามารถเปิดแอปได้โดยกดปุ่ม Windows และ ผม ปุ่มบนแป้นพิมพ์ของคุณ

- คลิกที่ แอป กระเบื้อง.

- ใช้บานหน้าต่างทางด้านซ้ายของหน้าต่างเปลี่ยนเป็นไฟล์ แอปเริ่มต้น แท็บ

- เลื่อนลงไปจนกว่าคุณจะเห็นไฟล์ เว็บเบราว์เซอร์ มาตรา. คลิกที่เบราว์เซอร์ที่เลือกในปัจจุบันเพื่อเปิดรายการตัวเลือก

- เลือกเบราว์เซอร์ที่คุณต้องการใช้เป็นค่าเริ่มต้นสำหรับการเปิดลิงก์บน Discord หากเบราว์เซอร์ที่คุณต้องการเลือกไม่อยู่ในรายการให้คลิกที่ มองหาแอปใน Microsoft Store ตัวเลือก
- Discord จะเริ่มเปิดลิงก์ในแอปพลิเคชันที่คุณตั้งเป็นเว็บเบราว์เซอร์เริ่มต้น
วิธีที่ 3. เรียกใช้ Discord จากเบราว์เซอร์ของคุณ
หากแอปบนเดสก์ท็อปทำให้คุณลำบากกับลิงก์ให้ลองเปลี่ยนไปใช้ Discord เวอร์ชันบนเว็บ
- เปิดเว็บเบราว์เซอร์ที่ติดตั้งบนคอมพิวเตอร์ของคุณ
- ในแถบที่อยู่ให้พิมพ์ https://discord.com และไปที่เว็บไซต์ Discord อย่างเป็นทางการโดยกด Enter

- คลิกที่ เปิด Discord ในเบราว์เซอร์ของคุณ ปุ่ม.
- หากคุณมีบัญชีอยู่แล้วให้คลิกที่ไฟล์ เข้าสู่ระบบ ที่ด้านบนขวาของหน้า มิฉะนั้นคุณสามารถลงทะเบียนโดยทำตามคำแนะนำบนหน้าจอและป้อนชื่อผู้ใช้

- ป้อนข้อมูลรับรองการเข้าสู่ระบบของคุณและคลิกที่ไฟล์ เข้าสู่ระบบ ปุ่ม.
- เมื่อใช้เวอร์ชันเว็บทุกลิงก์ที่คุณเปิดจะใช้เบราว์เซอร์ที่คุณกำลังดู Discord อยู่โดยอัตโนมัติ
วิธีที่ 4. เปิด Discord ในฐานะผู้ดูแลระบบ
ในบางกรณีการเปิด Discord ในฐานะผู้ดูแลระบบสามารถแก้ไขปัญหาเกี่ยวกับการเปิดลิงก์ในเบราว์เซอร์ที่ไม่ถูกต้อง
- ใช้ แถบค้นหา ในแถบงานของคุณ (หรือเพียงแค่กดปุ่ม Windows + ส แป้นพิมพ์ลัด) และค้นหา ไม่ลงรอยกัน .
- คลิกขวาที่แอปพลิเคชัน Discord จากผลการค้นหา

- เลือกไฟล์ เรียกใช้ในฐานะผู้ดูแลระบบ ตัวเลือกจากเมนูบริบท หากได้รับแจ้งจาก User Account Control (UAC) ให้คลิก ใช่ เพื่ออนุญาตให้แอปเปิดตัวด้วยสิทธิ์ระดับผู้ดูแลระบบ
- ต้องการความช่วยเหลือ? ตรวจสอบ วิธีกำหนดให้ผู้ใช้ภายในเป็นผู้ดูแลระบบใน Windows 10 คู่มือ.
- ตรวจสอบว่า Discord เปิดลิงก์อย่างถูกต้องโดยใช้เบราว์เซอร์เริ่มต้นของคุณหรือไม่
วิธีที่ 5. ตั้งค่าเบราว์เซอร์เริ่มต้นบนมือถือ Discord
โชคดีสำหรับผู้ใช้มือถือ Discord กระบวนการตั้งค่าเบราว์เซอร์เริ่มต้นของคุณจะรวมอยู่ในแอพมือถือ Discord สำหรับทั้ง Android และ iOS
- เปิดแอปพลิเคชั่น Discord บนโทรศัพท์ของคุณ

- แตะที่ไฟล์ รูปประวัติ ที่มุมล่างขวาของหน้าจอเพื่อเปิดไฟล์ การตั้งค่าผู้ใช้ แท็บ

- เลื่อนลงและแตะที่ เว็บเบราว์เซอร์ ซึ่งอยู่ภายใต้ไฟล์ การตั้งค่าแอพ มาตรา.

- เลือกเบราว์เซอร์ที่คุณต้องการใช้เมื่อเปิดลิงก์ใน Discord
ความคิดสุดท้าย
หากคุณต้องการความช่วยเหลือเพิ่มเติมเกี่ยวกับ Discord และแอป Windows 10 อื่น ๆ อย่าลังเลที่จะติดต่อทีมบริการลูกค้าของเราพร้อมให้ความช่วยเหลือคุณตลอด 24 ชั่วโมงทุกวัน กลับมาหาเราเพื่อดูบทความที่ให้ข้อมูลเพิ่มเติมทั้งหมดที่เกี่ยวข้องกับผลผลิตและเทคโนโลยีสมัยใหม่!
คุณต้องการรับโปรโมชั่นข้อเสนอและส่วนลดเพื่อให้ได้ผลิตภัณฑ์ของเราในราคาที่ดีที่สุดหรือไม่? อย่าลืมสมัครรับจดหมายข่าวของเราโดยป้อนที่อยู่อีเมลของคุณด้านล่างนี้! รับข่าวสารเทคโนโลยีล่าสุดในกล่องจดหมายของคุณและเป็นคนแรกที่อ่านเคล็ดลับของเราเพื่อเพิ่มประสิทธิผล
คุณอาจชอบ
> Discord Stuck และไม่เปิดบน Windows? วิธีแก้ไขมีดังนี้
> ไม่ได้ยินคนใน Discord [คงที่]
วิธีลบการจัดรูปแบบใน Word