แอปพลิเคชันร้านค้าในตัวสำหรับ Windows 10 ประสบความสำเร็จอย่างมากนับตั้งแต่เปิดตัว อนุญาตให้ผู้ใช้ดาวน์โหลดแอปพลิเคชันของบริษัทอื่นใหม่ได้อย่างปลอดภัยและเชื่อถือได้ อย่างไรก็ตาม แม้ว่า Microsoft จะพยายามอย่างเต็มที่ในการทำให้ซอฟต์แวร์มีความคล่องตัวและเข้าถึงได้มากที่สุด แต่ก็ไม่สมบูรณ์แบบ

ไฟล์แคชทั้งหมดใน Windows Store จะถูกล้างหากคุณทำการรีเซ็ตหรือไฟล์แคชของ Windows Store มันจะลบข้อมูลของแอพในอุปกรณ์ของคุณอย่างถาวรรวมถึงรายละเอียดการลงชื่อเข้าใช้ของคุณ ไป ไปที่ การตั้งค่า> ระบบ> แอพและคุณสมบัติ> คลิก Store> ตัวเลือกขั้นสูง> รีเซ็ต .
การอัปเดต windows ไม่สามารถติดตั้งได้
เราพูดถึงกระบวนการนี้เพื่อล้างและลบแคชของ Microsoft store โดยละเอียดที่นี่ด้านล่าง
Microsoft Store คืออะไร?
Microsoft Store ซึ่งบางครั้งเรียกว่า Windows Store เป็นแอปพลิเคชันที่พัฒนาโดย Microsoft มันมาพร้อมกับการติดตั้งล่วงหน้าในทุกอินสแตนซ์ของ Windows 10 และไม่สามารถลบออกได้ภายใต้สถานการณ์ปกติ วัตถุประสงค์หลักคือเพื่อให้ผู้ใช้ได้รับแอปพลิเคชันที่ได้รับอนุมัติและปลอดภัยอย่างง่ายดาย
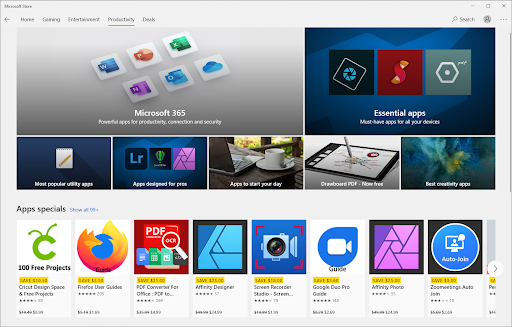
นักพัฒนาซอฟต์แวร์ต้องผ่านกระบวนการคัดกรองก่อนที่จะเผยแพร่แอปพลิเคชันของตนไปยัง Microsoft Store สิ่งนี้ทำให้ตลาดมีความปลอดภัย ทำให้คุณสามารถเรียกดูได้โดยไม่ต้องกังวล แม้ว่าแอปพลิเคชันจะดาวน์โหลดได้ฟรี
เช่นเดียวกับแอปอื่นๆ ส่วนใหญ่ Microsoft Store ใช้เทคโนโลยีแคชเพื่อทำให้ประสบการณ์ของคุณดีขึ้น ขออภัย การดำเนินการนี้อาจนำไปสู่ข้อผิดพลาดและปัญหาหากแคชเสียหาย ข้อดีคือคุณสามารถรีเซ็ตและล้างแคชของ Microsoft Store ได้อย่างง่ายดาย เพียงทำตามคำแนะนำด้านล่าง
วิธีล้างและรีเซ็ตแคชของ Microsoft Store ใน Windows 10
โปรดทราบว่าคุณอาจต้องได้รับอนุญาตจากผู้ดูแลระบบเพื่อดำเนินการตามวิธีการด้านล่าง
สิ่งที่ทำให้หน่วยความจำบนคอมพิวเตอร์เหลือน้อย
ต้องการความช่วยเหลือ? ตรวจสอบของเรา วิธีทำให้ผู้ใช้ท้องถิ่นเป็นผู้ดูแลระบบใน Windows 10 แนะนำ.
วิธีที่ 1. Run WSReset.exe
ดิ WSReset เครื่องมือมาพร้อมกับ Microsoft Store มันรีเซ็ตแอปพลิเคชันโดยไม่ต้องเปลี่ยนการตั้งค่าบัญชีของคุณหรือลบแอพที่ติดตั้ง นี่เป็นวิธีที่เร็วที่สุดในการลบแคชของ Microsoft Store
- ปิดแอปพลิเคชัน Microsoft Store ทั้งหมดที่คุณใช้งานอยู่
- เปิดแถบค้นหาในทาสก์บาร์ของคุณโดยคลิกที่ไอคอนรูปแว่นขยาย คุณยังสามารถนำมันขึ้นมาด้วย Windows + ส แป้นพิมพ์ลัด
- พิมพ์ wsreset และคลิกที่ผลการค้นหาแรกเพื่อเรียกใช้คำสั่ง
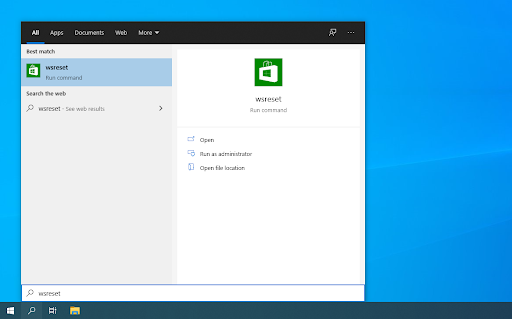
- หน้าต่างพร้อมรับคำสั่งที่ว่างเปล่าจะเปิดขึ้น เปิดทิ้งไว้และรอประมาณ 30 วินาที แล้วรอให้ปิดโดยอัตโนมัติ
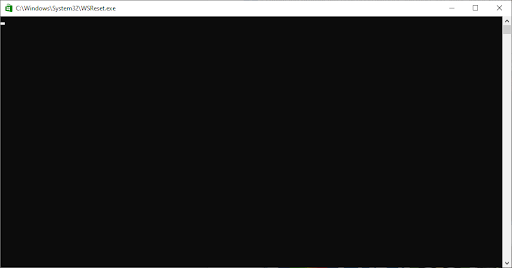
- หลังจากปิดพรอมต์คำสั่งแล้ว Microsoft Store จะเปิดขึ้น ซึ่งควรรีเซ็ตทันที ทดสอบว่าปัญหาของคุณได้รับการแก้ไขหรือไม่
วิธีที่ 2. ใช้แอปการตั้งค่า
ผู้ใช้บางคนชอบที่จะเคลียร์แคชของ Microsoft Store ด้วย การตั้งค่า แอป. ทำให้ง่ายต่อการแก้ไขการติดตั้งหลายรายการจากที่เดียวกัน ซึ่งอาจจะดีกว่าถ้าคุณต้องการล้างหลายแอปพลิเคชันในเวลาอันสั้น
- คลิกที่ไอคอน Windows ที่ด้านล่างซ้ายของหน้าจอเพื่อเปิดหน้าต่าง เมนูเริ่มต้น . เลือก การตั้งค่า หรือใช้ Windows + ฉัน ทางลัด
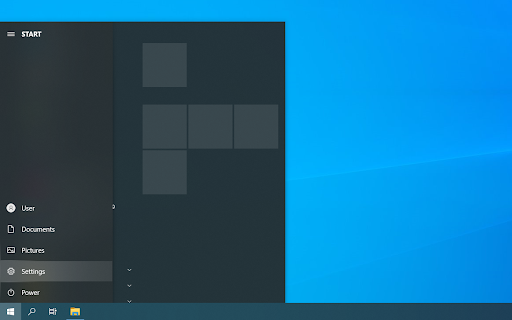
- คลิกที่ แอพ กระเบื้อง. ที่นี่ คุณจะพบแอปพลิเคชันทั้งหมดที่ติดตั้งบนคอมพิวเตอร์ของคุณ
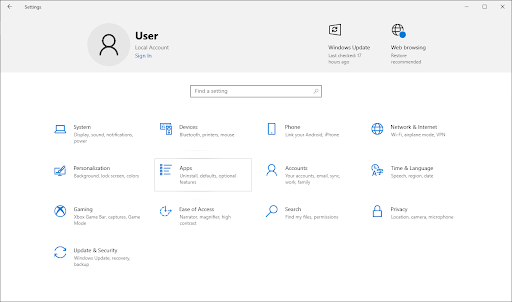
- ค้นหาแอปพลิเคชัน Microsoft Store จากนั้นคลิกหนึ่งครั้งเพื่อขยายตัวเลือก คลิกที่ ตัวเลือกขั้นสูง ลิงค์
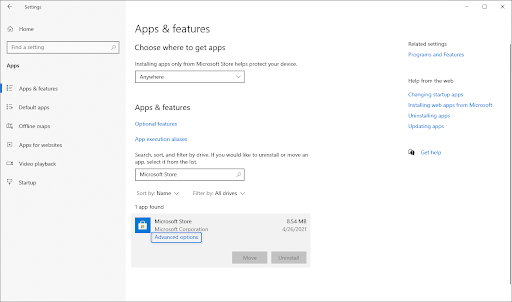
- เลื่อนลงและคลิกที่ปุ่มรีเซ็ต ตามคำอธิบาย หากแอปพลิเคชันไม่ทำงานตามที่ตั้งใจไว้ คุณลักษณะนี้จะรีเซ็ตข้อมูลเพื่อแก้ไข
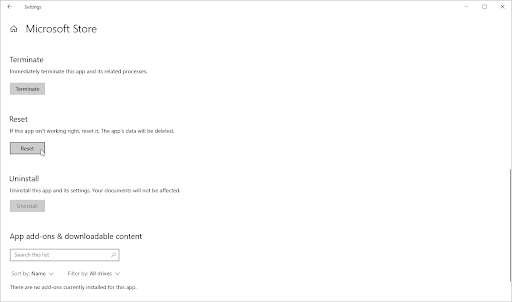
- ข้อความเตือนจะปรากฏขึ้นเพื่อแจ้งให้คุณทราบว่าการรีเซ็ต Microsoft Store จะลบข้อมูลแอปของคุณและนำคุณออกจากบัญชีของคุณ หากคุณยอมรับข้อกำหนดเหล่านี้ ให้คลิกที่รีเซ็ตอีกครั้ง
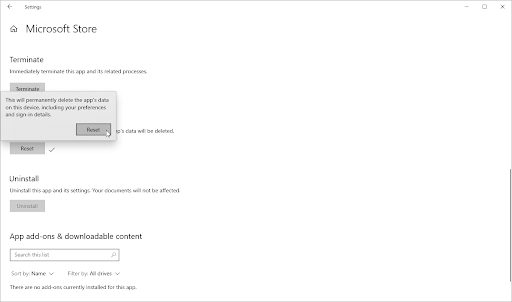
- ตรวจสอบว่าปัญหาของคุณกับแอป Microsoft Store ได้รับการแก้ไขแล้วหรือไม่หลังจากเสร็จสิ้นกระบวนการรีเซ็ต
วิธีที่ 3 ล้างและรีเซ็ตแคชของ Microsoft Store ด้วย Registry
ผู้ใช้ขั้นสูงอาจต้องการเจาะลึกในรีจิสทรีของ Windows 10 และล้างแคชทันทีด้วยเครื่องมือที่เหมาะสม คำแนะนำด้านล่างจะแนะนำให้คุณรีเซ็ตแคชของ Microsoft Store โดยใช้แอป Registry
คำเตือน : การดำเนินการตามวิธีนี้ คุณจะต้องแก้ไขคีย์รีจิสทรี การป้อนคีย์ผิดอาจทำให้ระบบปฏิบัติการของคุณเสียหายได้ ตรวจสอบให้แน่ใจว่าคุณได้สร้างจุดคืนค่าระบบหรือสำรองข้อมูลรีจิสทรีของคุณก่อนดำเนินการต่อ
- กด Windows + R ปุ่มบนแป้นพิมพ์ของคุณเพื่อเปิด วิ่ง คุณประโยชน์.
- พิมพ์ใน “ cmd ” และกด Ctrl + กะ + เข้า ปุ่มบนแป้นพิมพ์ของคุณ การทำเช่นนี้คุณกำลังเปิด Command Prompt พร้อมสิทธิ์ระดับผู้ดูแลระบบ
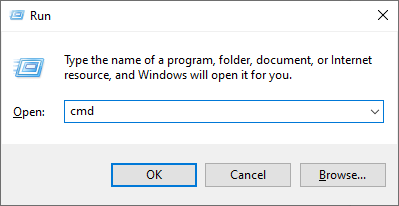
- เมื่อได้รับแจ้งจาก User Account Control (UAC) ให้คลิก ใช่ เพื่อให้แอปสามารถเปิดได้ด้วยการอนุญาตของผู้ดูแลระบบ
- ป้อนคำสั่งต่อไปนี้ จากนั้นกดปุ่ม Enter เพื่อดำเนินการ: wmic useraccount รับชื่อ sid . คำสั่งนี้จะแสดงชื่อและ SID ของผู้ใช้ในเครื่องทุกคนในคอมพิวเตอร์ของคุณ จดบันทึก SID ของผู้ใช้ที่คุณลงชื่อเข้าใช้อยู่
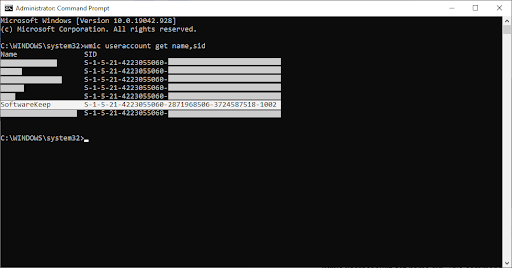
- กด Windows + R ปุ่มบนแป้นพิมพ์ของคุณอีกครั้ง พิมพ์ใน “ regedit ” โดยไม่ต้องใส่เครื่องหมายอัญประกาศแล้วกด เข้า คีย์บนแป้นพิมพ์ของคุณ การดำเนินการนี้จะเปิดแอปพลิเคชัน Registry Editor
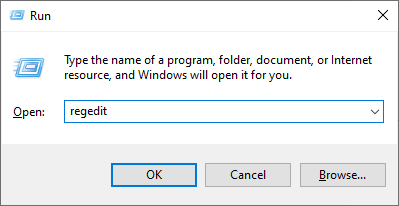
- ไปที่คีย์รีจิสทรีต่อไปนี้: HKEY_LOCAL_MACHINE\SOFTWARE\Microsoft\Windows\CurrentVersion\Appx\AppxAllUserStore .
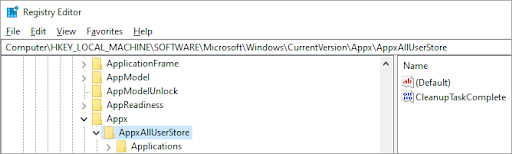
- ในบานหน้าต่างด้านซ้าย ให้คลิกคีย์ที่ตั้งชื่อตามหมายเลข SID ที่คุณจดบันทึกไว้จาก Command Prompt คลิกขวาที่คีย์ที่คุณเลือกแล้วเลือก ลบ จากเมนูบริบท
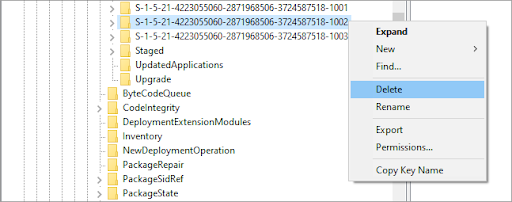
- เมื่อได้รับแจ้ง ให้คลิก ใช่ เพื่อยืนยันการดำเนินการ การดำเนินการนี้จะรีเซ็ตแอปพลิเคชัน Microsoft Store ของผู้ใช้ในพื้นที่ของคุณ
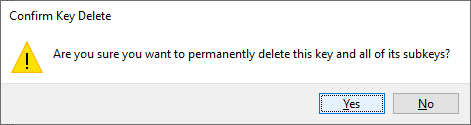
- หลังจากทำตามขั้นตอนเหล่านี้แล้ว คุณควรสังเกตว่าแคชของ Microsoft Store ทั้งหมดหายไป ตรวจสอบว่าปัญหาของคุณได้รับการแก้ไขด้วยวิธีนี้หรือไม่
แก้ไขแล้ว - แอป Microsoft Store - รหัสข้อผิดพลาด ⚠️0x800700AA⚠️ (2021)
นี่คือรหัสข้อผิดพลาดที่เกี่ยวข้องในแอป Microsoft Store รหัสข้อผิดพลาดนี้อาจเกิดขึ้นเนื่องจาก ไฟล์ระบบเสียหายหรือไฟล์ระบบที่กำหนดค่าผิด . บางครั้งมัลแวร์อาจทำให้เกิดข้อผิดพลาด 0x800700AA หรือการเชื่อมต่ออินเทอร์เน็ตที่ไม่ดีหรือไม่เสถียร นี่คือวิธีแก้ปัญหา“มีบางอย่างเกิดขึ้นและไม่สามารถติดตั้งแอปนี้ได้ กรุณาลองอีกครั้ง. รหัสข้อผิดพลาด 0x800700AA”
ความคิดสุดท้าย
ของเรา ศูนย์ช่วยเหลือ เสนอคำแนะนำหลายร้อยรายการเพื่อช่วยเหลือคุณหากคุณต้องการความช่วยเหลือเพิ่มเติม กลับมาหาเราสำหรับบทความที่ให้ข้อมูลเพิ่มเติม หรือ ได้รับการติดต่อ กับผู้เชี่ยวชาญของเราเพื่อขอความช่วยเหลือทันที
ข้ามการเชื่อมต่อของคุณไม่ใช่โครเมี่ยมส่วนตัว
อีกหนึ่งสิ่ง
คุณต้องการรับโปรโมชั่น ดีล และส่วนลดเพื่อรับสินค้าในราคาที่ดีที่สุดหรือไม่? สมัครรับจดหมายข่าวของเราโดยป้อนที่อยู่อีเมลของคุณด้านล่างและเป็นคนแรกที่จะได้รับข่าวสารล่าสุดในกล่องจดหมายของคุณ
คุณอาจชอบ
» วิธีแก้ไขแคช Windows Store อาจได้รับความเสียหาย Error
» วิธีแก้ไขข้อผิดพลาดข้อยกเว้นร้านค้าที่ไม่คาดคิดใน Windows 10
» บริการ WSAPPX คืออะไรและจะแก้ไขการใช้งานดิสก์สูง WSAPPX ได้อย่างไร


