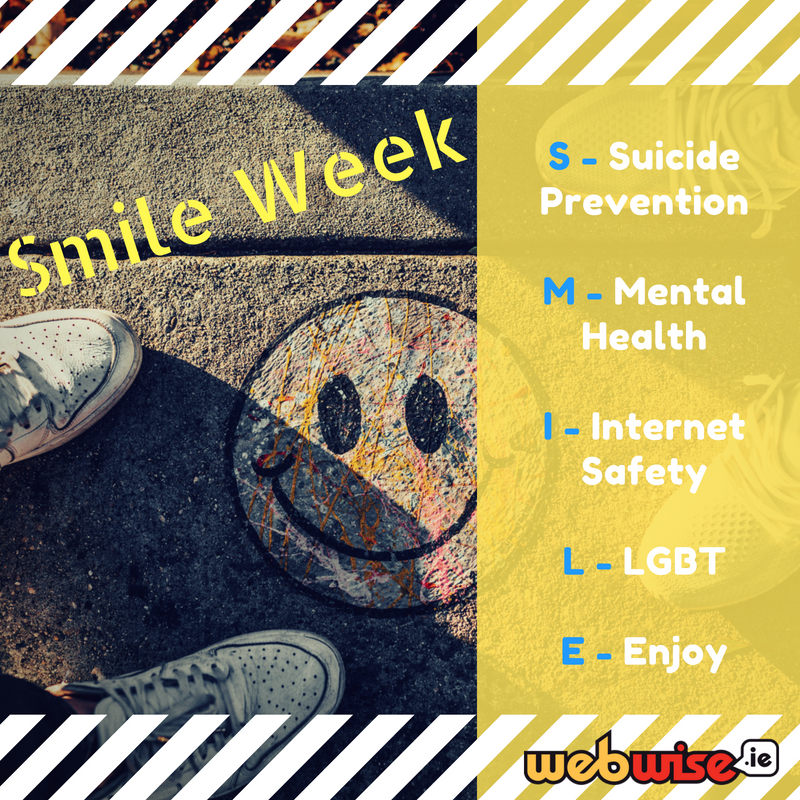Windows 10 การอัปเดตทำให้คอมพิวเตอร์ของคุณมีคุณสมบัติล่าสุดและมักจะเพิ่มประสิทธิภาพของอุปกรณ์ของคุณ อย่างไรก็ตามพร้อมกับสิ่งใหม่ ๆ มากมายมีข้อผิดพลาดใหม่ ๆ ให้แก้ไขและจุดบกพร่องที่จะเกิดขึ้น ในบทความนี้คุณสามารถเรียนรู้วิธีแก้ไขสถานะการอัปเดต Windows 10 ที่ค้างอยู่ระหว่างรอดำเนินการ

การถูกปฏิเสธไม่ให้เข้าถึงการอัปเดตระบบใหม่จะทำให้คุณกลับมาอยู่ในโลกของคอมพิวเตอร์ คุณไม่เพียง แต่ทำให้ตัวเองตกอยู่ในความเสี่ยงจากการใช้ประโยชน์จากระบบที่เป็นอันตรายเท่านั้น แต่คุณยังสูญเสียคุณลักษณะใหม่ ๆ ที่ปรับปรุงแล้วด้วย
ถ้าคุณ การอัปเดต Windows 10 สถานะค้างอยู่รอดำเนินการนานกว่า 30 นาทีได้เวลาเริ่มการแก้ไขปัญหา อ่านบทความนี้เพื่อดูวิธีการที่มีประสิทธิภาพสูงสุดในการดาวน์โหลดและติดตั้งการอัปเดตของคุณโดยเร็วที่สุด
เปิดใช้งาน windows 10 ไปที่การตั้งค่าเพื่อเปิดใช้งาน windows
อะไรทำให้ Windows Update ค้างเมื่อรอการดาวน์โหลด
Windows 10 ยอดเยี่ยม แต่คาดเดาไม่ได้ มันได้นำคุณสมบัติและนวัตกรรมมากมายมาสู่โต๊ะและเปลี่ยนเกมเมื่อพูดถึงระบบปฏิบัติการ อย่างไรก็ตามมันมักจะมาพร้อมกับส่วนแบ่งที่ยุติธรรมของข้อบกพร่องและข้อผิดพลาด
โดยส่วนใหญ่แล้วข้อผิดพลาดในการอัปเดตไม่มีสาเหตุโดยตรงและอาจมาจากหลายแหล่ง คุณลักษณะ Windows Update ติดขัดในสถานะรอดำเนินการเป็นปัญหาเช่นนั้น ปัญหาเกิดขึ้นขึ้นอยู่กับสิ่งที่คุณทำบนคอมพิวเตอร์ของคุณ
ด้วยความช่วยเหลือของชุมชน Windows 10 ที่ใช้งานอยู่และเป็นประโยชน์เราสามารถระบุได้ว่าสาเหตุที่พบบ่อยที่สุดสำหรับข้อผิดพลาดนี้คือความขัดแย้งของซอฟต์แวร์ข้อบกพร่องของระบบหรือปัญหาที่มีอยู่ก่อนแล้วในคอมพิวเตอร์ของคุณ ที่ เราจะช่วยคุณแก้ไขปัญหาไม่ว่าจะมาจากที่ใด
เสียง realtek ไม่ทำงานกับหูฟัง
แก้ไขแล้ว: สถานะการอัปเดต Windows 10 ติดค้างอยู่ระหว่างรอดำเนินการ
เคล็ดลับ : หากคุณไม่คุ้นเคยกับอินเทอร์เฟซ Windows 10 เราขอแนะนำให้อ่าน วิธีเริ่มต้นใช้งาน Windows 10 บทความก่อนการแก้ไขปัญหา
วิธีที่ 1. ใช้ตัวแก้ไขปัญหา Windows Update
Microsoft ได้ออกเครื่องมือที่กำหนดเพื่อช่วยแก้ไขปัญหาเกี่ยวกับการอัปเดต Windows เครื่องมือนี้ให้บริการฟรีและทุกคนสามารถดาวน์โหลดได้แม้ไม่มีบัญชี Microsoft สิ่งที่คุณต้องทำมีเพียงแค่เรียกใช้เครื่องมือและดูว่าสามารถระบุและแก้ไขข้อผิดพลาดได้หรือไม่
- ดาวน์โหลดไฟล์ Windows Update Troubleshooter . ลิงก์ดาวน์โหลดนี้มาจากเว็บไซต์ของ Microsoft โดยตรงซึ่งได้รับการตรวจสอบเชื่อถือได้และปลอดภัยทั้งหมด
- เปิด WindowsUpdate.diagcab ไฟล์ที่คุณเพิ่งดาวน์โหลดโดยดับเบิลคลิกที่ไฟล์นั้น เพื่อเปิดหน้าต่างเครื่องมือแก้ปัญหา

- ทำตามคำแนะนำบนหน้าจอ หากเครื่องมือแก้ปัญหาสามารถระบุปัญหาใด ๆ ได้เพียงคลิกเพื่อใช้การแก้ไขโดยอัตโนมัติหรือรับข้อมูลเพิ่มเติมเกี่ยวกับปัญหาของคุณ
โปรดทราบว่า Windows Update Troubleshooter ไม่สมบูรณ์แบบ แม้ว่าจะไม่พบข้อผิดพลาดใด ๆ ด้วยตัวเอง แต่คุณควรดำเนินการตามวิธีการของเราต่อไปจนกว่าคุณจะพบสิ่งที่แก้ไขข้อผิดพลาดของ Windows Update ที่ล้มเหลว
หากดูเหมือนว่าคุณพบการอัปเดต Windows 10 ค้างอยู่เนื่องจากข้อผิดพลาดที่รอดำเนินการแสดงว่าตัวแทนการอัปเดตไม่สามารถดาวน์โหลดหรือตรวจสอบการอัปเดตได้ โปรดดำเนินการตามวิธีการด้านล่างเพื่อแก้ไข
วิธีที่ 2. เปิดใช้งานบริการ Windows Update อัตโนมัติ
เป็นไปได้ว่าหนึ่งในบริการหลักที่จำเป็นเพื่อให้ Windows Update ทำงานได้สำเร็จถูกปิดใช้งาน คุณสามารถทำสิ่งดังกล่าวได้โดยบังเอิญแอปพลิเคชันของบุคคลที่สามมัลแวร์หรือผู้ใช้ภายในเครื่องอื่น ๆ บนคอมพิวเตอร์ หากต้องการแก้ไขปัญหาเพียงแค่เปลี่ยนบริการเหล่านี้เป็นการตั้งค่าอัตโนมัติ
- กด Windows + R ปุ่มบนแป้นพิมพ์ของคุณ นี่จะเป็นการเปิดยูทิลิตี้ Run
- พิมพ์ services.msc โดยไม่ต้องใส่เครื่องหมายคำพูดแล้วกด ป้อน คีย์บนแป้นพิมพ์ของคุณ การดำเนินการนี้จะเปิดแอปพลิเคชันบริการ

- เลื่อนลงไปจนกว่าคุณจะเห็นไฟล์ Windows Update บริการ. คลิกขวาแล้วเลือก คุณสมบัติ จากเมนูบริบท

- ใช้เมนูแบบเลื่อนลงเพื่อเปลี่ยนไฟล์ ประเภทการเริ่มต้น ถึง อัตโนมัติ . เมื่อเสร็จแล้วให้คลิก สมัคร จากนั้นปิดหน้าต่างป๊อปอัป

- ทำซ้ำสำหรับบริการต่อไปนี้โดยเปลี่ยนทั้งสองอย่างเป็นการเริ่มต้นอัตโนมัติ:
- บริการถ่ายโอนข้อมูลอัจฉริยะเบื้องหลัง
- บริการเข้ารหัส
- รีสตาร์ทอุปกรณ์ของคุณและดูว่า Windows Update สามารถดำเนินการได้หรือไม่หรือยังคงค้างอยู่ระหว่างดำเนินการ แก้ไขปัญหาต่อไปหากวิธีนี้ไม่ได้ผลสำหรับคุณ
วิธีที่ 3. ดำเนินการคำสั่งในพรอมต์คำสั่ง
พร้อมรับคำสั่งช่วยให้คุณทำการเปลี่ยนแปลงในระบบของคุณผ่านอินเทอร์เฟซแบบข้อความ ด้วยการดำเนินการคำสั่งที่ถูกต้องคุณอาจสามารถย้าย Windows Update แทนที่จะอยู่ในสถานะรอดำเนินการ
- เปิดพรอมต์คำสั่งด้วยวิธีใดวิธีหนึ่งต่อไปนี้:
- เปิด ค้นหา ในแถบงานของคุณหรือใช้แป้นพิมพ์ลัด Ctrl + S เพื่อเปิดแถบค้นหาและค้นหา พร้อมรับคำสั่ง . เมื่อคุณเห็นในผลลัพธ์ให้คลิกขวาที่มันแล้วเลือก เรียกใช้ในฐานะผู้ดูแลระบบ .

- กด Windows + ร ปุ่มบนแป้นพิมพ์ของคุณเพื่อเปิดไฟล์ วิ่ง ยูทิลิตี้ พิมพ์ cmd แล้วกดปุ่ม Ctrl + กะ + ป้อน ปุ่มบนแป้นพิมพ์ของคุณ ในการดำเนินการดังกล่าวแสดงว่าคุณกำลังเรียกใช้พรอมต์คำสั่งที่มีสิทธิ์ระดับผู้ดูแลระบบ

- กด Windows + X แป้นพิมพ์ลัดจากนั้นเลือก พร้อมรับคำสั่ง (ผู้ดูแลระบบ) .

- เปิด ค้นหา ในแถบงานของคุณหรือใช้แป้นพิมพ์ลัด Ctrl + S เพื่อเปิดแถบค้นหาและค้นหา พร้อมรับคำสั่ง . เมื่อคุณเห็นในผลลัพธ์ให้คลิกขวาที่มันแล้วเลือก เรียกใช้ในฐานะผู้ดูแลระบบ .
- เมื่อได้รับแจ้งจาก User Account Control (UAC) ให้คลิก ใช่ เพื่ออนุญาตให้แอปเปิดตัวด้วยสิทธิ์ระดับผู้ดูแลระบบ
ต้องการความช่วยเหลือ? ตรวจสอบ วิธีกำหนดให้ผู้ใช้ภายในเป็นผู้ดูแลระบบใน Windows 10 คู่มือ.
- ป้อนคำสั่งต่อไปนี้ใน Command Prompt โดยกดปุ่ม Enter บนแป้นพิมพ์ของคุณหลังจากแต่ละบรรทัด:
หยุดสุทธิ wuauserv
cryptSvc หยุดสุทธิ
บิตหยุดสุทธิ
msiserver หยุดสุทธิ
Ren C: Windows SoftwareDistribution SoftwareDistribution.old
เปลี่ยน C: Windows System32 catroot2 catroot2.old
เริ่มต้นสุทธิ wuauserv
เริ่มต้นสุทธิ cryptSvc
บิตเริ่มต้นสุทธิ
msiserver เริ่มต้นสุทธิ
- ต้องการทำให้กระบวนการเป็นไปโดยอัตโนมัติหรือไม่? คุณสามารถ ดาวน์โหลด Windows Update Reset script และเรียกใช้ WUReset.bat ในฐานะผู้ดูแลระบบเพื่อดำเนินการคำสั่งในทันที

- รีสตาร์ทคอมพิวเตอร์และตรวจสอบว่าปัญหายังคงมีอยู่หรือไม่
วิธีที่ 4. เปลี่ยนการตั้งค่า 'ดาวน์โหลดการอัปเดตผ่านการเชื่อมต่อแบบมิเตอร์'
ผู้ใช้ในชุมชน Microsoft อย่างเป็นทางการรายงานว่าการอัปเดตบางอย่างอาจทำให้คุณต้องใช้วิธีแก้ปัญหานี้เพื่อดาวน์โหลด ขั้นตอนนี้กำหนดให้คุณต้องเปิดหรือปิดการตั้งค่า Windows 10 ขึ้นอยู่กับสถานะปัจจุบัน
- คลิกที่ไอคอน Windows ที่ด้านล่างซ้ายของหน้าจอเพื่อเปิดไฟล์ เมนูเริ่มต้น . เลือก การตั้งค่า หรือใช้ไฟล์ Windows + ผม ทางลัด.
- คลิกที่ อัปเดตและความปลอดภัย กระเบื้อง. นี่คือที่ที่คุณสามารถค้นหาการตั้งค่า Windows Update ส่วนใหญ่ของคุณ

- คลิกที่ ตัวเลือกขั้นสูง ปุ่ม.

- สลับสวิตช์ภายใต้ ดาวน์โหลดการอัปเดตผ่านการเชื่อมต่อแบบมิเตอร์ ตัวเลือก สิ่งนี้ควรเปิดหรือปิดขึ้นอยู่กับสิ่งที่คุณตั้งไว้ก่อนหน้านี้

- รีสตาร์ทคอมพิวเตอร์และลองติดตั้งการอัปเดต Windows 10 อีกครั้ง หากการอัปเดตสำเร็จคุณสามารถทำตามขั้นตอนด้านบนเพื่อคืนค่าการตั้งค่ากลับสู่สถานะเดิม
วิธีที่ 5. อนุญาตตัวเลือกการติดตั้ง Automatic Updates ในทันทีในนโยบายกลุ่ม
การใช้นโยบายกลุ่มคุณสามารถเปลี่ยนวิธีการทำงานของพีซีของคุณได้ การใช้ประโยชน์จากสิ่งนี้จะช่วยให้คุณสามารถแก้ไขการอัปเดต Windows 10 ที่ค้างอยู่ระหว่างดำเนินการได้
แป้นพิมพ์ windows 10 ไม่ทำงานหลังจากเข้าสู่ระบบ
- กด Windows + R ปุ่มบนแป้นพิมพ์ของคุณ นี่จะเป็นการเปิดยูทิลิตี้ Run
- พิมพ์ gpedit.msc โดยไม่ต้องใส่เครื่องหมายคำพูดแล้วกด ป้อน คีย์บนแป้นพิมพ์ของคุณ การดำเนินการนี้จะเปิดแอปพลิเคชันนโยบายกลุ่ม

- นำทางไปยัง การกำหนดค่าคอมพิวเตอร์ → เทมเพลตการดูแลระบบ → ส่วนประกอบของ Windows → Windows Update .

- ดับเบิลคลิกที่ไฟล์ กำหนดค่าการอัปเดตอัตโนมัติ รายการ. หน้าต่างป๊อปอัปควรปรากฏขึ้นบนหน้าจอ
- ขั้นแรกตรวจสอบให้แน่ใจว่าได้เลือก เปิดใช้งาน จากมุมบนซ้ายของหน้าต่าง จากนั้นเลือก 3 - ดาวน์โหลดอัตโนมัติและแจ้งให้ทำการติดตั้ง จากเมนูแบบเลื่อนลงตัวเลือก

- คลิก สมัคร และออกจากตัวแก้ไขนโยบายกลุ่ม รีบูตอุปกรณ์ของคุณและตรวจสอบว่าการอัปเดต Windows 10 สามารถดำเนินการต่อได้หรือไม่โดยไม่ติดขัดในระหว่างรอดำเนินการ
วิธีที่ 6. รันคำสั่ง System File Checker และ DISM
ตัวตรวจสอบไฟล์ระบบ เป็นเครื่องมือที่มีอยู่ใน Windows เกือบทุกเวอร์ชันโดยค่าเริ่มต้น เรียกอีกอย่างว่าการสแกน SFC และเป็นวิธีที่เร็วที่สุดของคุณในการแก้ไขไฟล์ระบบที่เสียหายโดยอัตโนมัติและปัญหาอื่น ๆ อีกมากมาย
นอกจากนี้เราขอแนะนำให้เรียกใช้ไฟล์ การปรับใช้การให้บริการและการจัดการอิมเมจ (DISM) เครื่องมือ สิ่งนี้จะปรับใช้อิมเมจระบบของคุณใหม่อย่างมีประสิทธิภาพเพื่อแก้ไขปัญหาที่เกี่ยวข้องโดยตรง คำแนะนำในการเรียกใช้คำสั่งทั้งสองนี้มีอยู่ด้านล่าง:
- เปิดพรอมต์คำสั่งด้วยวิธีใดวิธีหนึ่งต่อไปนี้:
- เปิด ค้นหา ในแถบงานของคุณหรือใช้แป้นพิมพ์ลัด Ctrl + S เพื่อเปิดแถบค้นหาและค้นหา พร้อมรับคำสั่ง . เมื่อคุณเห็นในผลลัพธ์ให้คลิกขวาที่มันแล้วเลือก เรียกใช้ในฐานะผู้ดูแลระบบ .

- กด Windows + ร ปุ่มบนแป้นพิมพ์ของคุณเพื่อเปิดไฟล์ วิ่ง ยูทิลิตี้ พิมพ์ cmd แล้วกดปุ่ม Ctrl + กะ + ป้อน ปุ่มบนแป้นพิมพ์ของคุณ ในการดำเนินการดังกล่าวแสดงว่าคุณกำลังเรียกใช้พรอมต์คำสั่งที่มีสิทธิ์ระดับผู้ดูแลระบบ

- กด Windows + X แป้นพิมพ์ลัดจากนั้นเลือก พร้อมรับคำสั่ง (ผู้ดูแลระบบ) .

- เมื่อได้รับแจ้งจาก User Account Control (UAC) ให้คลิก ใช่ เพื่ออนุญาตให้แอปเปิดตัวด้วยสิทธิ์ระดับผู้ดูแลระบบ
- ขั้นแรกเราจะเรียกใช้ System File Checker พิมพ์คำสั่งต่อไปนี้แล้วกด Enter เพื่อดำเนินการ: sfc / scannow

- รอให้การสแกน SFC เสร็จสิ้นการสแกนคอมพิวเตอร์ของคุณและซ่อมแซมไฟล์ที่เสียหาย การดำเนินการนี้อาจใช้เวลานานเพื่อให้แน่ใจว่าคุณไม่ได้ปิดพรอมต์คำสั่งหรือปิดคอมพิวเตอร์ของคุณ
- จากนั้นพิมพ์และดำเนินการคำสั่งต่อไปนี้: DISM / ออนไลน์ / Cleanup-Image / RestoreHealth

- เริ่มต้นใหม่ อุปกรณ์ของคุณหลังจากการสแกนทั้งสองเสร็จสมบูรณ์ คุณควรจะสามารถบอกได้ว่า Windows Update ค้างเมื่อเกิดข้อผิดพลาดที่รอดำเนินการได้รับการแก้ไขแล้วหรือไม่
วิธีที่ 7. ดาวน์โหลด Update Assistant
หากวิธีการข้างต้นไม่ได้ผลคุณสามารถลองอัปเดต Windows 10 ด้วยตนเองโดยใช้ Update Assistant อย่างเป็นทางการของ Microsoft
เปลี่ยนความโปร่งใสของแถบงาน windows 10
- ดาวน์โหลด Update Assistant จาก www.microsoft.com และเปิดไฟล์
- รอให้กระบวนการอัปเดตเสร็จสิ้น
ความคิดสุดท้าย
เราหวังว่านี่จะช่วยได้ หากคุณชอบโปรดแบ่งปัน กลับมาหาเราเพื่อขอความช่วยเหลือเพิ่มเติมเกี่ยวกับประเภทนี้ ของเรา ศูนย์ช่วยเหลือ มีคำแนะนำหลายร้อยคำเพื่อช่วยเหลือคุณหากคุณต้องการความช่วยเหลือเพิ่มเติม หรือ ได้รับการติดต่อ กับผู้เชี่ยวชาญของเราเพื่อขอความช่วยเหลือทันที
อีกหนึ่งสิ่ง
คุณต้องการรับโปรโมชั่นข้อเสนอและส่วนลดเพื่อให้ได้ผลิตภัณฑ์ของเราในราคาที่ดีที่สุดหรือไม่? อย่าลืมสมัครรับจดหมายข่าวของเราโดยป้อนที่อยู่อีเมลของคุณด้านล่างนี้! เป็นคนแรกที่รับข่าวสารล่าสุดในกล่องจดหมายของคุณ
คุณอาจจะชอบ
จะทำอย่างไรเมื่อ Windows Update ไม่ทำงานบน Windows 10
แก้ไขแล้ว: Windows Updates ปิดอยู่เรื่อย ๆ
วิธีแก้ไขบริการ Windows Update ไม่ทำงาน