ข้อผิดพลาด 'Procedure Entry Point ไม่สามารถระบุได้' เป็นข้อผิดพลาดของ Windows 10 ที่อาจเกิดจากหลายสิ่งหลายอย่าง สาเหตุทั่วไปบางประการ ได้แก่ ไดรเวอร์ที่ล้าสมัย รายการรีจิสตรีและไฟล์ระบบหายไป หรือฮาร์ดแวร์ขัดข้อง
ในโพสต์นี้ เราจะสำรวจวิธีการบางอย่างที่คุณสามารถแก้ไขข้อผิดพลาดที่น่ารำคาญนี้และกลับไปทำงานของคุณต่อได้!

มันน่าหงุดหงิดเมื่อคอมพิวเตอร์ของคุณค้างและคุณไม่สามารถทำอะไรได้เลย มันยิ่งแย่ลงไปอีกเมื่อหน้าจอปรากฏขึ้นพร้อมกับข้อผิดพลาดที่ระบุว่า 'ไม่สามารถระบุจุดเข้าสู่ขั้นตอนในไลบรารีลิงก์ไดนามิก' หากคุณใช้ Windows 10 ข้อผิดพลาดนี้อาจดูเหมือนแก้ไขได้ยาก โชคดีที่มีบางสิ่งที่คุณสามารถทำได้เพื่อแก้ไขปัญหา
บทความนี้จะนำเสนอวิธีแก้ไขปัญหาข้อผิดพลาดของ Windows 10 “ไม่พบจุดเข้าสู่ขั้นตอนในไลบรารีลิงก์แบบไดนามิก”
อะไรทำให้เกิดข้อผิดพลาด 'จุดเข้าใช้งานขั้นตอนไม่สามารถอยู่ในไดนามิกลิงก์ไลบรารี'
ข้อผิดพลาดนี้เกิดขึ้นเมื่อซอฟต์แวร์ไม่สามารถค้นหาไลบรารี DLL ที่ต้องใช้ในการทำงานได้ นอกจากนี้ยังอาจเกิดขึ้นได้หากไลบรารีไม่อยู่ในไดเร็กทอรีที่ให้มาของพาธ หรือไฟล์ DLL หายไปหรือเสียหาย
ไลบรารี DLL เป็นขุมสมบัติของแหล่งข้อมูลที่สำคัญที่สุดสำหรับคอมพิวเตอร์ของคุณ มันจัดเก็บและบำรุงรักษาข้อมูลระบบที่สำคัญและไดรเวอร์ที่ช่วยในเรื่องความเข้ากันได้ระหว่างโปรแกรมต่างๆ ในคอมพิวเตอร์เครื่องต่างๆ DLL ที่หายไปหรือเสียหายอาจทำให้คุณรู้สึกหมดหนทางในโลกไซเบอร์ เนื่องจากอาจป้องกันไม่ให้ทุกอย่างเปิดขึ้นจนหยุดทำงานโดยสิ้นเชิง
ไฟล์ที่มีคำสั่งโปรแกรมเหล่านี้ได้หายไป AWOL ในเวลาที่ไม่สะดวก? ชีวิตของคุณอาจถูกทำลายโดยสิ้นเชิง! อาการนี้อาจรวมถึงสิ่งที่น่าหงุดหงิดหลายอย่าง เช่น ข้อความแสดงข้อผิดพลาดปรากฏขึ้นโดยไม่ทราบสาเหตุ ไฟล์ไม่สามารถโหลดได้อย่างถูกต้อง เกิดปัญหามากมาย คุณบอกได้เลยว่า
มีหลายวิธีในการแก้ไขข้อผิดพลาด 'จุดเข้าใช้งานขั้นตอนไม่สามารถอยู่ในไลบรารีลิงก์แบบไดนามิก' ดูตัวเลือกและคำแนะนำการแก้ไขปัญหาด้านล่าง
วิธีแก้ไข “ไม่พบจุดเข้าใช้งานของขั้นตอน” ใน Windows 10
ใช้วิธีการต่อไปนี้เพื่อแก้ไขข้อผิดพลาด 'ไม่พบจุดเข้าสู่ขั้นตอน' ใน Windows 10:
วิธีที่ 1. ติดตั้งแอปที่มีปัญหาใหม่
สิ่งแรกที่คุณควรทำเมื่อคุณเริ่มแก้ไขปัญหาคือลองติดตั้งแอปพลิเคชันใหม่ซึ่งทำให้เกิดข้อผิดพลาด Windows อาจลบหรือทำให้ไฟล์บางไฟล์ที่จำเป็นต่อการเรียกใช้งานสำเร็จ และการติดตั้งใหม่จะช่วยให้ Windows สามารถซ่อมแซมความเสียหายที่เกิดขึ้นได้
ใน Windows 10 คุณสามารถติดตั้งโปรแกรมใหม่จากแอป Windows Store ได้โดยไปที่การตั้งค่า → แอป มาทบทวนคำแนะนำทีละขั้นตอนกัน
- คลิกที่ไอคอน Windows ที่ด้านล่างซ้ายของหน้าจอเพื่อเปิดหน้าต่าง เมนูเริ่มต้น . เลือก การตั้งค่า หรือใช้ Windows + ฉัน ทางลัด
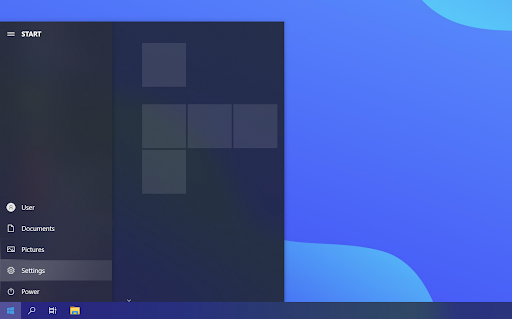
- เลือก แอพ กระเบื้อง. นี่คือพื้นที่ส่วนกลางที่คุณสามารถตรวจสอบทุกแอปพลิเคชันที่ติดตั้งบนพีซีของคุณอย่างถูกต้อง
- ค้นหาแอปพลิเคชันที่แจ้งข้อผิดพลาด จากนั้นคลิกหนึ่งครั้งเพื่อเลือก คุณควรเห็น ถอนการติดตั้ง ตัวเลือก — คลิกหนึ่งครั้งเพื่อเริ่มกระบวนการลบ
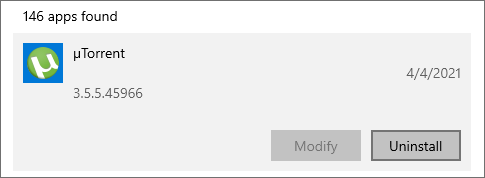
- ยืนยันว่าคุณต้องการถอนการติดตั้งซอฟต์แวร์ จากนั้นรอให้ Windows ทำการถอนการติดตั้งให้เสร็จสิ้น เมื่อเสร็จแล้ว โปรแกรมจะหายไปจากรายการแอปพลิเคชันของคุณ
- ไปที่เว็บไซต์อย่างเป็นทางการและดาวน์โหลดเวอร์ชันล่าสุด อย่าดาวน์โหลดจากเว็บไซต์อื่นที่ไม่ใช่ผู้จัดจำหน่ายซอฟต์แวร์นี้ที่น่าเชื่อถือ เนื่องจากอาจมีมัลแวร์
- ติดตั้งแอปพลิเคชันที่มีปัญหาอีกครั้ง และตรวจสอบว่าคุณยังได้รับข้อความแสดงข้อผิดพลาดเดิมหรือไม่
วิธีที่ 2 ใช้ตัวตรวจสอบไฟล์ระบบ
System File Checker (SFC) เป็นเครื่องมือแก้ไขปัญหาที่มีอยู่ใน Windows 10 โดยค่าเริ่มต้น มันสามารถตรวจจับไฟล์ระบบที่เสียหายได้โดยอัตโนมัติ และซ่อมแซมไฟล์เหล่านั้นให้ทำงานได้
คุณสามารถใช้การสแกน SFC เป็นอีกวิธีหนึ่งในการแก้ไขปัญหาที่อาจนำไปสู่ข้อผิดพลาด 'จุดป้อนขั้นตอนไม่สามารถอยู่ในไลบรารีลิงก์แบบไดนามิก' เมื่อคุณใช้คอมพิวเตอร์
- เปิดแถบค้นหาในทาสก์บาร์ของคุณโดยคลิกที่ไอคอนรูปแว่นขยาย คุณยังสามารถนำมันขึ้นมาด้วย Windows + ส แป้นพิมพ์ลัด
- พิมพ์ พร้อมรับคำสั่ง ในช่องค้นหา เมื่อคุณเห็นมันในผลลัพธ์ ให้คลิกขวาที่มันแล้วเลือก เรียกใช้ในฐานะผู้ดูแลระบบ .
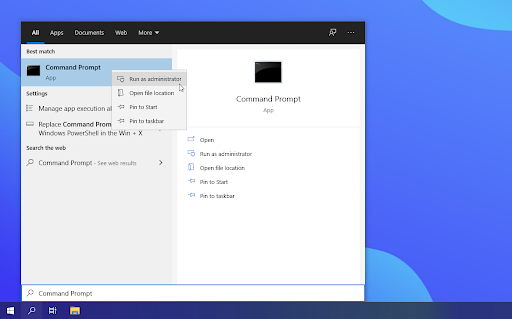
ตรวจสอบของเรา วิธีทำให้ผู้ใช้ท้องถิ่นเป็นผู้ดูแลระบบใน Windows 10 แนะนำ.
- เมื่อได้รับแจ้งจาก User Account Control (UAC) ให้คลิก ใช่ เพื่อให้แอปสามารถเปิดได้ด้วยการอนุญาตของผู้ดูแลระบบ
- เมื่อหน้าต่างพรอมต์คำสั่งเปิดขึ้น ให้พิมพ์คำสั่งต่อไปนี้แล้วกด Enter เพื่อดำเนินการ: sfc /scannow
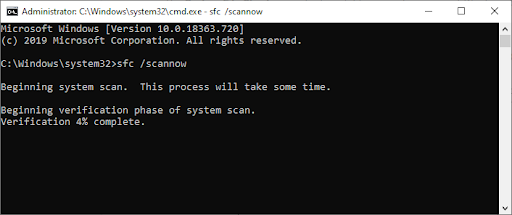
- รอให้ System File Checker ทำการสแกนคอมพิวเตอร์ของคุณให้เสร็จสิ้น หากพบข้อผิดพลาด คุณจะสามารถแก้ไขได้โดยอัตโนมัติผ่านคำสั่ง SFC เอง ซึ่งอาจแก้ไขข้อผิดพลาดที่เกี่ยวข้องด้วย
วิธีที่ 3 ตรวจสอบ Event Viewer เพื่อหาข้อผิดพลาด
คุณเห็นข้อความแสดงข้อผิดพลาด คุณคงไม่รู้ว่าสาเหตุมาจากอะไร ใช้ Event Viewer เพื่อค้นหาอย่างง่ายดาย เป็นเครื่องมือในตัวที่แสดงสิ่งสุดท้ายที่เกิดขึ้นบนคอมพิวเตอร์ของคุณก่อนที่แอปพลิเคชันจะขัดข้องหรือเกิดข้อผิดพลาดระหว่างหรือหลังการเปิดตัว
โฮสต์ windows ประมวลผลการใช้งานดิสก์สูง windows 10
เมื่อมีสิ่งผิดปกติเกิดขึ้นกับแอปหรือบริการ แอปนั้นจะแสดงขึ้นใน Event Viewer และจะช่วยคุณกำหนดวิธีการแก้ไขปัญหา
- กด Windows + X บนแป้นพิมพ์พร้อมกัน จากนั้นเลือก “ ผู้ชมเหตุการณ์ ” จากเมนูบริบท
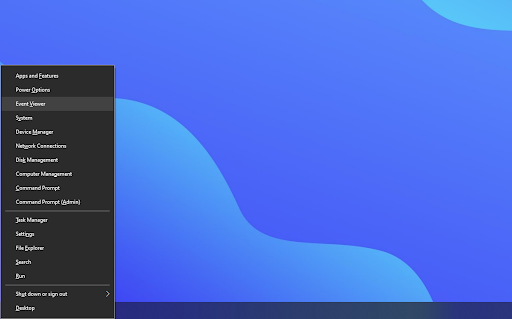
- คลิกที่ ' บันทึกของ Windows ” ภายในแผงด้านซ้าย จากนั้นเลือก “ ระบบ ” สิ่งนี้ควรเปลี่ยนส่วนตรงกลางเพื่อแสดงกิจกรรมทั้งหมดที่มีการประทับเวลา
- ค้นหาเหตุการณ์ล่าสุดที่บันทึกไว้ก่อน 'จุดเข้าสู่ขั้นตอนไม่สามารถอยู่ในไลบรารีลิงก์แบบไดนามิก' ปรากฏขึ้นบนหน้าจอของคุณ หากคุณเห็นแอปพลิเคชันหรือบริการบางอย่าง เป็นไปได้มากว่าผู้กระทำผิด
วิธีที่ 4. ลงทะเบียนไฟล์ DLL อีกครั้ง
หากข้อผิดพลาดที่เป็นปัญหาระบุไฟล์ DLL ที่โปรแกรมของคุณต้องการ คุณควรลองลงทะเบียนใหม่อีกครั้ง ยูทิลิตีบรรทัดคำสั่ง Regsvr32 สามารถใช้สำหรับการลงทะเบียนการควบคุม OLE เช่น DLL และ ActiveX (OCX) ใน Windows 10 หากคุณไม่สามารถผ่านข้อผิดพลาดด้วยวิธีอื่นได้ คุณอาจต้องลงทะเบียนไฟล์ DLL ด้วยตนเอง
- เปิดแถบค้นหาในแถบงาน แล้วพิมพ์ พร้อมรับคำสั่ง ในช่องค้นหา เมื่อคุณเห็นมันในผลลัพธ์ ให้คลิกขวาที่มันแล้วเลือก เรียกใช้ในฐานะผู้ดูแลระบบ .
- คลิก ใช่ ถ้าได้รับแจ้ง
- พิมพ์คำสั่งต่อไปนี้ในหน้าต่างใหม่และกดปุ่ม Enter บนแป้นพิมพ์เพื่อดำเนินการ: regsvr32 DLL . ตรวจสอบให้แน่ใจว่าได้แทนที่ DLL ด้วยชื่อของไฟล์ DLL ที่ระบุไว้ในข้อผิดพลาด ตัวอย่าง:
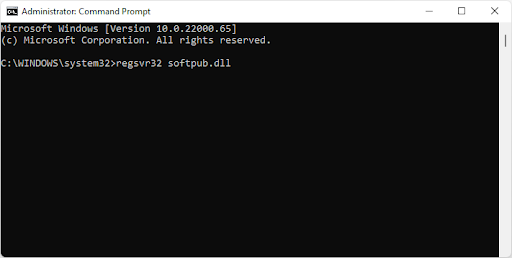
- หลังจากที่คุณรันคำสั่งที่กำหนด คุณควรเห็นข้อความว่า 'DllRegisterServer in vbscript.dll สำเร็จ' หากเครื่องมือ Regsvr32 สามารถเรียกใช้ได้สำเร็จ
วิธีที่ 5. สแกนคอมพิวเตอร์ของคุณด้วย Windows Defender
เราแนะนำให้สแกนคอมพิวเตอร์ของคุณเพื่อให้แน่ใจว่าไม่มีไวรัส มีโปรแกรมอันตรายบางโปรแกรมที่อาจทำให้คอมพิวเตอร์และแอปขัดข้องได้ ในการสแกน เราจะใช้โปรแกรมในตัวของ Windows Defender แต่โปรแกรมอื่น บุคคลที่สาม ซอฟต์แวร์อาจทำงานได้ดีขึ้น
- เปิดแถบค้นหาในทาสก์บาร์ของคุณโดยคลิกที่ไอคอนรูปแว่นขยาย คุณยังสามารถนำมันขึ้นมาด้วย Windows + ส แป้นพิมพ์ลัด
- พิมพ์ ความปลอดภัยของ Windows และเปิดใช้งานจากผลการค้นหา
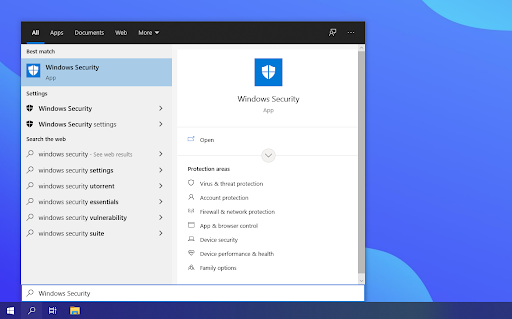
- เปลี่ยนไปที่ การป้องกันไวรัสและภัยคุกคาม แท็บโดยใช้หน้าจอหลักหรือเมนูในบานหน้าต่างด้านซ้าย คลิกที่ ตัวเลือกการสแกน ลิงค์
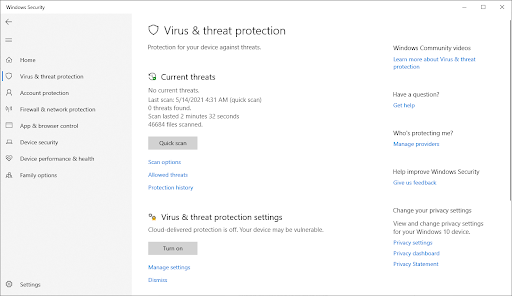
- เลือก การสแกนเต็มรูปแบบ ตัวเลือก. การดำเนินการนี้จะตรวจสอบทุกไฟล์ในไดรฟ์ทั้งหมดของคุณเพื่อให้แน่ใจว่าไม่มีภัยคุกคามใดสามารถซ่อนได้ โปรดทราบว่าการสแกนนี้อาจใช้เวลานานกว่า 1-2 ชั่วโมง ขึ้นอยู่กับจำนวนไฟล์ที่คุณมีในระบบของคุณ
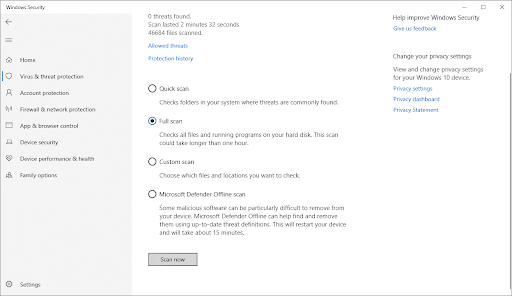
- คลิกที่ ตรวจเดี๋ยวนี้ ปุ่มเพื่อเริ่มการสแกน หากตรวจพบภัยคุกคาม Windows 10 จะกักกันหรือลบออกทั้งหมดโดยอัตโนมัติ คุณสามารถตรวจสอบผลการสแกนได้ในภายหลัง
ความคิดสุดท้าย
เราหวังว่าบทความนี้จะช่วยคุณในการแก้ไขปัญหาข้อผิดพลาดของ Windows 10 ข้อผิดพลาด 'จุดป้อนขั้นตอนไม่สามารถอยู่ในไลบรารีลิงก์แบบไดนามิก' ขณะนี้คุณสามารถกลับมาใช้งานได้อย่างรวดเร็วที่สุด
ตอนนี้ถึงตาคุณแล้ว
หากคุณมีคำถามใดๆ เกี่ยวกับวิธีที่เราแก้ไขปัญหานี้และปัญหาอื่นๆ โปรดดูที่เว็บไซต์ของเราและ ติดต่อเรา . คุณจะได้รับการสนับสนุนทางเทคนิคฟรีเกี่ยวกับปัญหาใดๆ ใน Windows และ Office
นอกจากนี้ ตรวจสอบของเรา ศูนย์ช่วยเหลือ สำหรับบทความที่จะช่วยคุณแก้ไขข้อผิดพลาด Windows 10 อื่นๆ อีกมากมาย
สมัครรับจดหมายข่าวเพื่อรับโปรโมชั่น ดีล และส่วนลดจากเราโดยตรงในกล่องจดหมายของคุณ สมัครสมาชิกด้วยที่อยู่อีเมลของคุณด้านล่าง แล้วคุณจะเป็นคนแรกที่ได้รับแจ้งเกี่ยวกับข่าวสารและข้อเสนอล่าสุดของเรา
คุณอาจชอบ
» วิธีแก้ไขข้อผิดพลาด “Side by Side Configuration Is Incorrect” ใน Windows 10
» วิธีแก้ไขไอคอนเดสก์ท็อปที่หายไปใน Windows 10
» วิธีแก้ไขบริการเสียงไม่ตอบสนองต่อข้อผิดพลาดใน Windows 10


