ความผิดพลาด ไม่สามารถเข้าถึงเซิร์ฟเวอร์การเปิดใช้งาน Windows หมายความว่าเซิร์ฟเวอร์การเปิดใช้งานไม่สามารถตรวจสอบอุปกรณ์ของคุณและจับคู่กับใบอนุญาตดิจิทัลสำหรับอุปกรณ์นั้นได้ในขณะนี้ ในหลาย ๆ กรณีนี่เป็นเพียงปัญหากับเซิร์ฟเวอร์ของ Microsoft และจะได้รับการดูแลโดยอัตโนมัติภายในไม่กี่ชั่วโมงอาจจะมากที่สุดในหนึ่งวัน น่าเสียดายที่เริ่มต้นด้วยไฟล์ การอัปเดตของผู้สร้าง มีบางระบบที่ได้รับสิทธิ์แบบดิจิทัลจาก Windows 7 หรือ Windows 8 ซึ่งจะไม่เปิดใช้งานเป็นระยะเวลานาน
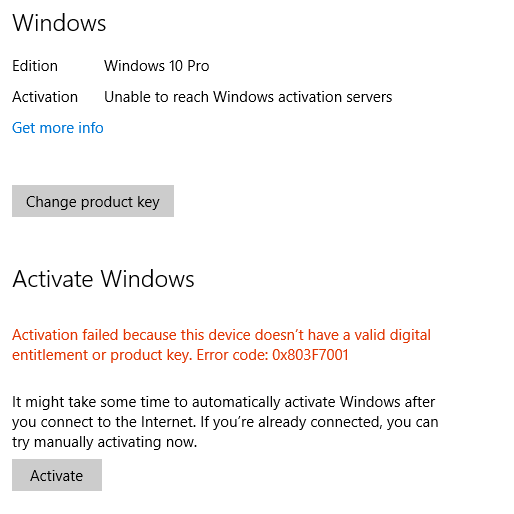
ไฟล์ เซิร์ฟเวอร์การเปิดใช้งาน Windows เหรอ? นี่คือเซิร์ฟเวอร์ Microsoft ได้ทุ่มเทให้กับ เปิดใช้งานซอฟต์แวร์ของพวกเขา หากไม่มีการเชื่อมต่อกับเซิร์ฟเวอร์เหล่านี้การเปิดใช้งานซอฟต์แวร์จะทำได้ยาก การเปิดใช้งานเป็นวิธีที่ Microsoft ตรวจสอบ สำเนา Windows ของคุณคือ แท้ และไม่ได้ใช้ในอุปกรณ์มากกว่า ข้อกำหนดสิทธิ์การใช้งานซอฟต์แวร์ของ Microsoft อนุญาต เมื่อทุกอย่างสมบูรณ์การเปิดใช้งานควรเป็นไปอย่างราบรื่นเสมอ น่าเสียดายที่ไม่ใช่ทุกอย่างจะราบรื่นตลอดเวลาโดยเฉพาะอย่างยิ่งกับการเปิดใช้งานผลิตภัณฑ์ของ Microsoft ในบทความนี้เราจะดูปัญหาหลักอย่างหนึ่งที่มักเกิดขึ้นเกี่ยวกับการเปิดใช้งานผลิตภัณฑ์ของ Microsoft โดยใช้เซิร์ฟเวอร์การเปิดใช้งาน
สาเหตุที่ไม่สามารถเข้าถึงเซิร์ฟเวอร์การเปิดใช้งาน Windows Windows 10
ปัญหานี้ยังเกิดขึ้นใน Windows 10 หากมีการเปลี่ยนเมนบอร์ดหลังจากเปิดใช้งาน Windows บนพีซีของคุณสำเร็จ สิ่งนี้มักเกิดขึ้นหลังจากใช้ Windows 10 Anniversary Update ( รุ่น 1607 ). เกิดขึ้นเนื่องจากการอัปเดตครบรอบไม่รวมไฟล์ การเปลี่ยนเมนบอร์ด การปรับปรุงแก้ไขในภายหลังรวมอยู่ในการอัปเดตผู้สร้าง มีสาเหตุอื่น ๆ อีกมากมายที่ Windows 10 อาจไม่เปิดใช้งาน
- การเชื่อมต่ออินเทอร์เน็ตไม่เสถียร : สิ่งนี้มักจะแก้ไขได้เอง ตรวจสอบการเชื่อมต่ออินเทอร์เน็ตของคุณหรือรอให้เสถียรขึ้น
- เซิร์ฟเวอร์ไม่ว่าง : นี่เป็นปัญหากับ Microsoft รอสักครู่และเซิร์ฟเวอร์จะล้างขึ้นเพื่อให้คุณสามารถเปิดใช้งานซอฟต์แวร์ของคุณได้
- ปัญหาการป้องกันไวรัส : บางครั้งซอฟต์แวร์ป้องกันไวรัสของคุณจะบล็อกคุณไม่ให้เข้าถึงเซิร์ฟเวอร์การเปิดใช้งานของ Microsoft คุณสามารถปิดซอฟต์แวร์ป้องกันไวรัสเพื่อดูว่าเป็นปัญหาหรือไม่ หากเป็นเช่นนั้นให้เปิดใช้งานจากนั้นเปิดซอฟต์แวร์ป้องกันไวรัสอีกครั้ง
- การอัปเกรดเป็น Windows 10 จาก Windows เวอร์ชันก่อนหน้าละเมิดลิขสิทธิ์สามารถป้องกันไม่ให้คุณเปิดใช้งาน Windows 10 ได้
วิธีแก้ไขกระบวนการเปิดใช้งาน
เนื่องจากมีปัญหามากมายที่อาจเกี่ยวข้องกับการเข้าถึงเซิร์ฟเวอร์การเปิดใช้งานคุณจึงต้องขจัดปัญหาที่อาจเกิดขึ้นเพื่อให้คุณสามารถเจาะลึกถึงปัญหาที่แท้จริงได้ ตรวจสอบว่าคุณอยู่ในเครือข่ายที่เชื่อถือได้ หากคุณเคยตั้งค่าไฟล์ พร็อกซีเซิร์ฟเวอร์หรือเครือข่าย VPN ปิดการใช้งานก่อนที่คุณจะลองวิธีอื่น วิธีนี้อาจแก้ไขปัญหาได้
ติดตั้ง Creator’s Update จาก Windows เพื่อดูว่าสามารถแก้ปัญหาได้หรือไม่ อีกครั้งสิ่งสำคัญคือต้องลองใช้วิธีง่ายๆทั้งหมดก่อนที่คุณจะเริ่มกังวล คุณยังสามารถลองใช้ไฟล์ รหัสเปิดใช้งานทั่วไป การดำเนินการนี้จะไม่ทำงานอย่างไม่มีกำหนด แต่จะอนุญาตให้คุณเปิดใช้งานชั่วคราวเพื่อให้คุณสามารถแก้ไขปัญหาได้ เพื่อทำสิ่งนี้:
- กด คีย์ Windows + R เพื่อเปิดหน้าต่างเรียกใช้ ประเภท สลุย และกด Enter เพื่อเปิดไฟล์ ไคลเอนต์การเปิดใช้งาน Windows
- คลิกที่ เปลี่ยนรหัสผลิตภัณฑ์ จากนั้นป้อนคีย์ทั่วไปที่เหมาะสมสำหรับ Windows รุ่นของคุณ: Windows 10 Home Edition: YTMG3 - N6DKC - DKB77 - 7M9GH - 8HVX7 / Windows 10 Home Edition Single Language: BT79Q - G7N6G - PGBYW - 4YWX6 - 6F4BT / Windows 10 Pro Edition: VK7JG - NPHTM - C97JM - 9MPGT - 3V66T / Windows 10 Home N Edition: 4CPRK - NM3K3 - X6XXQ - RXX86 - WXCHW / Windows 10 Pro N Edition: 2B87N - 8KFHP - DKV6R - Y2C8J - PKCKT
- กลับไปที่ไฟล์ หน้าจอการเปิดใช้งาน และตรวจสอบว่าข้อความแสดงข้อผิดพลาดหายไปหรือไม่ หากข้อความแสดงข้อผิดพลาดถูกแทนที่ด้วย Windows เปิดใช้งานด้วยใบอนุญาตดิจิทัลที่เชื่อมโยงกับบัญชี Microsoft ของคุณ คุณได้แก้ไขปัญหาแล้ว แต่ยังคงต้องดูสาเหตุที่คุณไม่สามารถเปิดใช้งานด้วยคีย์ของคุณได้
ในการแทนที่รหัสผลิตภัณฑ์ทั่วไป:
- เปิดแบบยกระดับ พร้อมรับคำสั่ง โดยคลิกที่ไอคอน Windows Start แล้วพิมพ์ cmd . คลิกขวาที่ Command Prompt แล้วเลือก Run as administrator
- ป้อนรหัสผ่านหากได้รับแจ้ง
- ประเภท slmgr -ipk ตามด้วยรหัสผลิตภัณฑ์ของคุณ ซึ่งช่วยให้คุณสามารถแทนที่รหัสผลิตภัณฑ์ทั่วไปด้วยหมายเลขที่ผู้ใช้ระบุ ผลลัพธ์จะเป็นดังนี้: slmgr -ipk xxxxx - xxxxx - xxxxx - xxxxx - xxxxx โดยที่ x เป็นรหัสผลิตภัณฑ์ของคุณ หมายเลขผลิตภัณฑ์จะมีอักขระที่เป็นตัวเลขและตัวอักษร 25 ตัวโดยมีขีดคั่นทุกๆ 5 อักขระเพื่อแบ่งคีย์ออกเป็นห้าส่วนที่แตกต่างกัน
ออก และ รีบูต คอมพิวเตอร์ของคุณ. การเปิดใช้งานอาจไม่เกิดขึ้นในทันทีดังนั้นโปรดรอสองสามชั่วโมงก่อนที่คุณจะลองเปิดใช้งานวิธีอื่น
คุณยังสามารถใช้การสนับสนุนการแชทเพื่อเปิดใช้งาน คุณต้องมีรหัสเปิดใช้งาน Windows จริงเพื่อใช้วิธีนี้โดยเฉพาะ เพื่อทำสิ่งนี้:
- กด คีย์ Windows + R เพื่อเปิดหน้าต่างเรียกใช้ ประเภท สลุย 4 และกด Enter เพื่อเปิดหน้าจอ ID การติดตั้ง
- เลือกไฟล์ ประเทศ .
- โทรไปที่หมายเลขที่ปรากฏบนหน้าจอ ย่อขนาดไฟล์ ID การติดตั้ง จากนั้นกดปุ่มเริ่มค้นหา ขอความช่วยเหลือ และเปิดแอปรับความช่วยเหลือ
- ตัวแทนเสมือน จะแนะนำขั้นตอนการแก้ปัญหาบางอย่าง ข้ามสิ่งนี้โดยพิมพ์ ทดสอบ และการเลือก ไม่ ในทุกพรอมต์จนกว่าคุณจะเห็นตัวเลือกในการ พูดคุยกับบุคคล
- ไปที่ บริการและแอพ> Windows> การตั้งค่า และเลือก แชทออนไลน์ด้วย Microsoft Answer Tech การดำเนินการนี้อาจใช้เวลาสักครู่ในการรับใครสักคน ทั้งหมดขึ้นอยู่กับว่าพวกเขายุ่งแค่ไหน
- เมื่อเทคโนโลยีออนไลน์แล้วระบบอาจขอให้คุณให้คีย์ใบอนุญาต Windows ที่ถูกต้อง คุณจะถูกขอให้ระบุไฟล์ ID การติดตั้ง คุณสร้างขึ้น คัดลอกและวางลงในหน้าต่างติดต่อฝ่ายสนับสนุน
- เทคโนโลยีจะให้รหัสยืนยันแก่คุณ กลับไปที่หน้าต่าง ID การติดตั้งคลิกที่ ป้อนรหัสยืนยัน จากนั้นกด Enter อีกครั้ง
- ตี เปิดใช้งาน ไม่ควรใช้เวลานานก่อนการเปิดใช้งานจะเกิดขึ้น
หากคุณกำลังมองหา บริษัท ซอฟต์แวร์ที่คุณสามารถไว้วางใจได้ในเรื่องความซื่อสัตย์และการดำเนินธุรกิจที่ซื่อสัตย์อย่ามองไปไกลกว่า เราเป็นพันธมิตรที่ได้รับการรับรองจาก Microsoft และธุรกิจที่ได้รับการรับรองจาก BBB ที่ให้ความสำคัญกับการนำลูกค้าของเราได้รับประสบการณ์ที่น่าเชื่อถือและพึงพอใจเกี่ยวกับผลิตภัณฑ์ซอฟต์แวร์ที่พวกเขาต้องการ เราจะอยู่กับคุณก่อนระหว่างและหลังการขายทั้งหมด นั่นคือการรับประกันซอฟต์แวร์ 360 องศาของเรา ดังนั้นสิ่งที่คุณรอ? โทรหาเราวันนี้ที่ +1 877 315 1713 หรืออีเมล sales@softwarekeep.com เช่นกันคุณสามารถติดต่อเราผ่านแชทสด


