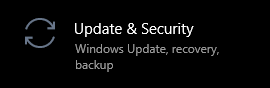เมื่อใช้อุปกรณ์จัดเก็บข้อมูล USB คุณอาจพบข้อผิดพลาดที่ Windows ไม่สามารถหยุดเครื่องได้ . ข้อผิดพลาดนี้ป้องกันไม่ให้คุณนำอุปกรณ์เหล่านี้ออกอย่างปลอดภัยเพื่อป้องกันข้อมูลสูญหาย
เหตุใดการถอดอุปกรณ์อย่างปลอดภัยจึงมีความสำคัญ

อุปกรณ์จัดเก็บข้อมูลขนาดใหญ่ มีประโยชน์อย่างเหลือเชื่อในการจัดเก็บและย้ายข้อมูลจำนวนมากระหว่างคอมพิวเตอร์ หากคุณใช้อุปกรณ์ ไม่ถูกต้อง คุณเสี่ยงที่จะทำลายไฟล์ ไฟล์ที่เก็บไว้ . ซึ่งอาจทำให้ไฟล์เสียหายและใช้งานไม่ได้
ตัวอย่างเช่นเมื่อใช้ไฟล์ แฟลชไดรฟ์ USB คุณอาจต้องถอดปลั๊กออกจากคอมพิวเตอร์เมื่อคุณใช้งานเสร็จแล้ว อย่างไรก็ตามสิ่งนี้เป็นที่รู้กันว่ามีความเสี่ยงและไม่ควรทำ
แถบงานจะไม่หายไปเมื่อเต็มหน้าจอ
Windows มีคุณสมบัติที่ช่วยให้คุณสามารถ ดีดออก ไดรฟ์ก่อน โดยพื้นฐานแล้วจะตัดการเชื่อมต่อไดรฟ์และทำให้ Windows ทราบว่าคุณไม่ได้ใช้งานแล้ว หลังจากที่คุณขับออกจากไดรฟ์คุณสามารถถอดปลั๊กได้อย่างปลอดภัย
แต่คุณควรทำอย่างไรหาก Windows ส่งคืนข้อความแสดงข้อผิดพลาด คำตอบเดียวคือการแก้ไขปัญหา อ่านบทความของเราต่อเพื่อเรียนรู้หลายวิธีในการแก้ไขข้อผิดพลาดนี้อย่างรวดเร็วและมีประสิทธิภาพ!
แก้ไข: Windows ไม่สามารถหยุดอุปกรณ์ได้
โดยส่วนใหญ่แล้วข้อผิดพลาดนี้เกิดจากสองสิ่ง แอปพลิเคชันพื้นหลังยังคงใช้อุปกรณ์อยู่หรือไฟล์บางไฟล์ที่เก็บไว้ในอุปกรณ์ยังคงเปิดอยู่

วิธีแสดงระดับแบตเตอรี่ใน windows 10
คุณสามารถแก้ไขข้อความแสดงข้อผิดพลาดนี้ได้หลายวิธี วันนี้เราขอนำเสนอวิธีการที่ใช้งานง่ายแม้ว่าคุณจะไม่เคยแก้ปัญหาบนพีซีมาก่อนก็ตาม
บันทึก : คู่มือของเราเขียนขึ้นสำหรับผู้ใช้ Windows 10 อย่างไรก็ตามวิธีการดังกล่าวจะใช้ได้กับระบบปฏิบัติการ Windows อื่น ๆ เช่นกัน โปรดทราบว่าเมื่อใช้ Windows อื่นขั้นตอนบางอย่างอาจต้องใช้เส้นทางอื่นเพื่อให้ได้ผลลัพธ์ที่ต้องการ
ใช้ Windows 'Safe Removal Tool
ผู้ใช้ Windows 10 บางคนรายงานว่าหลังจากข้อผิดพลาดปรากฏขึ้นในตอนแรกโดยใช้ไฟล์ เครื่องมือกำจัดที่ปลอดภัย อีกครั้งอาจช่วยแก้ปัญหาได้ นี่คือคำแนะนำโดยย่อเกี่ยวกับวิธีใช้เครื่องมือนี้:
- คลิกที่ไอคอนลูกศรบนแถบงานของคุณ ซึ่งจะอยู่ถัดจากไอคอนอื่น ๆ ของคุณเช่นเครือข่ายหรือระดับเสียง
- เมื่อแถบงานขยายให้คลิกขวาที่ไฟล์ อุปกรณ์ USB .
- เลือกไฟล์ นำอุปกรณ์ออก ตัวเลือก แทนที่จะเป็นอุปกรณ์คุณจะเห็นชื่อของ USB ที่เสียบอยู่กับคอมพิวเตอร์ของคุณในปัจจุบัน

- หลังจากคุณได้รับข้อผิดพลาด ทำซ้ำสามขั้นตอนแรก อีกครั้ง. มีโอกาสที่คราวนี้ Windows จะดีดเครื่องของคุณอย่างปลอดภัย
หลังจากนำอุปกรณ์ออกสำเร็จคุณจะเห็นไฟล์ ปลอดภัยในการลบฮาร์ดแวร์ การแจ้งเตือนแจ้งให้คุณทราบว่าคุณสามารถถอดปลั๊กได้อย่างปลอดภัยแล้ว หากคุณไม่เห็นการแจ้งเตือนนี้ปรากฏขึ้นอย่านำอุปกรณ์ออกจากคอมพิวเตอร์ของคุณ

ค้นหาแอปพลิเคชันโดยใช้อุปกรณ์ของคุณ
ตามที่กล่าวไว้ก่อนหน้านี้มีแนวโน้มว่าแอปพลิเคชันที่คุณเปิดอยู่กำลังเข้าถึงอุปกรณ์ของคุณ แม้ว่าจะไม่มีวิธีที่แน่ชัดในการค้นหาว่าคืออันไหน แต่คุณสามารถเดาอย่างมีความรู้หรือปิดแอปพลิเคชันทีละแอปได้
วิธีที่ดีที่สุดในการดำเนินการนี้คือการสิ้นสุดกระบวนการในไฟล์ ผู้จัดการงาน . วิธีนี้ช่วยให้คุณสามารถปิดแอปพลิเคชันทั้งหมดได้แม้กระทั่งแอปพลิเคชันที่ซ่อนอยู่ในแถบงานของคุณ
- คลิกขวาบนพื้นที่ว่างในแถบงานของคุณ จากเมนูให้เลือก ผู้จัดการงาน . หรือคุณสามารถกดปุ่ม Windows และ X ในเวลาเดียวกันและเลือกจากที่นั่น

- เปลี่ยนเป็นไฟล์ กระบวนการ แท็บ
- เริ่ม ปิดแอปพลิเคชัน ที่คุณคิดว่าอาจกำลังเข้าถึงอุปกรณ์ USB ของคุณ หากคุณไม่แน่ใจให้ปิดแอปพลิเคชันทีละแอปพลิเคชัน ทดสอบว่าคุณสามารถนำ USB ออกได้หรือไม่หลังจากที่แต่ละโปรแกรมปิดลง
เมื่อคุณเห็นไฟล์ ปลอดภัยในการลบฮาร์ดแวร์ การแจ้งเตือนคุณได้ปิดแอปที่เป็นสาเหตุของปัญหาเรียบร้อยแล้ว ตอนนี้คุณจะรู้ว่าโปรแกรมใดควรปิดก่อนเสมอ
ปิดใช้งานกระบวนการเบื้องหลัง
อีกวิธีหนึ่งในการแก้ปัญหานี้คือการปิดใช้งานทุกขั้นตอนเบื้องหลังบนคอมพิวเตอร์ของคุณชั่วคราว วิธีนี้ช่วยให้คุณทราบว่ามีบางอย่างรบกวนการถอดอุปกรณ์ USB ของคุณหรือไม่
การควบคุมความสว่างไม่ทำงาน windows 10
- ค้นหา msconfig ในแถบค้นหาของคุณ

- เปิด การกำหนดค่าระบบ แอพจากผลลัพธ์

- เปลี่ยนเป็นไฟล์ บริการ แท็บ

- วางเครื่องหมายถูกในช่องถัดจาก ซ่อนบริการทั้งหมดของ Microsoft .
- คลิก ปิดการใช้งานทั้งหมด แล้วกด สมัคร .
ทดสอบว่าคุณสามารถนำอุปกรณ์ออกได้อย่างปลอดภัยหรือไม่ในขณะที่ปิดใช้งานกระบวนการ หากคุณเห็นไฟล์ ปลอดภัยในการลบฮาร์ดแวร์ การแจ้งเตือนคำตอบคือใช่
หลังจากดำเนินการเสร็จสิ้นคุณสามารถเปิดใช้งานบริการทั้งหมดได้อีกครั้งโดยคลิกที่ เปิดใช้งานทั้งหมด จากหน้าต่างเดียวกัน
รีสตาร์ท Explorer.exe
มีโอกาสที่ Windows ไม่สามารถหยุดเครื่องได้ ข้อผิดพลาดยังคงเกิดขึ้นแม้ว่าคุณจะปิดทุกแอปที่เป็นไปได้ นี่อาจเป็นสัญญาณว่ามีปัญหา สำรวจ ตัวเอง
เพียงแค่รีสตาร์ทกระบวนการ Explorer.exe ก็สามารถทำเคล็ดลับได้ ในการดำเนินการนี้เราจะใช้ไฟล์ ผู้จัดการงาน อีกครั้ง.
- คลิกขวาบนพื้นที่ว่างในแถบงานของคุณ จากเมนูให้เลือก ผู้จัดการงาน . หรือคุณสามารถกดปุ่ม Windows และ X ในเวลาเดียวกันและเลือกจากที่นั่น

- เปลี่ยนเป็นไฟล์ กระบวนการ แท็บและค้นหา Windows Explorer .
- คลิกที่ Windows Explorer จากนั้นกดปุ่ม เริ่มต้นใหม่ ที่ด้านล่างขวาของตัวจัดการงาน

หลังจากทำเช่นนี้แอปพลิเคชันและอินเทอร์เฟซ Windows ของคุณจะหายไปชั่วคราว นี่เป็นสัญญาณที่ดีนั่นหมายความว่า Explorer.exe กำลังรีสตาร์ทตัวเองอย่างถูกต้อง เมื่อทุกอย่างกลับมาอยู่บนหน้าจอให้พยายามถอด USB ออกอย่างปลอดภัย
การเลื่อนสองนิ้วไม่ทำงาน windows 10
ใช้แอพของบุคคลที่สาม
เมื่อเครื่องมือถอดเซฟในตัวไม่ตัดคุณสามารถพยายามนำอุปกรณ์ของคุณออกโดยใช้ไฟล์ แอปของบุคคลที่สาม . อย่างไรก็ตามแอปพลิเคชันเหล่านี้เรียบง่าย แต่สามารถปรับปรุงการจัดการอุปกรณ์ USB ได้
คำเตือน : ตรวจสอบให้แน่ใจเสมอว่าแอปพลิเคชันที่คุณใช้นั้นน่าเชื่อถือ หลายโปรแกรมที่สัญญาว่าจะแก้ปัญหาบนพีซีของคุณจะทำในสิ่งที่ตรงกันข้าม แม้กระทั่งความเป็นไปได้ที่จะปล่อยให้มัลแวร์ในระบบของคุณ
เราขอแนะนำให้ค้นคว้าชื่อแอปพลิเคชันที่คุณวางแผนจะใช้ คุณสามารถค้นหาบทวิจารณ์จากผู้ใช้จริงได้ด้วยวิธีนี้ หากคนส่วนใหญ่บอกว่าแอปมีไฟล์ที่เป็นอันตรายอย่าดาวน์โหลด
นี่คือแอพพลิเคชั่นบางตัวที่เราแนะนำให้ใช้เมื่อต้องการเครื่องมือของบุคคลที่สามเพื่อนำอุปกรณ์ USB ออก แอปพลิเคชันเหล่านี้มีอินเทอร์เฟซที่เรียบง่ายเพื่อให้งานเสร็จอย่างรวดเร็วฟรี:
โหมดเคอร์เนลที่ไม่คาดคิดกับดักการแก้ไข windows 10
- USB อย่างปลอดภัยเอาออก
- USB Disk Ejector
- ProEject
เปิดใช้งานการลบอย่างรวดเร็ว
หากคุณพอใจกับการสูญเสียประสิทธิภาพเพียงเล็กน้อยและวิธีการข้างต้นไม่ได้ผลสำหรับคุณคุณสามารถลองทำอย่างอื่นได้
อุปกรณ์ทุกเครื่องมาพร้อมกับตัวเลือกที่ทำให้สามารถถอดปลั๊กได้โดยไม่ต้องถอดปลั๊กออกใน Windows ก่อน นี้เรียกว่า กำจัดอย่างรวดเร็ว . ทำตามขั้นตอนเหล่านี้เพื่อเปิดใช้งาน:
- กดปุ่ม Windows บนแป้นพิมพ์ของคุณจากนั้นกดปุ่ม ร สำคัญ. สิ่งนี้จะแสดงยูทิลิตี้ที่เรียกว่า วิ่ง .
- พิมพ์ devmgmt.msc แล้วคลิกไฟล์ ตกลง ปุ่ม. การทำเช่นนี้จะเป็นการเปิดตัวจัดการอุปกรณ์

- คลิกที่ลูกศรไอคอนถัดจาก ดิสก์ไดรฟ์ เพื่อขยายหมวดหมู่ อุปกรณ์ของคุณควรปรากฏที่นี่
- คลิกขวาที่อุปกรณ์แล้วเลือก คุณสมบัติ จากเมนู

- เปลี่ยนเป็นไฟล์ นโยบาย จากนั้นเลือก กำจัดอย่างรวดเร็ว . เมื่อเสร็จแล้วให้คลิกปุ่มตกลง
หลังจากที่คุณเปลี่ยนอุปกรณ์เป็นการนำออกอย่างรวดเร็วคุณสามารถถอดปลั๊กออกจากคอมพิวเตอร์ได้อย่างปลอดภัยโดยไม่ต้องถอดออกก่อน อย่างไรก็ตามการทำเช่นนี้จะส่งผลให้สูญเสียประสิทธิภาพ ( ปิดใช้งานการเขียนแคช ).
เราหวังว่าวิธีการของเราจะเป็นประโยชน์ในการแก้ปัญหาของคุณกับ Windows ไม่สามารถหยุดข้อความแสดงข้อผิดพลาดของอุปกรณ์ได้ คุณสามารถนำอุปกรณ์ของคุณออกได้อย่างปลอดภัยตอนนี้โดยไม่ต้องกังวลเกี่ยวกับความเสียหายหรือการสูญหายของข้อมูล
หากคุณกำลังมองหา บริษัท ซอฟต์แวร์ที่คุณสามารถไว้วางใจได้ในเรื่องความซื่อสัตย์และการดำเนินธุรกิจที่ซื่อสัตย์อย่ามองไปไกลกว่า เราเป็นพันธมิตรที่ได้รับการรับรองจาก Microsoft และธุรกิจที่ได้รับการรับรองจาก BBB ที่ให้ความสำคัญกับการนำลูกค้าของเราได้รับประสบการณ์ที่น่าเชื่อถือและพึงพอใจเกี่ยวกับผลิตภัณฑ์ซอฟต์แวร์ที่พวกเขาต้องการ เราจะอยู่กับคุณก่อนระหว่างและหลังการขายทั้งหมด
นั่นคือการรับประกันซอฟต์แวร์ 360 องศาของเรา ดังนั้นสิ่งที่คุณรอ? โทรหาเราวันนี้ที่ +1 877 315 1713 หรืออีเมล sales@softwarekeep.com เช่นกันคุณสามารถติดต่อเราผ่านแชทสด