ในบทความนี้ คุณสามารถเรียนรู้วิธีปิดใช้งาน “หน้าเว็บทำให้เบราว์เซอร์ของคุณช้าลง คุณอยากจะทำอะไร?' คำเตือนใน Firefox

Mozilla Firefox เป็นเบราว์เซอร์ที่มีคุณสมบัติมากมาย เป็นที่รักของผู้ใช้หลายล้านคนทั่วโลก แม้จะเป็นหนึ่งในยักษ์ใหญ่ในอุตสาหกรรมเว็บเบราว์เซอร์ แต่ก็ยังมีปัญหาและฟีเจอร์ที่ไม่ชอบอยู่พอสมควร หนึ่งในนั้นคือ “หน้าเว็บทำให้เบราว์เซอร์ของคุณช้าลง คุณอยากจะทำอะไร?' ข้อความเตือนจะปรากฏขึ้นเป็นระยะในขณะที่คุณท่องเว็บ
ระบบจะใช้ข้อความเตือนเมื่อ Firefox ตรวจพบว่าไซต์กำลังใช้ทรัพยากรของคุณมากเกินไป อย่างไรก็ตาม มันมักจะหลอกลวงและหยุดไม่ให้เว็บไซต์ทำงาน แม้ว่าจะไม่ใช่สาเหตุของการใช้ทรัพยากรของคุณก็ตาม ผู้ใช้หลายคนเคยรายงานปัญหานี้มาแล้ว และเราพร้อมจะช่วยคุณแก้ไข
ดำเนินการดูวิธีปิดใช้งานคำเตือน 'หน้าเว็บทำให้เบราว์เซอร์ของคุณช้าลง' ที่ค่อนข้างน่ารำคาญใน Firefox
อะไรทำให้คำเตือน 'หน้าเว็บทำให้เบราว์เซอร์ของคุณช้าลง' ใน Firefox
ลองนึกภาพสิ่งนี้: คุณกำลังท่องอินเทอร์เน็ตตามปกติ แต่ในทันใด หน้าเว็บของคุณก็เริ่มอืดและเบราว์เซอร์ของคุณตามไม่ทัน เพื่อให้แน่ใจว่าซอฟต์แวร์จะไม่หยุดทำงานและคุณจะไม่สูญเสียหน้าสำคัญ ระบบจะแจ้งให้คุณระงับหน้าที่มีปัญหาแทน
คำเตือนนี้แสดงขึ้นว่า “หน้าเว็บทำให้เบราว์เซอร์ของคุณช้าลง คุณอยากจะทำอะไร?' ในเบราว์เซอร์ของคุณ และอาจทำให้ผู้ใช้บางคนต้องหยุดชะงักอย่างมาก
หากคุณเพิ่งเปลี่ยนมาใช้ Firefox เพราะ บราวเซอร์อื่นๆ ไม่เหมาะกับคุณ คุณอาจผิดหวังที่พบว่าเบราว์เซอร์นี้มีชุดปัญหาของตัวเอง ไม่ต้องกังวล เราพร้อมช่วยคุณแก้ไขปัญหาทั้งหมด ตรวจสอบของเรา บล็อก สำหรับเนื้อหาเกี่ยวกับเบราว์เซอร์เพิ่มเติม
วิธีปิดการใช้งานคำเตือน 'หน้าเว็บทำให้เบราว์เซอร์ของคุณช้าลง' ใน Firefox
หากคุณต้องการปิดหรือแก้ไขปัญหาของข้อความเตือนที่รบกวนคุณขณะเรียกดู แสดงว่าคุณมาถูกที่แล้ว วิธีการด้านล่างจะช่วยคุณผ่านคำแนะนำทีละขั้นตอน
เพื่อจุดประสงค์ในการสาธิต เราจะใช้ไคลเอนต์ Mozilla Firefox ล่าสุดสำหรับ Windows 10 หากคุณใช้บิลด์อื่นหรือทำงานบนแพลตฟอร์มอื่น บางขั้นตอนอาจแตกต่างกัน
มาเริ่มกันเลย!
วิธีที่ 1. ล้างแคชและคุกกี้ของ Firefox
วิธีแก้ปัญหาที่ง่ายที่สุดในการปิดใช้งานข้อความเตือน 'หน้าเว็บทำให้เบราว์เซอร์ของคุณทำงานช้าลง' อาจเป็นเพียงการทำให้ Firefox ของคุณทำความสะอาดได้ดี การกำจัดแคชและคุกกี้ของไซต์จะทำให้พื้นที่และทรัพยากรสำหรับ Firefox ใช้งานได้ในภายหลัง
ไม่มีการติดตั้งอุปกรณ์เอาต์พุตเสียง windows 10 acer
- ใน Firefox ให้พิมพ์ เกี่ยวกับ:การตั้งค่า#ความเป็นส่วนตัว ลงในแถบที่อยู่และกดปุ่ม Enter บนแป้นพิมพ์ของคุณ คุณจะถูกเปลี่ยนเส้นทางไปยังหน้าการตั้งค่า

- เลื่อนลงไปที่ คุกกี้และข้อมูลไซต์ ส่วน. ที่นี่ คลิกที่ ข้อมูลชัดเจน ปุ่ม.

- เลือกทั้งสองอย่าง คุกกี้และข้อมูลไซต์ และ แคชเนื้อหาเว็บ จากนั้นคลิกที่ ชัดเจน ปุ่มเพื่อดำเนินการต่อ รอให้ Firefox ประมวลผลคำขอของคุณและลบข้อมูล

- คุณควรจะสามารถทดสอบว่าคำเตือนเดียวกันนี้ปรากฏขึ้นหลังจากล้างเบราว์เซอร์ของคุณแล้วหรือไม่
วิธีที่ 2. ปิดการเร่งฮาร์ดแวร์ใน Firefox
การเร่งฮาร์ดแวร์ เป็นคุณสมบัติที่สามารถพบได้ในแอพพลิเคชั่นส่วนใหญ่ในปัจจุบัน ซึ่งช่วยให้ซอฟต์แวร์ใช้ฮาร์ดแวร์ของคอมพิวเตอร์ของคุณทำงานได้ราบรื่นขึ้น ส่วนใหญ่มักใช้สำหรับองค์ประกอบภาพ การดำเนินการนี้อาจทำให้ GPU ของคุณต้องเสียภาษี ทำให้ข้อความเตือนปรากฏขึ้น
- ใน Mozilla Firefox คลิกที่ปุ่มเมนู จากนั้นเลือก ตัวเลือก จากเมนูบริบท

- อยู่บนแท็บทั่วไป เลื่อนลงมาจนเจอหัวข้อ Performance แล้วยกเลิกการเลือก ใช้การตั้งค่าประสิทธิภาพที่แนะนำ . ถัดไป ยกเลิกการเลือก ใช้การเร่งด้วยฮาร์ดแวร์เมื่อพร้อมใช้งาน จากการตั้งค่าเพิ่มเติมที่แสดง

- รีสตาร์ท Firefox
วิธีที่ 3 ปิดกระบวนการ Firefox แฮงค์
ลองปิดคุณลักษณะ Firefox นี้เพื่อดูว่าข้อความเตือน 'หน้าเว็บทำให้เบราว์เซอร์ของคุณช้าลง' ปรากฏขึ้นอีกครั้งหรือไม่
- ใน Firefox ให้พิมพ์ เกี่ยวกับ:config ลงในแถบที่อยู่และกดปุ่ม Enter บนแป้นพิมพ์ของคุณ คุณจะถูกเปลี่ยนเส้นทางไปยังหน้าการตั้งค่า
- หากได้รับแจ้ง ให้คลิกที่ ยอมรับความเสี่ยงและดำเนินการต่อ ปุ่ม.

- ใช้แถบค้นหาที่ด้านบนของหน้าเพื่อค้นหา กระบวนการHang . คุณควรเห็น 2 ตัวเลือกปรากฏขึ้นหลังจากค้นหาสำเร็จ
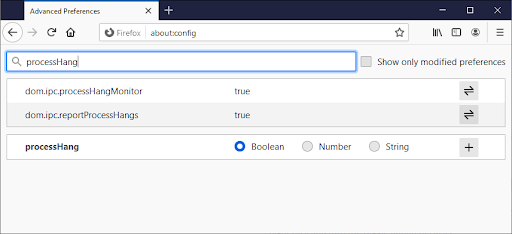
- ใช้ปุ่มสลับทางด้านขวาเพื่อหมุนทั้งสองข้าง dom.ipc.reportProcessHangs และ dom.ipc.processHangMonitor เขาเป็นเท็จ

- รีสตาร์ท Firefox
วิธีที่ 4. ปิดใช้งานโหมดป้องกันของ Adobe Flash
ผู้ใช้รายงานว่าการเก็บ Adobe Flash โดยเฉพาะโหมดที่ได้รับการป้องกันไว้ ทำให้เบราว์เซอร์ทำงานช้าลง นี่อาจเป็นสาเหตุโดยตรงของข้อความเตือน 'หน้าเว็บทำให้เบราว์เซอร์ของคุณทำงานช้าลง'
- ใน Mozilla Firefox คลิกที่ปุ่มเมนู จากนั้นเลือก ส่วนเสริมและธีม จากเมนูบริบท

- เปลี่ยนไปที่ ปลั๊กอิน แท็บ ที่นี่มองหา Adobe Flash หรือ ช็อคเวฟแฟลช และคลิกที่ การดำเนินการมากขึ้น → ไม่เคยเปิดใช้งาน .
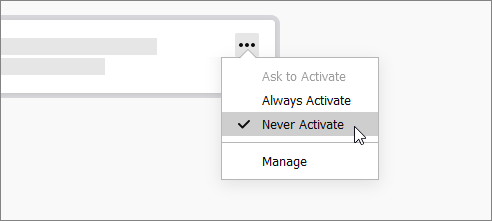
- รีสตาร์ทเบราว์เซอร์ของคุณและดูว่าปัญหาได้รับการแก้ไขหรือไม่
วิธีที่ 5. อัปเดตไดรเวอร์การ์ดแสดงผลของคุณ
หากคุณมีคำเตือน Firefox ปรากฏขึ้นขณะสตรีมสื่อเช่น YouTube, Netflix, Twitch ฯลฯ ไดรเวอร์ของคุณอาจเป็นผู้ร้าย หากไดรเวอร์การ์ดแสดงผลของคุณไม่ได้รับการอัพเดต เสียหาย หรือส่วนประกอบขาดหายไป อาจทำให้เกิดปัญหาร้ายแรงได้
ใช้ขั้นตอนด้านล่างเพื่อให้แน่ใจว่าไดรเวอร์ของคุณอยู่ในสภาพดี เราขอแนะนำให้ตรวจสอบการอัปเดตไดรเวอร์อย่างน้อยเดือนละสองครั้ง
ข้อยกเว้นบริการระบบรหัสหยุด bsod
ตัวเลือก 1. อัปเดตไดรเวอร์การ์ดแสดงผลด้วยตนเอง
- ตรวจสอบประเภทกราฟิกการ์ดที่คุณใช้:
- กด Windows และ R ปุ่มบนแป้นพิมพ์ของคุณพร้อมกัน สิ่งนี้จะทำให้ วิ่ง คุณประโยชน์.

- พิมพ์ใน “ dxdiag ” โดยไม่ใส่เครื่องหมายอัญประกาศ แล้วกด ตกลง ปุ่ม. นี่คือทางลัดในการเข้าถึงเครื่องมือ DirectX Diagnostics ซึ่งช่วยให้คุณสามารถดูข้อมูลเกี่ยวกับระบบของคุณได้
- เปลี่ยนไปที่ แสดง แท็บ

- ภายใต้ อุปกรณ์ ให้จดชื่อและผู้ผลิตการ์ดแสดงผลของคุณ
- กด Windows และ R ปุ่มบนแป้นพิมพ์ของคุณพร้อมกัน สิ่งนี้จะทำให้ วิ่ง คุณประโยชน์.
- ไปที่เว็บไซต์ของผู้ผลิตที่เกี่ยวข้อง จากนั้นไปที่หน้าดาวน์โหลด ต่อไปนี้คือหน้าเว็บของผู้ผลิตทั่วไปบางส่วนที่คุณสามารถค้นหาการดาวน์โหลดไดรเวอร์ได้:
- ค้นหารุ่นการ์ดกราฟิกของคุณโดยใช้เครื่องมือค้นหาที่มีให้ และดาวน์โหลดไดรเวอร์ใหม่ล่าสุด

- ดาวน์โหลดและติดตั้งไดรเวอร์ล่าสุดโดยดับเบิลคลิกที่ไฟล์ที่ดาวน์โหลดและปฏิบัติตามคำแนะนำบนหน้าจอ คุณอาจได้รับแจ้งให้รีสตาร์ทอุปกรณ์ของคุณ
บันทึก : ตรวจสอบเสมอว่าคุณกำลังดาวน์โหลดและติดตั้งไดรเวอร์ที่ถูกต้องซึ่งตรงกับการ์ดกราฟิกของคุณอยู่เสมอ หากคุณไม่แน่ใจ ให้ลองค้นหาใน Google หรือติดต่อฝ่ายบริการลูกค้าของผู้ผลิตของคุณ
ตัวเลือกที่ 2 อัปเดตไดรเวอร์การ์ดแสดงผลโดยอัตโนมัติ
- กด Windows และ R ปุ่มบนแป้นพิมพ์ของคุณพร้อมกัน สิ่งนี้จะทำให้ วิ่ง คุณประโยชน์.
- พิมพ์ใน “ devmgmt.msc ” โดยไม่ใส่เครื่องหมายอัญประกาศ แล้วกด ตกลง ปุ่ม. ซึ่งจะนำคุณไปยังหน้าต่างตัวจัดการอุปกรณ์
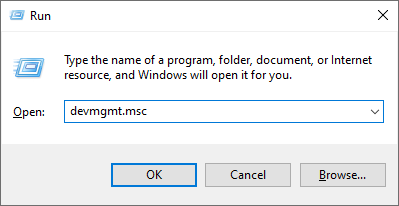
- ขยาย อะแดปเตอร์แสดงผล โดยคลิกที่ไอคอนลูกศรทางด้านซ้าย

- คลิกขวาที่ไดรเวอร์ปัจจุบันของคุณ จากนั้นเลือก อัพเดทไดรเวอร์ ตัวเลือก.

- คลิกที่ ค้นหาซอฟต์แวร์ไดรเวอร์ที่อัปเดตโดยอัตโนมัติ เพื่อให้ Windows 10 อัปเดตไดรเวอร์ของคุณโดยอัตโนมัติ เมื่อเสร็จแล้ว โปรดออกจาก Device Manager และรีสตาร์ทคอมพิวเตอร์
ตัวเลือก 3 อัปเดตไดรเวอร์ของคุณด้วยแอปของบุคคลที่สาม
แม้ว่าจะไม่จำเป็นต้องใช้แอพของบริษัทอื่นในการอัปเดตไดรเวอร์ แต่ก็เป็นตัวเลือกที่ทุกคนสามารถใช้ได้ ผู้ใช้ Windows 10 . คุณยังสามารถค้นหาและดาวน์โหลดเครื่องมืออัพเดทของบริษัทอื่น เช่น ไดรเวอร์ Booster , DriverHub , หรือ DriverPack Solution เพื่ออัปเดตไดรเวอร์โดยอัตโนมัติ

เครื่องมือเหล่านี้ส่วนใหญ่ฟรีและใช้งานง่าย หากคุณไม่พึงพอใจกับบริการ เราแนะนำให้ค้นหาแอพขั้นสูงเพิ่มเติมทางอินเทอร์เน็ต
ตรวจสอบให้แน่ใจเสมอว่าแอพที่คุณใช้นั้นเชื่อถือได้ แอปพลิเคชั่นบางตัวที่เสนอให้แก้ไขหรืออัปเดตไดรเวอร์ของคุณมีมัลแวร์ แอดแวร์ หรือสปายแวร์ เราแนะนำให้ค้นหาชื่อผลิตภัณฑ์และอ่านบทวิจารณ์โดยผู้ใช้จริงก่อนดาวน์โหลดซอฟต์แวร์ใดๆ
วิธีที่ 6. ออกจากแอปพลิเคชันที่ไม่จำเป็น
ดังที่เราได้กล่าวไว้ข้างต้น บางครั้ง Firefox คิดว่าเว็บไซต์ทำให้คอมพิวเตอร์ของคุณช้าลง แต่ในความเป็นจริง เป็นแอปพลิเคชันบนคอมพิวเตอร์ของคุณ คุณสามารถมั่นใจได้ว่าอุปกรณ์ของคุณจะไม่โอเวอร์โหลดโดยออกจากแอพที่คุณไม่ได้ใช้อยู่เป็นประจำ
- คลิกขวาที่พื้นที่ว่างในทาสก์บาร์ของคุณแล้วเลือก ผู้จัดการงาน .

- หากตัวจัดการงานเปิดใช้งานในโหมดกะทัดรัด ตรวจสอบให้แน่ใจว่าได้ขยายรายละเอียดโดยคลิกที่ “ รายละเอียดโหมด ' ปุ่ม.

- อยู่บน กระบวนการ แท็บ ใช้คอลัมน์ CPU หน่วยความจำ และ GPU เพื่อระบุว่าแอปพลิเคชันใดใช้ทรัพยากรของคุณมากที่สุด หากต้องการออกจากแอปเหล่านี้ ให้คลิกขวาที่แอปแล้วเลือก งานสิ้นสุด .

- หลังจากออกจากแอปพลิเคชันที่ไม่จำเป็นที่ทำงานอยู่บนอุปกรณ์ของคุณ คุณอาจสามารถหลีกเลี่ยงข้อความเตือนของ Firefox ได้
วิธีที่ 7 ลบส่วนขยายออกจากเบราว์เซอร์ของคุณ
ส่วนขยาย Firefox แต่ละรายการที่ติดตั้งบนอุปกรณ์ของคุณต้องการทรัพยากรเพิ่มเติมเพื่อใช้งาน ส่วนขยายเบราว์เซอร์บางตัวอาจเป็นอันตรายเช่นกัน โดยใช้ทรัพยากรของคุณโดยที่คุณไม่รู้ตัว
วิธีทำให้หน้าต่างเปิดใช้งานหายไป
หากมีบางอย่างผิดปกติกับส่วนขยาย Firefox ของคุณ อาจนำไปสู่ข้อความเตือน 'หน้าเว็บทำให้เบราว์เซอร์ของคุณทำงานช้าลง' เราขอแนะนำให้คุณลบส่วนขยายทั้งหมดที่คุณไม่ได้ใช้หรือจำไม่ได้ว่าติดตั้ง
- ใน Mozilla Firefox คลิกที่ปุ่มเมนู จากนั้นเลือก ส่วนเสริมและธีม จากเมนูบริบท

- เปลี่ยนไปที่ ส่วนขยาย แท็บ ตรวจสอบว่าคุณสังเกตเห็นส่วนขยายใดๆ ที่คุณไม่ได้ใช้แล้วหรือรายการที่น่าสงสัย ตัวอย่างเช่น ส่วนขยายที่คุณไม่รู้จัก หรือส่วนขยายที่ดูคร่าวๆ และมาจากบริษัทที่ไม่รู้จัก

- หากต้องการถอนการติดตั้งส่วนขยายที่คุณไม่ต้องการเก็บไว้ในอุปกรณ์ของคุณ ให้คลิก การดำเนินการมากขึ้น ปุ่มและเลือก ลบ จากเมนูบริบท
ความคิดสุดท้าย
เราเชื่อว่าบทความนี้ช่วยให้คุณเข้าใจว่าคำเตือน 'หน้าเว็บทำให้เบราว์เซอร์ของคุณช้าลง' หมายถึงอะไรใน firefox ประสบการณ์ของคุณคืออะไร? แบ่งปันกับเราด้านล่าง
อีกหนึ่งสิ่ง
ของเรา ศูนย์ช่วยเหลือ เสนอคำแนะนำหลายร้อยรายการเพื่อช่วยเหลือคุณหากคุณต้องการความช่วยเหลือเพิ่มเติม กลับมาหาเราสำหรับบทความที่ให้ข้อมูลเพิ่มเติม หรือ ได้รับการติดต่อ กับผู้เชี่ยวชาญของเราเพื่อขอความช่วยเหลือทันที
คุณต้องการรับโปรโมชั่น ดีล และส่วนลดเพื่อรับสินค้าในราคาที่ดีที่สุดหรือไม่? อย่าลืมสมัครรับจดหมายข่าวของเราโดยป้อนที่อยู่อีเมลของคุณด้านล่าง! เป็นคนแรกที่ได้รับข่าวสารล่าสุดในกล่องจดหมายของคุณ
คุณอาจชอบ
» คุณควรใช้เว็บเบราว์เซอร์ใดในปี 2564
» ลิงก์เปิดที่ไม่ลงรอยกันในเบราว์เซอร์ที่ไม่ถูกต้อง [แก้ไข]
» วิธีเพิ่มความเร็ว Windows 10


