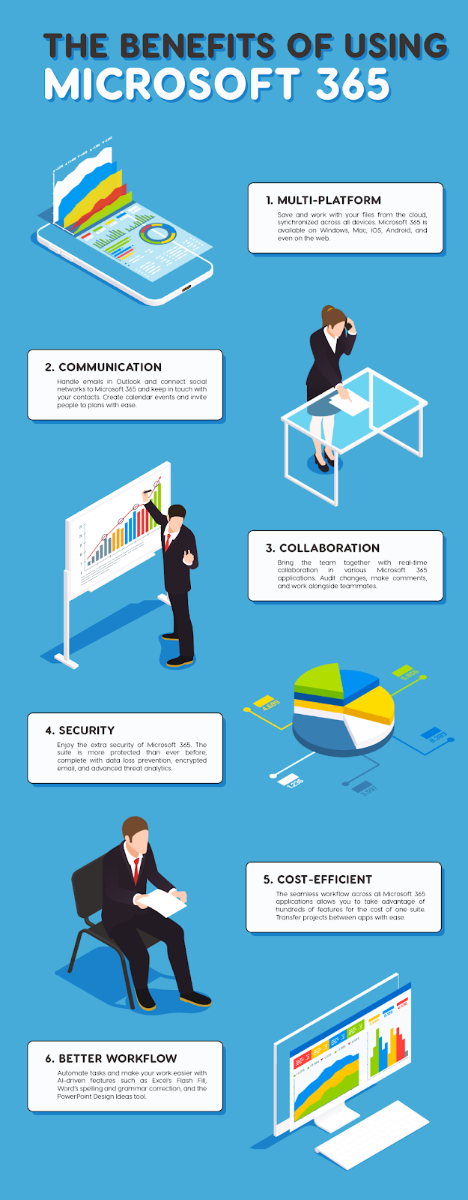ตั้งแต่แรกเห็น Microsoft Word for Mac ใหม่ดูเหมือนรุ่นก่อน - 2016 ควบคู่ไปกับการเปลี่ยนแปลงและการอัปเดตต่างๆเวอร์ชัน 2019 ยังมีวิธีใหม่ ๆ ในการจัดการเอกสารของคุณ
คุณต้องการโปรแกรมประมวลผลคำที่เน้นการใช้งานและคุณสมบัติที่หลากหลาย คุณต้องการเครื่องมือที่มีประสิทธิภาพสำหรับกิจกรรมทางธุรกิจประจำวันของคุณ คุณต้องการ Word 2019 สำหรับ Mac!
MS Word เวอร์ชัน 2019 ที่ไม่มีที่ติไม่มีที่ติและอยู่ยงคงกระพันมาพร้อมกับความก้าวหน้าเช่นเครื่องมือการเรียนรู้ที่ได้รับการปรับปรุงคุณสมบัติการแปลการอัปเดตภาพโหมดโฟกัสและอื่น ๆ อีกมากมาย
คุณสมบัติของ Microsoft Word 2019
การเขียนนี้เน้นการอัปเดตที่สำคัญตั้งแต่ Word for Mac 2016
1. ปรับปรุงตัวตรวจสอบการช่วยสำหรับการเข้าถึง
ผู้สร้างของ Microsoft เมื่อปรับปรุง Word 2019 for Mac มีความต้องการของผู้ทุพพลภาพเป็นหลัก ตรวจสอบปัญหาการเข้าถึงในเนื้อหาของคุณด้วยการคลิกเพียงครั้งเดียว! ตัวตรวจสอบมาตรฐานสากลจะเสนอคำแนะนำที่จำเป็นหากเอกสารของคุณมีปัญหาในการช่วยสำหรับการเข้าถึง
เนื้อหาที่ไม่มีปัญหาความสามารถในการเข้าถึงง่ายต่อการอ่านและเขียนสำหรับคนพิการ ตัวตรวจสอบที่มีประโยชน์จะจำแนกปัญหาภายใต้ข้อผิดพลาดคำเตือนและเคล็ดลับ
ข้อผิดพลาดและคำเตือนแสดงเนื้อหาที่อ่านและเข้าใจยากในเอกสารสำหรับคนพิการ เคล็ดลับแสดงเนื้อหาที่เข้าใจได้ แต่สามารถปรับแต่งเพื่อประสบการณ์ที่ดีขึ้นโดยอ้างอิงถึงคนพิการ
วิธีใช้คุณสมบัติตัวตรวจสอบการช่วยสำหรับการเข้าถึง
- เลื่อนเคอร์เซอร์ของคุณไปบนริบบิ้นที่ด้านบนและคลิกที่ไฟล์ ทบทวน แท็บ
- คลิก ตรวจสอบการช่วยสำหรับการเข้าถึง เพื่อเปิดเผยปัญหาการช่วยสำหรับการเข้าถึงหากมี

- ผลการตรวจสอบปรากฏขึ้นโดยแสดงคำเตือนและข้อผิดพลาดทั้งหมด นอกจากนี้ตัวตรวจสอบจะแสดงวิธีแก้ไขปัญหา
- ภายใต้ข้อผิดพลาดหรือคำเตือนแต่ละรายการโปรดอ่านสาเหตุที่การแก้ไขปัญหาเป็นสิ่งสำคัญ ทำตามคำแนะนำทีละขั้นตอนเพื่อปรับแต่งเอกสาร

การปรับปรุงที่สำคัญเช่น บริการ IntelliSense ตรวจสอบให้แน่ใจว่ารูปภาพทั้งหมดในเอกสารของคุณมีข้อความแสดงแทน ข้อความแสดงแทนถูกสร้างขึ้นโดยใช้เทคโนโลยีปัญญาประดิษฐ์ นอกจากนี้ข้อความแสดงแทนยังอธิบายรูปภาพหรือเนื้อหาที่ไม่ใช่ข้อความที่ผู้พิการทางสายตามองไม่เห็น
2. คุณสมบัติ Visual Basic Editor ที่ดีขึ้น
ปรับปรุงใหม่ Visual Basic Editor ใน Word 2019 สำหรับ Mac มาพร้อมกับสิ่งพิเศษที่มีประโยชน์เช่นเครื่องมือดีบัก, IntelliSense, เบราว์เซอร์ออบเจ็กต์และเมนู VBA ไม่จำเป็นต้องมีทักษะการเขียนโปรแกรมในการสร้างแก้ไขหรือบันทึกมาโครใน Microsoft Word เนื่องจากงานต่างๆเป็นไปโดยอัตโนมัติในขณะที่คุณเขียนและแก้ไขมาโครใน Word 2019 สำหรับ Mac
คุณจะใช้ Visual Basic Editor ได้อย่างไร?
ที่นี่อ่านวิธีค้นหาและเปิดใช้งานแท็บนักพัฒนาในแอปพลิเคชัน MS Word เปิด Visual Basic Editor และเข้าสู่ Visual Basic for Applications
- ไปที่ไฟล์ นักพัฒนา แล้วคลิก Visual Basic . หากไม่มีแท็บนักพัฒนาให้ทำตามขั้นตอนด้านล่างเพื่อเพิ่มลงใน Ribbon:
- บน ไฟล์ คลิกแท็บ ตัวเลือก .
- หา ปรับแต่ง Ribbon และไปที่ แท็บหลัก . เลือกช่องที่อยู่ติดกันเพื่อเลือก นักพัฒนา .
- ตี ตกลง เพื่อกลับไปที่อินเทอร์เฟซ Word ของคุณ
- ทำซ้ำขั้นตอน (i) เพื่อเปิด Visual Basic สำหรับแอปพลิเคชัน .
- บน ช่วยด้วย คลิกแท็บ วิธีใช้ Microsoft Visual Basic for Applications .
- ผู้ใช้ครั้งแรกต้องเลือกเบราว์เซอร์ที่ต้องการซึ่งต้องการดำเนินการต่อเมื่อโต้ตอบกับหน้าเว็บช่วยเหลือ
- ในขณะที่ใช้เบราว์เซอร์ที่คุณเลือกให้ไปที่ คำ ในบานหน้าต่างด้านซ้าย คลิกที่ การอ้างอิง Word VBA เพื่อแสดงรายละเอียด
- นำทางไปยัง แนวคิด หรือ แบบจำลองวัตถุ ที่คุณต้องการความช่วยเหลือในบานหน้าต่างด้านซ้าย
- นอกจากนี้คุณสามารถใช้ไฟล์ ค้นหา คุณลักษณะที่อยู่ที่มุมขวาบนสุดของเบราว์เซอร์ของคุณ พิมพ์คำถามที่คุณมีและรับความช่วยเหลือหรือผลลัพธ์ที่เกี่ยวข้อง
ผู้ใช้ Word 2019 สำหรับ Mac มีสิทธิ์ใช้ไฟล์ IntelliSense คุณลักษณะบน Visual Basic Editor IntelliSense เป็นคุณสมบัติการเติมข้อความอัตโนมัติที่มีประโยชน์ซึ่งคุณลักษณะนี้จะเติมฟังก์ชันการแจงนับหรืออาร์กิวเมนต์ที่อยู่ถัดจากเคอร์เซอร์ขณะพิมพ์โดยอัตโนมัติ คุณต้องการใช้คุณสมบัติที่น่าทึ่งนี้เพื่อให้งานสำเร็จลุล่วงอย่างรวดเร็ว
3. ความก้าวหน้าของโหมดโฟกัส
ฆ่าการหยุดชะงักและมุ่งเน้นไปที่คำพูดของคุณด้วยสิ่งใหม่ โหมดโฟกัส ลักษณะเฉพาะ. การล้างความยุ่งเหยิงที่รบกวนสมาธิและการซ่อนแท็บ Ribbon และคำสั่งโดยโหมดโฟกัสช่วยให้มั่นใจได้ว่าสมาธิของคุณจะอยู่ที่เอกสารของคุณ
ในการเปิดใช้งานโหมดโฟกัสใน Word 2019 สำหรับ Mac ของคุณให้ไปที่ ดูแท็บ > แล้ว โฟกัส . ตี Esc บนแป้นพิมพ์ของคุณเพื่อออกจากโหมดโฟกัส
หากคุณต้องการอยู่ในโหมดโฟกัส แต่ต้องการเข้าถึงแท็บริบบิ้นและคำสั่งให้เลื่อนเคอร์เซอร์ของเมาส์ไปที่ด้านบนอินเทอร์เฟซแล้วเลือก ‘ ... '.
วิธีทำให้หน้าจออยู่บน windows 10 ได้นานขึ้น
4. การอัปเดตภาพ
Microsoft Word 2019 สำหรับ Mac มาพร้อมกับการอัปเดตภาพมากมาย มีไลบรารีกราฟิกใหม่และประกอบด้วยไอคอนรูปภาพ 3 มิติและกราฟิกเวกเตอร์ที่ปรับขนาดได้ (SVG)
-
การแทรกไอคอนใน Word สำหรับ Mac 2019
- บน แทรก คลิกที่แท็บ ไอคอน .

ชุดไอคอนขนาดใหญ่ที่จัดอยู่ในหมวดหมู่ต่างๆจะปรากฏขึ้น หมวดหมู่รวมถึงศิลปะลูกศรยานพาหนะสัตว์อาคารกีฬาและอื่น ๆ อีกมากมาย คุณจำเป็นต้องกรองหมวดหมู่ต่างๆและคลิกที่ไอคอนที่ต้องการ

- เพิ่มไอคอนหลายไอคอนพร้อมกันโดยเลือกไอคอนที่ต้องการคลิกที่ไอคอนจากนั้นคลิกแทรก.

คุณสามารถปรับแต่งไอคอนตามความต้องการของคุณ คุณสามารถทำให้มันใหญ่ขึ้นหรือเล็กลงกว้างขึ้นหรือสั้นลงหรือหมุนไปรอบ ๆ หากต้องการเปลี่ยนสีของไอคอนให้ไปที่ กราฟฟิค รูปแบบ แท็บ> เลือก เติมกราฟิก , โครงร่างกราฟิก หรือ เอฟเฟกต์กราฟิก .

- เติมกราฟิก คุณสมบัติเปลี่ยนสีของไอคอน มีสีให้เลือกมากมายและสีที่คุณเลือกจะใช้กับทั้งไอคอน
- โครงร่างกราฟิก ตัวเลือก เปลี่ยนสีของขอบรอบ ๆ ไอคอน
- เอฟเฟกต์กราฟิก คุณสมบัตินำเสนอเอฟเฟกต์มากมายเช่น Soft Edges, 3D Rotation, Glow, Reflection และอื่น ๆ อีกมากมาย
- ตัดข้อความ คุณสมบัติช่วยควบคุมว่าข้อความจะไหลไปรอบ ๆ ไอคอนของคุณอย่างไร
- ส่งย้อนกลับ และ นำไปสู่ เครื่องมือมีประโยชน์เมื่อวางไอคอนของคุณ วางเอกสารของคุณหรือวัตถุใด ๆ ไว้ด้านหลังหรือด้านหน้าไอคอนของคุณ
- จัดแนว ฟังก์ชันช่วยให้คุณวางไอคอนไว้ที่ขอบด้านขวาตรงกลางหรือขอบด้านซ้ายของหน้า
- หลอมรวมไอคอนจำนวนมากให้กลายเป็นวัตถุชิ้นเดียวโดยใช้ไฟล์ กลุ่ม ฟังก์ชัน สิ่งที่คุณต้องทำคือเลือกหนึ่งไอคอนกดไฟล์ CRTL คลิกที่ไอคอนที่ต้องการทั้งหมดแล้วกด กลุ่ม . คลิก กลุ่ม > แล้ว ยกเลิกการจัดกลุ่ม หากคุณต้องการยกเลิกการจัดกลุ่มไอคอนของคุณ
- มี ขนาด คุณลักษณะที่ใช้เครื่องมือในการปรับขนาดหรือครอบตัดไอคอนของคุณ หากคุณต้องการเปลี่ยนความสูงนอกเหนือจากการลากที่ขอบคุณสามารถพิมพ์ขนาดที่คุณต้องการในไฟล์ ความสูง และ ความกว้าง กล่องที่ด้านขวาบนของคุณ
- นอกจากนี้คุณสามารถครอบตัดไอคอนได้ตามที่คุณต้องการโดยใช้ไฟล์ ครอบตัด ลักษณะเฉพาะ. ในการครอบตัดด้านใดด้านหนึ่งให้ลากขอบการครอบตัดเข้าด้านในจากด้านที่ต้องการ ในการครอบตัดสองข้างพร้อมกันให้กดค้างไว้ ตัวเลือก และ กะ แล้วลากขอบการครอบตัดเข้าด้านใน
- หมุนหรือพลิกไอคอนของคุณในแนวนอนหรือแนวตั้งโดยใช้ไฟล์ หมุน คำสั่ง
- หากต้องการเปลี่ยนไอคอนในเวลาเดียวกันเพื่อรักษาเอฟเฟกต์ที่มีอยู่ให้ไปที่ เปลี่ยนกราฟิก และเลือกจากไฟล์แหล่งข้อมูลออนไลน์หรือไอคอน
- กับ บานหน้าต่างรูปแบบ คุณสามารถเข้าถึงเครื่องมือที่ช่วยเปลี่ยนไอคอนของคุณได้
2. แทรกไฟล์ Vector Graphic (SVG) ที่ปรับขนาดได้
SVG เป็นภาพพิเศษที่คุณสามารถปรับเปลี่ยนได้โดยไม่สูญเสียคุณภาพดั้งเดิม ซึ่งหมายความว่าคุณสามารถหมุนเปลี่ยนสีและปรับขนาดเวกเตอร์และรักษาคุณภาพได้
แทรกไฟล์ SVG โดยไปที่ไฟล์ แทรก tab> แล้ว รูปภาพ > และ รูปภาพจากไฟล์ .
คุณมีตัวเลือกมากมายในการปรับเปลี่ยนรูปลักษณ์ของภาพ SVG ของคุณใน MS Word เข้าถึงเครื่องมือปรับแต่งโดยคลิกที่ภาพ SVG ของคุณเพื่อแสดงไฟล์ รูปแบบกราฟิก แท็บ การปรับแต่งคุณสมบัติสำหรับไฟล์ SVG ก็เหมือนกับไอคอน ดูหลักเกณฑ์การแทรกไอคอนด้านบนสำหรับการปรับแต่งไฟล์ SVG
5. การเพิ่มความคิดสร้างสรรค์ด้วยโมเดล 3 มิติ
การอัปเดต MS Word for Mac ล่าสุดยังช่วยให้คุณสามารถแทรกโมเดล 3 มิติแบบโต้ตอบลงในเอกสารและโครงการของคุณได้ คุณสามารถหมุนโมเดลได้ 360 องศาหรือเอียงขึ้นลงเพื่อแสดงคุณสมบัติที่แม่นยำของวัตถุ
โปรดทราบว่ารุ่นใน Word 2019 สำหรับ Mac ได้รับการสนับสนุนบน macOS บางเวอร์ชัน - 10.12, 10.13.4 และใหม่กว่า ขออภัย macOS เวอร์ชัน 10.11 ขึ้นไปไม่รองรับโมเดล 3 มิติ นอกจากนี้ยังไม่มีการสนับสนุนสำหรับ macOS เวอร์ชัน 10.13.0 ถึง 10.13.3 ซึ่งหมายความว่าคุณต้องได้รับการอัปเกรด macOS ของคุณเพื่อที่จะเพลิดเพลินกับคุณสมบัติ 3D
วิธีการเพิ่มวัตถุ 3 มิติจากไฟล์ในเครื่อง
การแทรกรูปภาพ 3 มิติก็เหมือนกับการแทรกไอคอนหรือรูปภาพ
- ต้องแทรกแท็บ> เลือกโมเดล 3 มิติ> แล้วจากไฟล์.

หลังจากแทรกภาพ 3 มิติแล้วให้โต้ตอบกับตัวควบคุมเพื่อจัดทำโมเดล:
- การควบคุม 3D หมุนและเอียงภาพของคุณในทุกทิศทาง ในการปรับแต่งโมเดลให้คลิกค้างไว้แล้วลากเมาส์
- ลากเข้าด้านในหรือด้านนอกเพื่อขยายหรือ จำกัด โมเดลของคุณ
- ที่จับหมุนช่วยหมุนโมเดล 3 มิติของคุณในทิศทางตามเข็มนาฬิกาหรือทวนเข็มนาฬิกาด้วย
การเพิ่มโมเดล 3 มิติจากห้องสมุดออนไลน์
- เลือก โมเดล 3 มิติ > แล้ว จากแหล่งข้อมูลออนไลน์ . กล่องโต้ตอบจะปรากฏขึ้นจากจุดที่คุณสามารถค้นหาภาพ 3 มิติในแคตตาล็อกออนไลน์

- เลือกภาพที่ต้องการหนึ่งภาพหรือหลายภาพแล้วคลิก แทรก .
การปรับเปลี่ยนลักษณะที่ปรากฏของโมเดล 3 มิติของคุณใน Word
คุณได้รับตามบริบท รูปแบบ หลังจากใส่โมเดล 3 มิติเข้าไป Word 2019 สำหรับ Mac . แท็บปรากฏบนริบบิ้นด้านล่าง เครื่องมือโมเดล 3 มิติ . มีเครื่องมือที่เป็นประโยชน์อื่น ๆ บนแท็บรูปแบบเพื่อช่วยให้คุณปรับเปลี่ยนรูปภาพของคุณได้ตามที่คุณต้องการ
มุมมองโมเดล 3 มิติ แกลเลอรีมีมุมมองที่ออกแบบไว้ล่วงหน้ามากมายเหลือเฟือเพื่อช่วยปรับแต่งโมเดลของคุณ ตัวอย่างเช่นคุณสามารถเลือกมุมมองจากด้านบนหรือจากบนลงล่างก็ได้
มีปัญหาในการเลือกโมเดล 3 มิติที่จะใช้? เข้าถึงไฟล์ บานหน้าต่างการเลือก เพื่อเปิดรายการวัตถุ ไปที่ แท็บหน้าแรก > จัด > แล้ว บานหน้าต่างการเลือก และเลือกภาพที่คุณต้องการ
ใช้ จัดแนว เครื่องมือในการปรับแต่งภาพของคุณบน Word - ด้านล่างด้านบนหรือด้านข้าง ขนมปัง & ซูม ช่วยปรับเปลี่ยนรูปแบบของคุณให้พอดีกับเฟรม ในการใช้เครื่องมือนี้ให้คลิกไฟล์ แพนและซูม ปุ่ม> คลิกและลากภาพของคุณเพื่อจัดตำแหน่ง
ซูม ลูกศรทางด้านขวาของเฟรมเป็นศูนย์เข้าหรือออกรูปภาพของคุณ
6. ทำลายอุปสรรคด้านภาษาด้วยนักแปล
เป็นวันที่คุณไม่สามารถอ่านเอกสารที่เขียนเป็นภาษาต่างประเทศได้ ด้วยคุณสมบัติการแปลในตัวตอนนี้คุณสามารถสื่อสารและเข้าใจภาษาต่างประเทศได้ การปรับปรุงการวาดและการเขียนด้วยลายมือเป็นเครื่องมืออื่น ๆ สำหรับบุคคลที่ใช้อุปกรณ์ที่ใช้ปากกาบน Mac Word 2019 for Mac มีคุณสมบัติที่น่าตื่นเต้นซึ่งจะกล่าวถึงด้านล่าง
ใช้ นักแปลของ Microsoft เพื่อแปลคำวลีหรือประโยคเป็นภาษาที่คุณสามารถเข้าใจได้ เข้าถึงคุณสมบัติการแปลบนไฟล์ ทบทวน แท็บ
แปลเอกสารทั้งหมด
- บน ทบทวน แท็บ> เลือก แปลภาษา > แล้ว แปลเอกสาร .
- เลือกภาษาที่คุณต้องการเพื่อดูคำแปล
- เลือก แปลภาษา และสำเนาของเนื้อหาที่แปลแล้วจะปรากฏในหน้าต่างแยกต่างหาก

แปลข้อความเฉพาะ
- เน้นวลีคำหรือประโยคที่ต้องแปล
- เลือก ทบทวน > เลือก แปลภาษา > แล้ว แปลการเลือก .
- เลือกภาษาที่คุณต้องการแปลข้อความ
- เลือก แทรก และเนื้อหาที่แปลจะแทนที่เนื้อหาที่คุณไฮไลต์ไว้

7. ประสบการณ์การอ่านที่ดีขึ้น
Word 2019 for Mac ใหม่มีประสบการณ์การอ่านที่ปรับปรุงใหม่ ไม่ต้องเครียดอีกต่อไปเมื่อคุณสามารถนั่งฟังในขณะที่ MS Word อ่านข้อความของคุณดัง ๆ ค้นหาคุณสมบัติที่ยอดเยี่ยมอื่น ๆ เช่นการปรับระยะห่างของข้อความสีของหน้าและความกว้างของคอลัมน์ที่มอบประสบการณ์การอ่านที่ยอดเยี่ยมให้กับคุณ
เครื่องมือการเรียนรู้ที่ยอดเยี่ยม
เครื่องมือใหม่ช่วยให้คุณอ่านเอกสารได้อย่างง่ายดาย ในการเข้าถึงเครื่องมือ
ไปที่ไฟล์ ดู tab> แล้ว เครื่องมือการเรียนรู้ และทำการเลือกของคุณ:
- ความกว้างของคอลัมน์ ปรับความยาวของเส้นเพื่อเพิ่มความเข้มข้น
- ทางเลือกที่ดีของ สีของหน้า ทำให้สแกนข้อความได้ง่ายขึ้นโดยมีสิ่งรบกวนน้อยที่สุด
- การเว้นวรรคข้อความ เพิ่มพื้นที่สีขาวด้วยเหตุนี้ทำให้เอกสารเรียบร้อยและเรียบร้อย
- พยางค์ เปิดเผยการหยุดระหว่างพยางค์ดังนั้นจึงช่วยเพิ่มการจดจำคำและการออกเสียง
- อ่านออกเสียง ช่วยให้คุณได้ยินทุกคำ
คุณสามารถเปลี่ยนความเร็วในการอ่านและเสียงได้เช่นกัน
ใช้ปากกาดิจิทัลเขียนและวาด
หากคุณชอบเขียนและวาดภาพอย่างเป็นธรรมชาติการอัปเดตนี้ถือเป็นพร! ที่นี่คุณมีดินสอและปากกาหลายชุดที่ปรับแต่งได้ ใช้ปากกาดิจิทัลบน Word 2019 for Mac เพื่อเน้นข้อความทำคณิตศาสตร์วาดและเปลี่ยนหมึกให้เป็นรูปร่าง
คลิก วาด แท็บและเลือกปากกาที่คุณต้องการ

คลิกที่ปากกาที่คุณเลือกเพื่อดูไฟล์ ความหนา และ สี การเลือก เลือกสีและความหนาที่คุณต้องการ เครื่องมือวาดภาพมาพร้อมกับสีทึบ 16 สีเอฟเฟกต์แปดแบบและช่วงความหนา ตัวอย่างเอฟเฟกต์ ได้แก่ มหาสมุทรทองรุ้งลาวาและอื่น ๆ อีกมากมาย

แตะการวาดด้วยแทร็กแพด
เลือกใช้วาดเขียนและลบบนแทร็คแพดโดยใช้นิ้วของคุณ หากต้องการลบภาพวาดหรือข้อความที่ไม่ต้องการให้คลิก วาด แถบริบบิ้น> เครื่องมือ > แล้ว ยางลบ . คุณมียางลบสามแบบให้เลือก ลากนิ้วของคุณไปบนวัตถุที่คุณต้องการลบ
โดยทั่วไป Word 2019 สำหรับ Mac เป็นการอัปเดตที่จำเป็นซึ่งนำเสนอการประมวลผลคำที่ดีที่สุดแก่ผู้สนใจรัก Apple ในฐานะที่เป็นเครื่องมือประจำวันที่สำคัญสำหรับนักธุรกิจบุคคลทั่วไปและนักเรียน Word 2019 for Mac ยังคงเป็นหนึ่งในแอปพลิเคชั่นเพิ่มประสิทธิภาพที่มีคนใช้มากที่สุดทั่วโลก
การปรับแต่งเครื่องมือการเรียนรู้ของโปรแกรมทำให้การอ่านมีความสุข อินเทอร์เฟซผู้ใช้มีการออกแบบใหม่เหมือนรุ่นก่อนทำให้ง่ายต่อการนำทางจากคำสั่งหนึ่งไปยังอีกคำสั่งหนึ่ง
ประเด็นสำคัญบางประการ ได้แก่ :
- ความสามารถในการเพิ่มโมเดล 3 มิติและการนำเสนอ
- โหมดโฟกัสมีความสำคัญอย่างยิ่งต่อการมีสมาธิกับงานในมือ ผลผลิตได้รับการปรับปรุงมากมายใน Word 2019 สำหรับ Mac
- ผู้พิการพบว่าโปรแกรมมีประโยชน์และใช้งานง่ายมากด้วยคุณสมบัติขั้นสูงเช่น IntelliSense และตัวตรวจสอบการช่วยสำหรับการเข้าถึง
- คุณสมบัติการอ่านออกเสียงช่วยลดความเมื่อยล้าของดวงตาและยืดอายุสายตา
Microsoft Word 2019 สำหรับ Mac ไม่มีข้อบกพร่อง
- คุณลักษณะบางอย่างที่พบใน MS Word สำหรับ Windows ไม่มีในเวอร์ชัน Mac
- เพื่อประสบการณ์ที่ดีที่สุดคุณต้องอัปเกรด macOS เป็นเวอร์ชันล่าสุด
จุดบกพร่องทั้งหมดที่พบใน Word 2016 for Mac จะถูกล้างในเวอร์ชันใหม่ล่าสุด Word 2019 for Mac ยังคงเป็นโปรแกรม go-to สำหรับผู้ใช้ Mac ที่กำลังมองหาการต่อรองราคาที่ดีและโปรแกรมประมวลผลคำที่มีคุณสมบัติครบถ้วน คุณสามารถอ่านไฟล์ คู่มือการเปรียบเทียบ Microsoft Word โดยละเอียดที่นี่
คุณแทรกตัวแบ่งหน้าอย่างไร
หากคุณกำลังมองหา บริษัท ซอฟต์แวร์ที่คุณสามารถไว้วางใจได้ในเรื่องความซื่อสัตย์และการดำเนินธุรกิจที่ซื่อสัตย์อย่ามองไปไกลกว่า เราเป็นพันธมิตรที่ได้รับการรับรองจาก Microsoft และธุรกิจที่ได้รับการรับรองจาก BBB ที่ให้ความสำคัญกับการนำลูกค้าของเราได้รับประสบการณ์ที่น่าเชื่อถือและพึงพอใจเกี่ยวกับผลิตภัณฑ์ซอฟต์แวร์ที่พวกเขาต้องการ เราจะอยู่กับคุณก่อนระหว่างและหลังการขายทั้งหมด