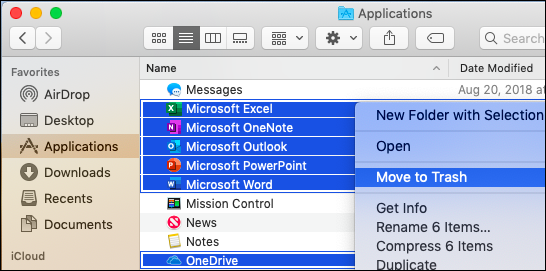การทราบที่อยู่เว็บแบบเต็มที่แน่นอนของเว็บไซต์ที่คุณกำลังเข้าถึงเป็นสิ่งสำคัญในการรักษาความปลอดภัย ในการอัปเดตล่าสุด Google Chrome ได้ลบ URL แบบเต็มออกจากแถบที่อยู่จนกว่าคุณจะคลิกสองครั้ง โชคดีที่เรามาที่นี่เพื่อแสดงวิธีแสดง URL แบบเต็มใน Google Chrome เสมอ

รหัสผลิตภัณฑ์ windows ไม่ทำงาน
อันตรายจากการไม่ทราบที่อยู่ทั้งหมดของเว็บไซต์ ได้แก่ การฉ้อโกงการแฮ็กบัญชีมัลแวร์และการหลอกลวงประเภทต่างๆ ตัวอย่างเช่นเว็บไซต์ที่ไม่ปลอดภัยมักขึ้นต้นด้วย http: // แทนที่จะเป็นพอร์ต https: // ที่ปลอดภัย ซึ่งจะช่วยให้เจ้าของไซต์ที่เป็นอันตรายสามารถทำอันตรายคุณหรือคอมพิวเตอร์ของคุณได้มากขึ้น
การดูที่อยู่แบบเต็มของ URL เสมอจะช่วยเตือนความสนใจของคุณเกี่ยวกับการจัดการเว็บไซต์ที่ไม่ปลอดภัยได้ดีขึ้น หากคุณเป็นผู้ใช้ระดับสูงอาจเป็นความต้องการส่วนตัวที่จะดูที่อยู่แบบเต็ม ไม่ว่าจะด้วยเหตุผลใดก็ตามบทความนี้จะช่วยให้คุณมีคำแนะนำทีละขั้นตอนที่รวมอยู่ด้านล่าง
แสดง URL แบบเต็มใน Google Chrome เสมอ
Google Chrome มาพร้อมกับตัวเลือกที่ซ่อนอยู่มากมายที่ผู้ใช้ทั่วไปอาจไม่รู้ด้วยซ้ำ ตัวเลือกในการแสดงที่อยู่แบบเต็มในแถบที่อยู่เป็นหนึ่งในนั้น ขั้นตอนด้านล่างนี้จะแนะนำคุณตลอดการเปิดใช้งานสิ่งนี้จากการตั้งค่าโดยใช้ค่าสถานะที่ซ่อนอยู่ใน Chrome
- เปิด Google Chrome

- คัดลอกและวางสิ่งต่อไปนี้ลงในแถบที่อยู่จากนั้นกดปุ่ม Enter บนแป้นพิมพ์ของคุณ: chrome: // flag / # แถบอเนกประสงค์-context-menu-show-full-urls

- คลิกเมนูแบบเลื่อนลงทางด้านขวาของไฟล์ เมนูบริบทแสดง URL แบบเต็ม มาตรา.

- เลือก เปิดใช้งาน จากตัวเลือก

- การแจ้งเตือนจะปรากฏขึ้นโดยแจ้งว่าการเปลี่ยนแปลงของคุณจะมีผลในครั้งถัดไปที่คุณเปิด Google Chrome ขึ้นมาใหม่ คลิกที่ เปิดใหม่ หรือออกจากเบราว์เซอร์ด้วยตนเองก่อนเปิดอีกครั้ง
- เคล็ดลับ : อย่าลืมบันทึกงานของคุณก่อนออกจาก Google Chrome!

- เคล็ดลับ : อย่าลืมบันทึกงานของคุณก่อนออกจาก Google Chrome!
- หลังจากเปิดเบราว์เซอร์อีกครั้งให้คลิกขวาที่ใดก็ได้ในแถบที่อยู่ เลือกไฟล์ แสดง URL แบบเต็มเสมอ ตัวเลือกจากเมนูบริบท คุณควรเห็นที่อยู่เปลี่ยนเป็นแบบเต็มทันที
วิธีปิดใช้งาน URL แบบเต็มใน Google Chrome
หากคุณต้องการปิด URL แบบเต็มไม่ให้แสดงใน Google Chrome และกลับไปที่การแสดงผลที่คล่องตัวยิ่งขึ้นให้ทำตามขั้นตอนด้านล่าง
microsoft office คลิกเพื่อเรียกใช้กระบวนการ
- เปิด Google Chrome
- คลิกขวาที่ใดก็ได้ในแถบที่อยู่ของคุณ

- คลิกที่ แสดง URL แบบเต็มเสมอ เพื่อลบเครื่องหมายถูกที่อยู่ข้างๆ คุณควรเห็น URL เปลี่ยนเป็นแบบย่อทันที
ความคิดสุดท้าย
หากคุณต้องการความช่วยเหลือเพิ่มเติมเกี่ยวกับแอป Windows 10 อย่าลังเลที่จะติดต่อทีมบริการลูกค้าของเราพร้อมให้ความช่วยเหลือคุณตลอด 24 ชั่วโมงทุกวัน กลับมาหาเราเพื่อดูบทความที่ให้ข้อมูลเพิ่มเติมเกี่ยวกับผลผลิตและเทคโนโลยีสมัยใหม่!
ลงชื่อเข้าใช้บัญชี microsoft windows 10 ไม่ได้
คุณต้องการรับโปรโมชั่นข้อเสนอและส่วนลดเพื่อให้ได้ผลิตภัณฑ์ของเราในราคาที่ดีที่สุดหรือไม่? อย่าลืมสมัครรับจดหมายข่าวของเราโดยป้อนที่อยู่อีเมลของคุณด้านล่างนี้! รับข่าวสารเทคโนโลยีล่าสุดในกล่องจดหมายของคุณและเป็นคนแรกที่อ่านเคล็ดลับของเราเพื่อเพิ่มประสิทธิผล
ยังอ่าน
> เทมเพลตแผ่นงานติดตามค่าใช้จ่ายฟรี (Excel)
> รีเซ็ตการตั้งค่า Google Chrome เป็นค่าเริ่มต้น (คำแนะนำทีละขั้นตอน)
> การติดตั้ง Google Chrome ล้มเหลวใน Windows 10 (แก้ไขแล้ว)
> แก้ไข: Google Chrome กำลังรอปัญหาแคชใน Windows 10