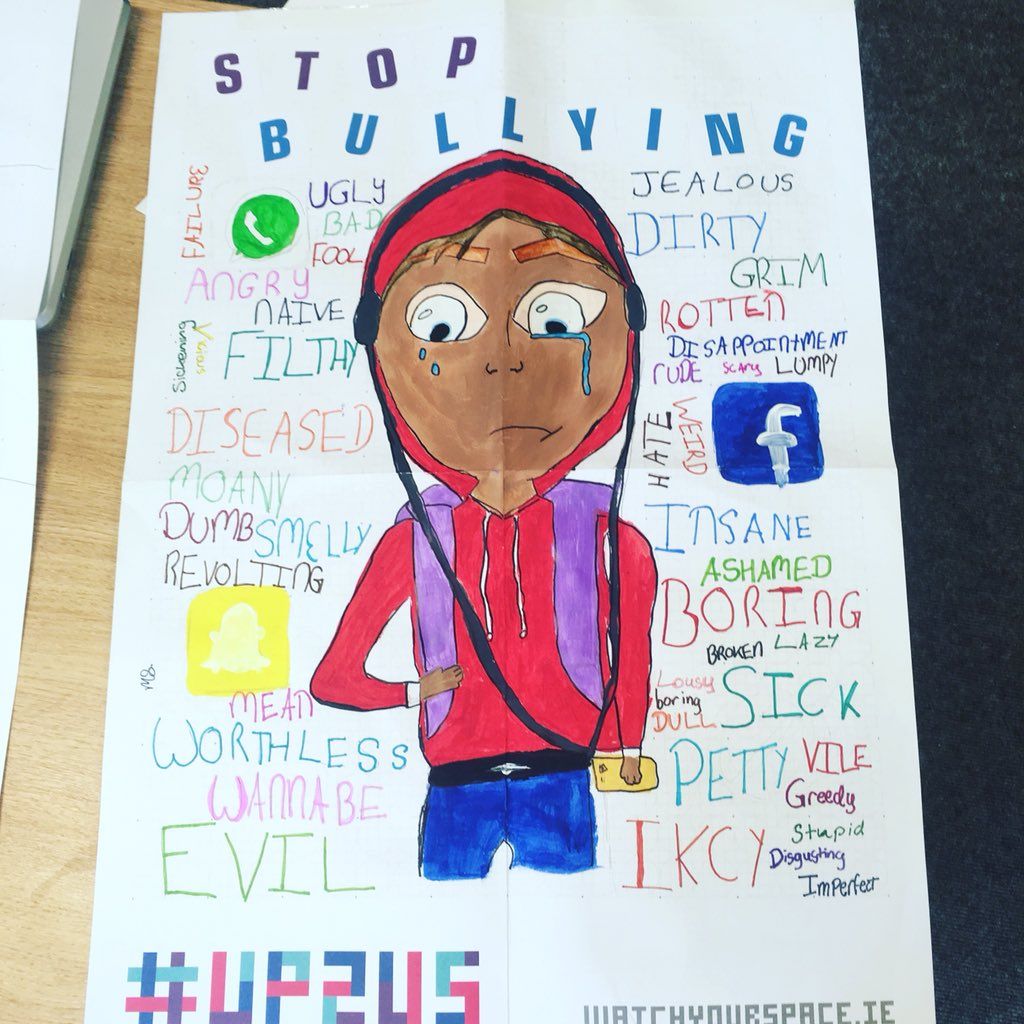มีสาเหตุที่เป็นไปได้หลายประการที่คุณอาจต้องการรวมบัญชี Microsoft สองบัญชีขึ้นไปเข้าด้วยกัน บางคนซื้อผลิตภัณฑ์ของ Microsoft ในบัญชีที่แตกต่างกันในขณะที่บางคนต้องการใช้อีเมลฉบับเดียวเพื่อเข้าสู่ระบบและเข้าถึงไฟล์บนระบบคลาวด์ผ่านบริการต่างๆเช่น OneDrive
ในบทความนี้เราจะตอบทุกคำถามของคุณเกี่ยวกับการสร้างบัญชี Microsoft หลายบัญชีให้เป็นบัญชีเดียว
แปลง windows 10 home เป็น pro
คุณสามารถรวมบัญชี Microsoft ได้หรือไม่?
น่าเสียดายที่ในขณะที่เขียนตอนนี้ยังไม่สามารถรวมบัญชี Microsoft เข้าด้วยกันได้ ผู้ใช้บางคนคาดเดาว่านี่เป็นเพราะวิธีที่ Microsoft จัดการกับการเข้าสู่ระบบและการตรวจสอบผลิตภัณฑ์อย่างไรก็ตามไม่ทราบเหตุผลที่แน่นอนเบื้องหลังสิ่งนี้ต่อสาธารณะ
สิ่งนี้นำเสนอปัญหาบางประการสำหรับผู้ที่ต้องการรวมบัญชีเข้าด้วยกัน หากไม่รวมเข้าด้วยกันจะไม่สามารถโอนการซื้อผลิตภัณฑ์ไปยังบัญชีอื่นหรือเข้าถึงข้อมูลทั้งหมดได้ในที่เดียว
อย่างไรก็ตามอย่ายอมแพ้ เราได้จัดทำรายการวิธีอื่น ๆ ในการแก้ปัญหาบางประการที่เกิดจากความไม่พร้อมในการรวมบัญชี
ทางเลือกอื่นในการรวมบัญชี Microsoft
แนวทางแก้ไข
- เชื่อมต่ออีเมลอื่นของคุณกับบัญชี Outlook ของคุณ
- เพิ่มนามแฝงในบัญชี Microsoft ของคุณใน Outlook.com
วิธีที่ 1: เชื่อมต่ออีเมลอื่นของคุณกับบัญชี Outlook ของคุณ
หากคุณต้องการเพียงแค่สถานที่ที่มีที่อยู่อีเมลของคุณทั้งหมดโซลูชันนี้จะทำงานให้คุณโดยไม่จำเป็นต้องรวมบัญชี Outlook.com ช่วยให้คุณสามารถเข้าสู่ระบบด้วยหลายบัญชีในเวลาเดียวกันทำให้คุณสามารถสลับระหว่างอีเมลและมีฟังก์ชันการทำงานเต็มรูปแบบ
เมื่อแนบอีเมลอื่นเข้ากับบัญชี Outlook.com ของคุณคุณสามารถสลับไปมาระหว่างกล่องจดหมายหลายกล่องและเข้าถึงคุณลักษณะต่างๆผ่านทางอีเมลเหล่านั้นได้อย่างง่ายดาย ซึ่งหมายความว่าคุณสามารถส่งอีเมลตรวจสอบอีเมลขาเข้าและแม้แต่ลบอีเมลภายใน Outlook เอง
ข้อเสียเพียงประการเดียวในการใช้บัญชีที่เชื่อมต่อใน Outlook.com คือข้อ จำกัด ในการซิงค์ เมื่อทำการเปลี่ยนแปลงหรือส่งอีเมลการซิงค์จะเป็นแบบทางเดียวเท่านั้นซึ่งหมายความว่าการเปลี่ยนแปลงจะไม่ปรากฏนอก Outlook
จะทำอย่างไรถ้าแป้นพิมพ์ของคุณไม่ทำงาน
วิธีเชื่อมต่ออีเมลอื่นกับบัญชี Outlook.com ของคุณมีดังนี้
- นำทางไปยัง Outlook.com ในเว็บเบราว์เซอร์ของคุณและลงชื่อเข้าใช้บัญชีของคุณ
- คลิก การตั้งค่า จากนั้นเลือก ดูการตั้งค่า Outlook ทั้งหมด . ในหน้านี้คลิกที่ไฟล์ ซิงค์อีเมล ตัวเลือก
- มองไปข้างใต้ บัญชีที่เชื่อมต่อ เลือกหนึ่งในสองตัวเลือก ทำตามขั้นตอนด้านล่างขึ้นอยู่กับบริการที่คุณเลือก
- หากคุณเลือก Gmail :
- คุณจะถูกเปลี่ยนเส้นทางไปยังไฟล์ เชื่อมต่อบัญชี Google ของคุณ หน้า.
- ป้อนชื่อที่คุณต้องการ นี่คือชื่อที่ผู้รับจะเห็นเมื่อได้รับอีเมลของคุณจากบัญชีที่เชื่อมต่อของคุณ คลิก ตกลง ปุ่ม.
- เลือกบัญชี Gmail ที่คุณต้องการเชื่อมต่อ คุณอาจได้รับแจ้งให้ป้อนชื่อผู้ใช้และรหัสผ่านของคุณหรือทำการตรวจสอบสองปัจจัยให้เสร็จสิ้น
- คลิก อนุญาต .
- หากคุณเลือก Outlook :
- ป้อนชื่อที่คุณต้องการ นี่คือชื่อที่ผู้รับจะเห็นเมื่อได้รับอีเมลของคุณจากบัญชีที่เชื่อมต่อของคุณ
- ป้อนที่อยู่อีเมลแบบเต็มและรหัสผ่านที่ถูกต้องไปยังบัญชีที่คุณต้องการเชื่อมต่อ
- หากเปิดใช้งานให้ทำตามขั้นตอนการตรวจสอบสองปัจจัย
- คลิก ตกลง .
- หลังจากเสร็จสิ้นขั้นตอนเหล่านี้คุณสามารถเปลี่ยนไปใช้บัญชีใด ๆ ที่คุณเชื่อมต่อกับบัญชี Outlook.com หลักของคุณได้อย่างง่ายดาย
วิธีที่ 2: เพิ่มนามแฝงในบัญชี Microsoft ของคุณใน Outlook.com
หากคุณต้องการใช้บัญชีเดิมต่อไปโดยใช้ชื่ออื่นคุณสามารถทำได้โดยเพิ่มนามแฝง สิ่งนี้ทำให้บัญชีหลักของคุณและแต่ละนามแฝงที่เพิ่มเข้ามาแชร์กล่องจดหมายรายชื่อติดต่อและปฏิทินภายใต้ชื่อแทนหลายชื่อ อย่างไรก็ตามคุณสามารถเลือกที่จะส่งอีเมลภายใต้นามแฝงใดก็ได้ในขณะที่ลงชื่อเข้าใช้บัญชีหลักของคุณ
วิธีเพิ่มนามแฝงในบัญชี Outlook.com ของคุณมีดังนี้
- เปิดเว็บเบราว์เซอร์ของคุณแล้วไปที่ไฟล์ เพิ่มนามแฝง หน้า. หากได้รับแจ้งให้เข้าสู่ระบบบัญชี Microsoft ของคุณที่คุณต้องการเพิ่มนามแฝง
- เมื่อเปลี่ยนเส้นทางไปยังไฟล์ เพิ่มนามแฝง คุณสามารถเลือกดำเนินการได้สองวิธี:
- สร้างที่อยู่อีเมล Outlook.com ใหม่ทั้งหมดและใช้เป็นนามแฝงของคุณ*
- เลือกและลงชื่อเข้าใช้บัญชีอีเมลที่มีอยู่แล้วเพื่อใช้เป็นนามแฝงของคุณ*
- คลิก เพิ่มนามแฝง ปุ่ม.
* โปรดทราบว่าคุณไม่สามารถเพิ่มที่อยู่อีเมลที่เชื่อมโยงกับบัญชีที่ทำงานหรือโรงเรียนที่อยู่อีเมลที่มีอักขระพิเศษ (ยกเว้นขีดกลางยัติภังค์และขีดล่าง) หรือที่อยู่ Hotmail, Live, Outlook.com และ MSN ที่มีอยู่
เราหวังว่าบทความนี้จะสามารถช่วยให้คุณได้รับข้อมูลเกี่ยวกับการรวมบัญชี Microsoft และโซลูชันทางเลือกอื่น ๆ