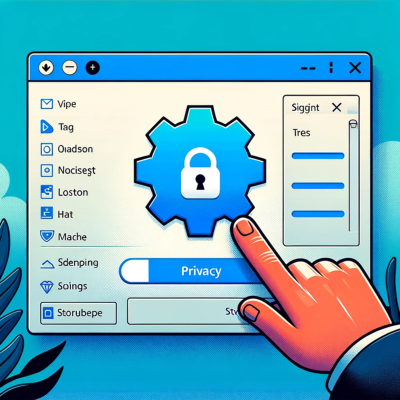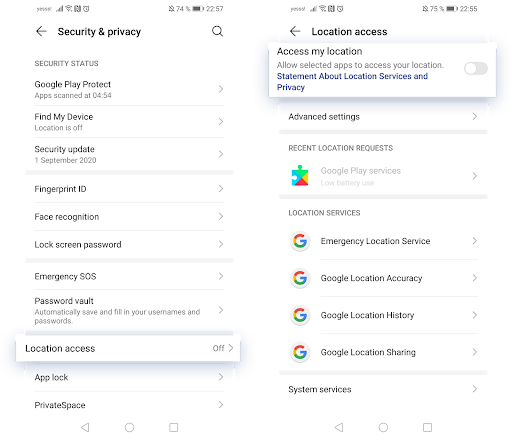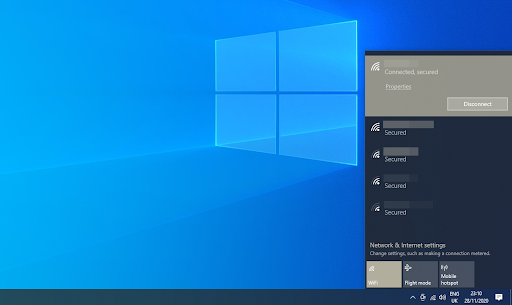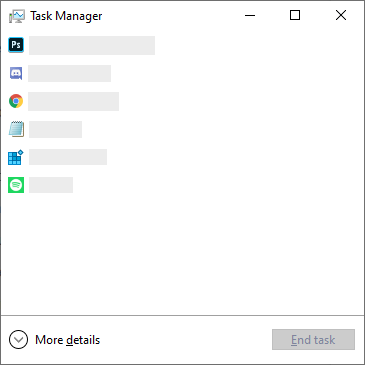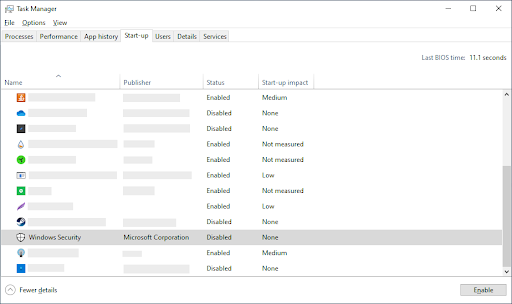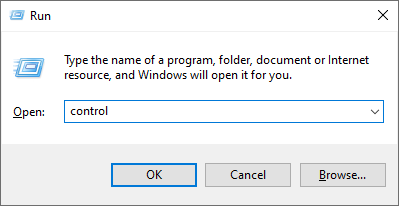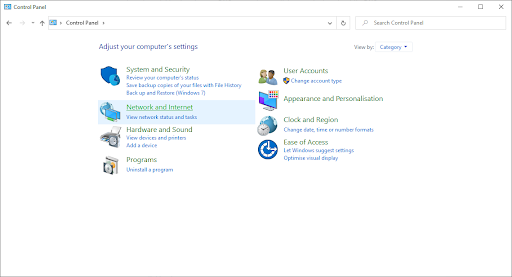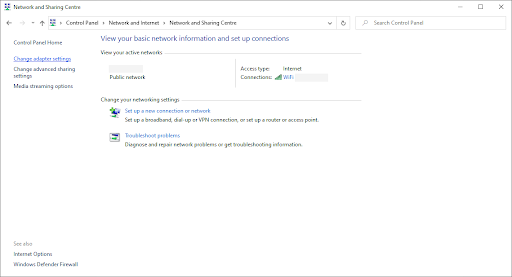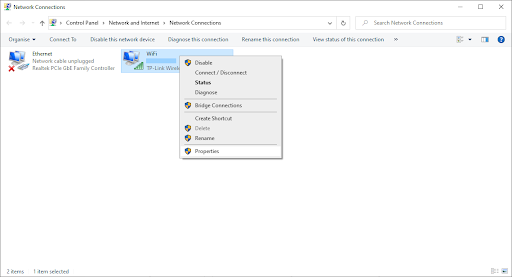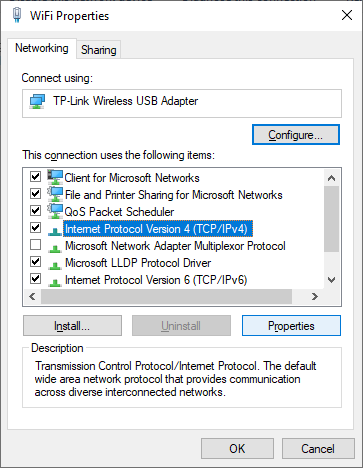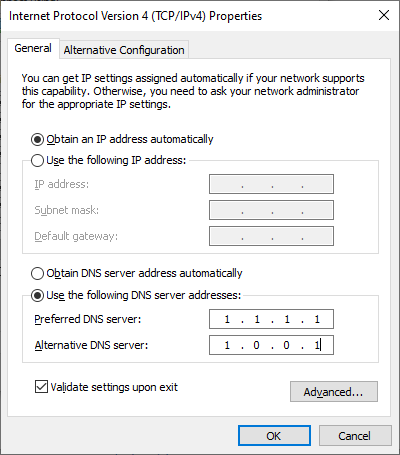Disney Plus (มีสไตล์เป็น Disney +) เป็นบริการสตรีมสำหรับเนื้อหาทั้งหมดของ Disney อย่างไรก็ตามผู้ใช้จำนวนมากกำลังดิ้นรนเพื่อรับชมภาพยนตร์และรายการโปรดโดยเฉพาะผู้ที่อยู่ต่างประเทศในสถานที่ที่ Disney + ยังไม่มีให้บริการ ในบทความนี้คุณสามารถเรียนรู้วิธีแก้ไขรหัสข้อผิดพลาด Disney Plus 73 และเพลิดเพลินกับทุกสิ่งที่ Disney ทุกวัน

แก้ไข Disney Plus Error Code 73
ใช้แนวทางแก้ไขปัญหาต่อไปนี้เพื่อแก้ไขรหัสข้อผิดพลาด Disney + 73:
วิธีที่ 1. ปิด VPN ของคุณ
สาเหตุที่เป็นไปได้มากที่สุดสำหรับรหัสข้อผิดพลาด Disney + 73 คือการเชื่อมต่อ VPN เพื่อป้องกันเนื้อหาที่ล็อกภูมิภาคเว็บไซต์จะพยายามตรวจจับการเชื่อมต่อที่สร้างขึ้นผ่าน VPN และหากคุณถูกจับได้คุณจะเห็นหน้าจอแสดงข้อผิดพลาดปรากฏขึ้นทุกครั้งที่คุณพยายามดูวิดีโอหรือภาพยนตร์
หากคุณใช้ VPN วิธีที่ง่ายที่สุดในการกำจัดรหัสข้อผิดพลาด 73 คือการปิดใช้งาน VPN ของคุณชั่วคราว หากคุณอยู่ในประเทศที่มี Disney + ให้บริการสิ่งนี้จะไม่ก่อให้เกิดปัญหาใด ๆ และคุณควรจะรับชมเนื้อหาบนไซต์ต่อไปได้
- กด Windows + R ปุ่มบนแป้นพิมพ์ของคุณ นี่จะเป็นการเปิดยูทิลิตี้ Run

- พิมพ์ ควบคุม แล้วกดปุ่ม ป้อน คีย์บนแป้นพิมพ์ของคุณ นี่จะเป็นการเปิดแอปพลิเคชันแผงควบคุมแบบคลาสสิก

- คลิกที่ เชื่อมต่อเครือข่าย . คุณควรเห็นการเชื่อมต่อ VPN ของคุณแสดงอยู่ในหน้าต่างป๊อปอัปใหม่
- เลือก VPN ที่คุณใช้โดยไฮไลต์ไอคอน
- คลิกที่ ' เปลี่ยนการตั้งค่าของการเชื่อมต่อนี้ 'ในเมนู Network Tasks
- ไปที่ไฟล์ เครือข่าย ที่ด้านบนสุดของหน้าต่างแล้วคลิก ถอนการติดตั้ง . กดใช่เพื่อยืนยันเพื่อปิดใช้งาน VPN
- หลังจากปิดใช้งาน VPN ของคุณสำเร็จแล้วให้ลองเข้าถึงเนื้อหาบน Disney + เพื่อดูว่ารหัสข้อผิดพลาด 72 ส่งคืนหรือไม่
วิธีที่ 2. เปิดบริการระบุตำแหน่ง
หากคุณใช้สมาร์ทโฟนเพื่อรับชมเนื้อหาของ Disney Plus คุณอาจต้องเปิดใช้บริการระบุตำแหน่งของคุณเพื่อให้รายละเอียดที่จำเป็นสำหรับการตรวจสอบ ขึ้นอยู่กับโทรศัพท์มือถือของคุณซึ่งสามารถทำได้สองวิธี
เปิดใช้งานบริการระบุตำแหน่งบน iPhone
- แตะที่ การตั้งค่า ไอคอน.
- เลื่อนลงและเปิดไฟล์ ความเป็นส่วนตัว แท็บ
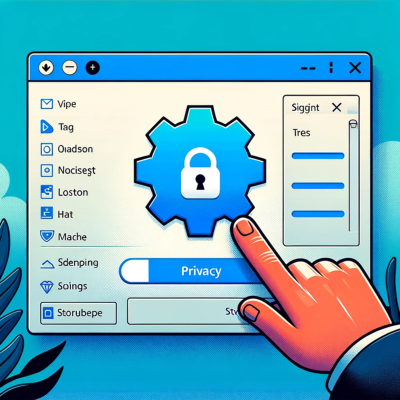
- แตะที่ บริการระบุตำแหน่ง .
- แตะที่ บริการระบุตำแหน่ง สลับจนกว่าจะเปลี่ยน บน / สีเขียว . หลังจากเสร็จสิ้นคุณจะสามารถเข้าถึงเนื้อหา Disney + ของคุณได้
เปิดใช้งานบริการระบุตำแหน่งบน Android
- แตะที่ การตั้งค่า ไอคอน.
- แตะที่ ความปลอดภัยและความเป็นส่วนตัว จากนั้นแตะ การเข้าถึงตำแหน่ง .
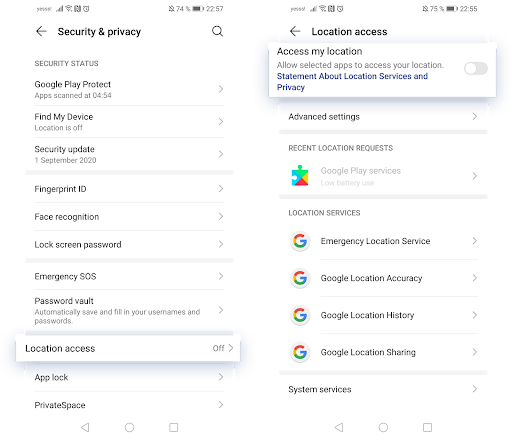
- ตรวจสอบให้แน่ใจว่าไฟล์ เข้าถึงตำแหน่งของฉัน สลับถูกตั้งค่าเป็น บน .
- หลังจากเสร็จสิ้นคุณจะสามารถเข้าถึงเนื้อหา Disney + บนโทรศัพท์ Android ของคุณได้
วิธีที่ 3. ใช้ VPN อื่น
หาก Disney + ไม่มีให้บริการในประเทศของคุณในขณะนี้คุณยังคงสามารถลองเข้าถึงเนื้อหาได้โดยใช้บริการ VPN อื่น VPN บางตัวดีกว่าที่จะตรวจไม่พบโดยทั่วไปแล้วบริการแบบชำระเงินจะมีความน่าเชื่อถือมากกว่าและให้การเชื่อมต่อที่ดีกว่าบริการฟรี
คำแนะนำของเรา:
- AVG HMA Pro VPN
- ExpressVPN
- NordVPN
- Surfshark
- VeePN
วิธีที่ 4. รีเซ็ตการเชื่อมต่อ Wi-Fi ของคุณ
บางครั้งเคล็ดลับในการทำให้ Disney + ทำงานได้ก็เพียงแค่เชื่อมต่อกับการเชื่อมต่อเครือข่ายของคุณอีกครั้ง
- เปิดไฟล์ การเชื่อมต่อ ใช้ เมนู ในไฟล์ แถบงาน พบได้ในไฟล์ ด้านล่างขวาของหน้าจอ
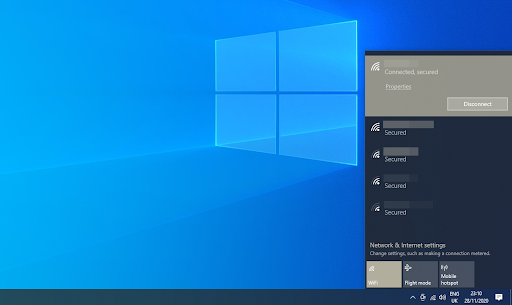
- คลิกที่การเชื่อมต่อที่ใช้งานอยู่และเลือกไฟล์ ยกเลิกการเชื่อมต่อ ตัวเลือก
- รอ 30-60 วินาทีก่อนที่จะเชื่อมต่อกับการเชื่อมต่ออินเทอร์เน็ตของคุณอีกครั้ง หลังจากนี้ลองทดสอบดูว่าคุณสามารถรับชมเนื้อหา Disney + ได้หรือไม่
วิธีที่ 5. ปิดการใช้งานโปรแกรมป้องกันไวรัสของคุณชั่วคราว
แอปพลิเคชันป้องกันไวรัสเป็นที่ทราบกันดีว่าทำให้เกิดปัญหาในคอมพิวเตอร์โดยรบกวนการเชื่อมต่ออินเทอร์เน็ตของคุณหรือบล็อกแอปและบริการไม่ให้ทำงานอย่างถูกต้อง คุณสามารถทดสอบได้ว่าโปรแกรมป้องกันไวรัสที่คุณใช้อยู่ในขณะนี้ก่อให้เกิดรหัสข้อผิดพลาด Disney + 73 หรือไม่โดยการปิดใช้งานชั่วคราว
โปรดทราบว่าไม่แนะนำให้ใช้วิธีนี้เนื่องจากไม่ปลอดภัยที่จะใช้คอมพิวเตอร์ของคุณโดยไม่มีการป้องกัน ดำเนินการต่อเมื่อคุณตระหนักถึงความเสี่ยงที่อาจเกิดขึ้นและมีข้อมูลสำรองของระบบของคุณเพื่อคืนความเสียหายที่อาจเกิดขึ้น
- คลิกขวาบนพื้นที่ว่างในทาสก์บาร์ของคุณแล้วเลือก ผู้จัดการงาน .
- หากตัวจัดการงานเปิดตัวในโหมดกะทัดรัดตรวจสอบให้แน่ใจว่าได้ขยายรายละเอียดโดยคลิกที่ไฟล์ รายละเอียดโหมด ปุ่ม.
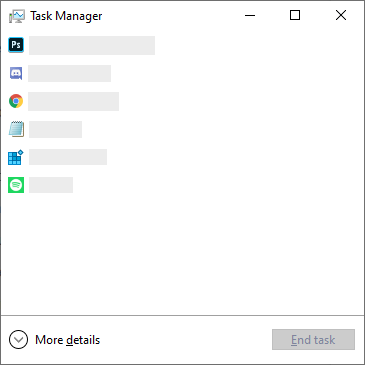
- เปลี่ยนเป็นไฟล์ เริ่มต้น โดยใช้เมนูส่วนหัวที่ด้านบนของหน้าต่าง
- ค้นหาแอปพลิเคชันป้องกันไวรัสของคุณจากรายการและเลือกโดยคลิกเพียงครั้งเดียว
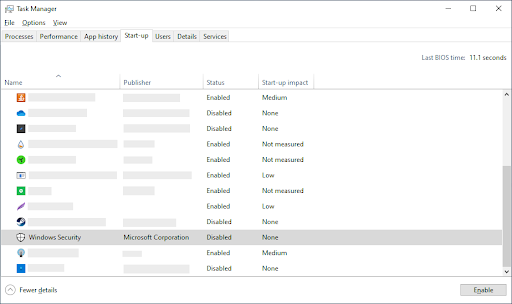
- คลิกที่ ปิดการใช้งาน ปุ่มนี้จะปรากฏที่ด้านล่างขวาของหน้าต่าง การดำเนินการนี้จะปิดไม่ให้แอปพลิเคชันเปิดขึ้นเมื่อคุณเริ่มอุปกรณ์
- รีสตาร์ทคอมพิวเตอร์ของคุณ และพยายามเข้าถึงเนื้อหา Disney + ของคุณ
วิธีที่ 6. เปลี่ยนไปใช้เซิร์ฟเวอร์ DNS อื่น
การแก้ไขปัญหานี้อย่างรวดเร็วคือการเปลี่ยนเซิร์ฟเวอร์ DNS ของคุณ การทำเช่นนี้จะทำให้คุณสามารถหลีกเลี่ยงข้อ จำกัด และอาจได้รับความเร็วอินเทอร์เน็ตที่ดีขึ้นบนอุปกรณ์ของคุณ ต่อไปนี้คือขั้นตอนในการเปลี่ยนเซิร์ฟเวอร์ DNS ของคุณให้เป็น DNS สาธารณะที่มีชื่อเสียงรวดเร็วและเป็นที่รู้จักอย่างรวดเร็ว
- กด Windows + R ปุ่มบนแป้นพิมพ์ของคุณ นี่จะเป็นการเปิดยูทิลิตี้ Run
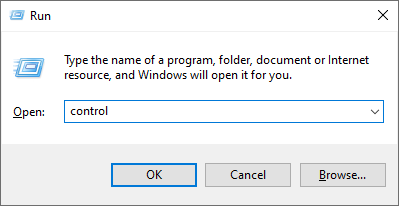
- พิมพ์ ควบคุม แล้วกดปุ่ม ป้อน คีย์บนแป้นพิมพ์ของคุณ นี่จะเป็นการเปิดแอปพลิเคชันแผงควบคุมแบบคลาสสิก
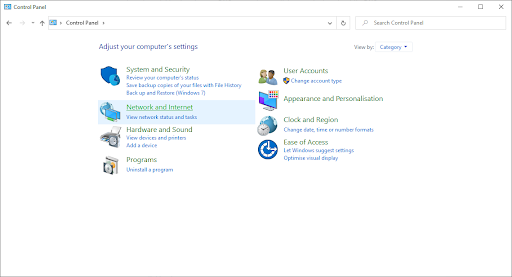
- คลิกที่ เครือข่ายและอินเทอร์เน็ต จากนั้นเลือก ศูนย์เครือข่ายและการแบ่งปัน .
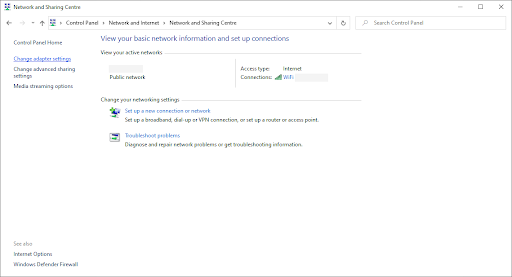
- จากเมนูทางด้านซ้ายคลิกที่ไฟล์ เปลี่ยนการตั้งค่าอะแดปเตอร์ ลิงค์ นี่จะเปิดหน้าต่างใหม่
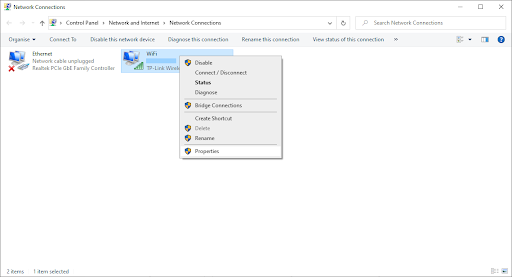
- คลิกขวาที่การเชื่อมต่อที่คุณกำลังใช้และเลือก คุณสมบัติ .
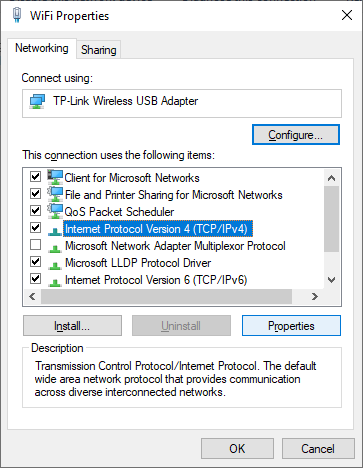
- เลื่อนลงและคลิกที่ อินเทอร์เน็ตโปรโตคอลเวอร์ชัน 4 (TCP / IPv4) . คลิกที่ คุณสมบัติ ปุ่ม.
- เลือก ใช้ที่อยู่เซิร์ฟเวอร์ DNS ต่อไปนี้ .
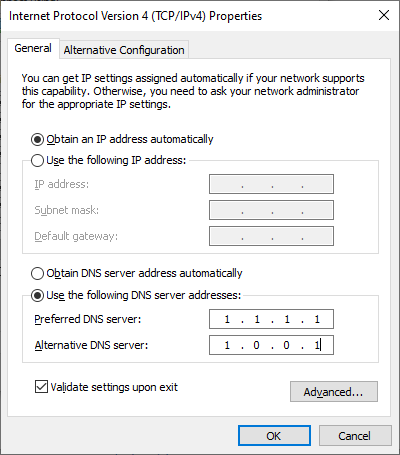
- ประเภท 1.1.1.1 ในแถวแรกจากนั้น 1.0.0.1 เข้าไปในแถวที่สอง สิ่งนี้จะเปลี่ยน DNS ของคุณเป็นเซิร์ฟเวอร์ 1.1.1.1 ยอดนิยมซึ่งคุณสามารถอ่านเพิ่มเติมได้โดย คลิกที่นี่ .
- คลิก ตกลง เพื่อใช้การเปลี่ยนแปลงของคุณ ลองใช้ Disney + และดูว่ารหัสข้อผิดพลาด 73 ได้รับการแก้ไขหรือไม่หลังจากแก้ไขเซิร์ฟเวอร์ DNS ของคุณ
วิธีที่ 7. ติดต่อฝ่ายสนับสนุนและ ISP ของคุณ
หากดูเหมือนว่าวิธีการข้างต้นไม่ได้ผลคุณยังมีอีกสิ่งหนึ่งที่ต้องลอง: ติดต่อทีมสนับสนุนที่เกี่ยวข้องเพื่อช่วยเหลือคุณ
Windows 10 store cache อาจเสียหายไม่ได้รับการแก้ไข
- ติดต่อ ฝ่ายบริการลูกค้า Disney + หากคุณอาศัยอยู่ในภูมิภาคที่มีเนื้อหาที่คุณต้องการรับชม พวกเขาจะช่วยคุณในการแก้ไขการเชื่อมต่อและใช้บริการโดยไม่ต้องสะอึก
- ติดต่อ ผู้ให้บริการอินเทอร์เน็ต หากทีม Disney + ไม่สามารถแก้ไขปัญหาของคุณได้ แม้ว่าจะเกิดขึ้นน้อยมาก แต่ปัญหาอาจเกี่ยวข้องกับ ISP ของคุณที่มอบหมายให้คุณไปยังประเทศอื่นอย่างไม่ถูกต้องส่งที่อยู่ IP ที่ไม่ถูกต้องให้คุณเป็นต้น
- ติดต่อ รองรับ VPN หากคุณอาศัยอยู่ในภูมิภาคที่ Disney + ไม่มีให้บริการ พวกเขาอาจสามารถให้ข้อมูลเกี่ยวกับเซิร์ฟเวอร์ที่จะใช้เชื่อมต่อและรับชมเนื้อหาได้
ความคิดสุดท้าย
หากคุณต้องการความช่วยเหลือเพิ่มเติมอย่ากลัวที่จะติดต่อทีมบริการลูกค้าของเราพร้อมให้ความช่วยเหลือคุณตลอด 24 ชั่วโมงทุกวัน กลับมาหาเราเพื่อดูบทความที่ให้ข้อมูลเพิ่มเติมทั้งหมดที่เกี่ยวข้องกับผลผลิตและเทคโนโลยีสมัยใหม่!
คุณต้องการรับโปรโมชั่นข้อเสนอและส่วนลดเพื่อให้ได้ผลิตภัณฑ์ของเราในราคาที่ดีที่สุดหรือไม่? อย่าลืมสมัครรับจดหมายข่าวของเราโดยป้อนที่อยู่อีเมลของคุณด้านล่างนี้! รับข่าวสารเทคโนโลยีล่าสุดในกล่องจดหมายของคุณและเป็นคนแรกที่อ่านเคล็ดลับของเราเพื่อเพิ่มประสิทธิผล
ยังอ่าน
> วิธีค้นหารหัสผลิตภัณฑ์ Windows 10 ของคุณ
> วิธีแก้ไข Windows ไม่สามารถทำข้อผิดพลาดรูปแบบให้เสร็จสมบูรณ์ได้
> 11 วิธีในการแก้ไข Window Explorer ช่วยให้เกิดการขัดข้อง