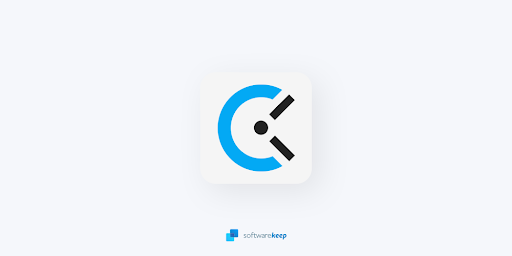คุณกำลังประสบปัญหากับ TrustedInstaller บน Windows 10 หรือไม่? ในบทความนี้คุณจะได้เรียนรู้สิ่งที่ TrustedInstaller วิธีการลบออกและวิธีแก้ไข TrustedInstaller การใช้งาน CPU สูง ปัญหา.
ตรวจไม่พบฮาร์ดไดรฟ์สำรอง windows 10

Windows 10 ประกอบด้วยส่วนประกอบหลายร้อยรายการทั้งหมดมารวมกันเพื่อมอบประสบการณ์การใช้งานที่ดี อย่างไรก็ตามในบางกรณีส่วนประกอบเหล่านี้อาจดูเหมือนปวดหัวมากกว่าพร เมื่อเร็ว ๆ นี้หลายคนมาออนไลน์เพื่อแบ่งปันประสบการณ์และรายงานปัญหากับองค์ประกอบที่เรียกว่า TrustedInstaller
ผู้ใช้หลายคนแสดงความไม่พอใจกับ TrustedInstaller ที่ไม่อนุญาตให้ลบหรือแก้ไขไฟล์ในบางตำแหน่งของระบบ ในบางกรณี TrustedInstaller ใช้ทรัพยากร CPU สูงและทำให้คอมพิวเตอร์ทำงานช้าลง
ในโพสต์นี้ คุณจะได้เรียนรู้ว่า TrustedInstaller คืออะไรและจะแก้ไขหรือลบ TrustedInstaller ใน Windows 10 ได้อย่างไร
TrustedInstaller ใน Windows 10 คืออะไร?
TrustedInstaller เป็นส่วนประกอบ Windows Modules Installer ซึ่งมีหน้าที่ช่วยคุณติดตั้ง แก้ไข และลบการอัปเดตและส่วนประกอบอื่นๆ ของ Windows โดยพื้นฐานแล้วมันคือ 'บัญชีผู้ใช้' ที่ซ่อนอยู่ใน Windows 10 รวมถึง วินโดว์ 8 และ วินโดว 7 .

มัน “เป็นเจ้าของ” ไฟล์ระบบของคุณบางไฟล์ เช่น ไฟล์ต่างๆ ในโฟลเดอร์ Program Files และโฟลเดอร์ Windows ของคุณ โดยตัวของมันเองไม่ได้ทำให้เกิดปัญหามากมาย แต่ผู้ใช้บางคนเบื่อหน่ายกับองค์ประกอบที่บล็อกพวกเขาจากการแก้ไขหรือลบโฟลเดอร์และไฟล์บางไฟล์
ตัวอย่างเช่น เมื่อพยายามเปลี่ยนชื่อโฟลเดอร์ คุณอาจพบข้อผิดพลาดต่อไปนี้: “คุณต้องได้รับอนุญาตจาก TrustedInstaller เพื่อทำการเปลี่ยนแปลงในโฟลเดอร์นี้” คุณอาจคิดว่าไม่สามารถแก้ไขปัญหานี้ได้ เนื่องจาก TrustedInstaller ไม่ใช่ผู้ใช้จริง อย่างไรก็ตาม เรามีวิธีแก้ปัญหาและวิธีการที่จะช่วยคุณได้
วิธีเพิ่มความสว่างหน้าจอใน windows 10
ฉันควรลบ TrustedInstaller หรือไม่
ไม่ คุณไม่ควรลบ TrustedInstaller ไม่ว่าในกรณีใดๆ TrustedInstaller ไม่ใช่มัลแวร์ และไม่เป็นอันตรายต่อคอมพิวเตอร์ของคุณ นอกจากจะทำให้เกิดการใช้ CPU
เป็นส่วนที่จำเป็นของระบบปฏิบัติการของคุณ ซึ่งรับผิดชอบในการจัดการการดำเนินการที่ซับซ้อนภายใน Windows 10 หากไม่มีสิ่งนี้ ระบบของคุณจะเสียหาย ซึ่งมักจะไม่สามารถซ่อมแซมได้ หากมีคนบอกคุณให้ลบ TrustedInstaller อย่าฟังคำแนะนำของพวกเขา
หากคุณต้องการเข้าถึงไฟล์ระบบ แทนที่จะลบ TrustedInstaller คุณสามารถเป็นเจ้าของไฟล์และโฟลเดอร์ได้ นี่เป็นวิธีที่ปลอดภัยอย่างสมบูรณ์ในการข้ามการป้องกัน TrustedInstaller ตราบใดที่คุณคำนึงถึงไฟล์ที่คุณสามารถแก้ไขได้และไม่สามารถแก้ไขได้
วิธีการเป็นเจ้าของไฟล์ของคุณ
ในขณะที่บัญชี TrustedInstaller เป็นเจ้าของไฟล์ระบบของคุณ แต่ก็เป็นไปได้ที่จะได้รับความเป็นเจ้าของหากคุณต้องการแก้ไข คำนึงถึงว่าโมดูลมักจะป้องกันไม่ให้คุณก่อให้เกิดปัญหา ตัวอย่างเช่นหากคุณเปลี่ยนชื่อโฟลเดอร์ System32 ระบบปฏิบัติการของคุณจะหยุดทำงาน TrustedInstaller บล็อกคุณจากการเปลี่ยนชื่อโฟลเดอร์นี้เพื่อป้องกันความเสียหาย
คำเตือน : ทำตามขั้นตอนเหล่านี้หากคุณเป็นผู้ใช้ขั้นสูงและรู้ว่าคุณกำลังทำอะไรอยู่ เราขอแนะนำอย่างยิ่งให้สร้างจุดคืนค่าระบบและสำรองไฟล์สำคัญก่อนแก้ไขโฟลเดอร์ระบบ
windows 10 เปิดหรือปิดไอคอนระบบเป็นสีเทา
- เปิด File Explorer . สามารถทำได้โดยคลิกที่ไอคอน Explorer ในแถบงานของคุณหรือโดยการกด หน้าต่าง + และ ปุ่มบนแป้นพิมพ์ของคุณ
- ค้นหาไฟล์หรือโฟลเดอร์ที่คุณต้องการเป็นเจ้าของ คลิกขวาที่มันแล้วเลือก คุณสมบัติ จากเมนูบริบท

- หน้าต่างใหม่จะปรากฏขึ้น ที่นี่สลับไปที่ ความปลอดภัย แท็บแล้วคลิกที่ ขั้นสูง ปุ่มเพื่อเข้าถึงการอนุญาตพิเศษและการตั้งค่า

- คลิกที่ เปลี่ยน ถัดจากเจ้าของปัจจุบันของโฟลเดอร์หรือไฟล์ ซึ่งควรเป็น TrustedInstaller คุณจะต้องได้รับอนุญาตจากผู้ดูแลระบบจึงจะสามารถทำได้

- พิมพ์ผู้ดูแลระบบใน ป้อนชื่อวัตถุเพื่อเลือก ฟิลด์ จากนั้นคลิกที่ ตรวจสอบชื่อ ปุ่ม. ระบบควรป้อนชื่อเต็มโดยอัตโนมัติ เมื่อเสร็จแล้วให้คลิกที่ ตกลง ปุ่ม.

- ตรวจสอบให้แน่ใจว่าได้วางเครื่องหมายถูกติดกับ แทนที่เจ้าของในคอนเทนเนอร์ย่อยและวัตถุ ตัวเลือก. นี่เป็นการนำการแก้ไขไปใช้กับไฟล์และโฟลเดอร์ทั้งหมดภายในไฟล์หลัก

- หลังจากนั้นเลือกกลุ่มที่เลือกและคลิกที่ แก้ไข ปุ่ม. หน้าต่างใหม่ควรเปิดขึ้น

- คลิกที่ เลือกหลัก และเลือก ผู้ดูแลระบบ กลุ่มเช่นเดียวกับในขั้นตอนที่ 5. วางเครื่องหมายถูกติดกับ ควบคุมทั้งหมด ตัวเลือกในการให้สิทธิ์บัญชีผู้ดูแลระบบแก่โฟลเดอร์และไฟล์ทั้งหมด

- คลิก ตกลง สองครั้งเพื่อบันทึกการเปลี่ยนแปลงของคุณและออกจากหน้าต่างคุณสมบัติขั้นสูง ตอนนี้ คุณควรจะสามารถทำงานกับโฟลเดอร์และ/หรือไฟล์ที่คุณไม่สามารถลบหรือแก้ไขก่อนหน้านี้ได้
ทำซ้ำขั้นตอนเหล่านี้สำหรับโฟลเดอร์และ/หรือไฟล์อื่นๆ ที่คุณต้องการแก้ไข คุณควรจะสามารถแก้ไขและลบไฟล์ระบบได้ในขณะนี้ หากคุณรู้สึกว่าจำเป็นต้องทำซ้ำขั้นตอนเหล่านี้บ่อยๆ เราขอแนะนำอย่างยิ่งให้มองหาการดาวน์โหลดไฟล์ .reg ที่เพิ่มตัวเลือก “Take Ownership” ให้กับเมนูบริบทคลิกขวาของคุณ
วิธีแก้ไข TrustedInstaller Corruption และการใช้งาน CPU สูง
ในบางกรณี บริการหรือบัญชี TrustedInstaller อาจเสียหาย ซึ่งอาจนำไปสู่ปัญหามากมาย โดยเฉพาะอย่างยิ่งเนื่องจากบัญชีเชื่อมโยงกับไฟล์ระบบ หากคุณคิดว่า TrustedInstaller ใช้ CPU มากเกินไปหรือได้รับความเสียหาย ให้ทำตามวิธีการด้านล่างเพื่อแก้ไข
ความเสียหายเหล่านี้อาจเกิดจากการปิดระบบกะทันหัน Windows Update ใหม่ หรือการติดมัลแวร์ เพื่อให้แน่ใจว่าไฟล์ของคุณปลอดภัย ให้ใช้แอพป้องกันไวรัส เช่น Kaspersky Anti-virus 2021 .
วิธีที่ 1. เรียกใช้ตัวตรวจสอบไฟล์ระบบ (SFC Scan)
ดิ ตัวตรวจสอบไฟล์ระบบ (SFC) เป็นเครื่องมือแก้ไขปัญหาที่มีอยู่ใน Windows 10 โดยค่าเริ่มต้น สามารถตรวจจับไฟล์ระบบที่เสียหายได้โดยอัตโนมัติและซ่อมแซมให้ใช้งานได้ คุณสามารถใช้การสแกน SFC เพื่อแก้ไขปัญหาที่อาจเกิดขึ้นกับบัญชี TrustedInstaller
- เปิดแถบค้นหาในทาสก์บาร์ของคุณโดยคลิกที่ไอคอนรูปแว่นขยาย คุณยังสามารถนำมันขึ้นมาด้วย Windows + ส แป้นพิมพ์ลัด
- พิมพ์ พร้อมรับคำสั่ง . เมื่อคุณเห็นมันในผลลัพธ์ ให้คลิกขวาที่มันแล้วเลือก เรียกใช้ในฐานะผู้ดูแลระบบ . หากคุณต้องการความช่วยเหลือ โปรดดูที่ วิธีทำให้ผู้ใช้ท้องถิ่นเป็นผู้ดูแลระบบใน Windows 10 แนะนำ.

- เมื่อได้รับแจ้งจาก User Account Control (UAC) ให้คลิก ใช่ เพื่อให้แอปสามารถเปิดได้ด้วยการอนุญาตของผู้ดูแลระบบ
- เมื่อหน้าต่างพรอมต์คำสั่งเปิดขึ้น ให้พิมพ์คำสั่งต่อไปนี้แล้วกด Enter เพื่อดำเนินการ: sfc /scannow

- รอให้การสแกน SFC เสร็จสิ้นการสแกนคอมพิวเตอร์ของคุณและซ่อมแซมไฟล์ที่เสียหายที่พบ อาจใช้เวลานาน ตรวจสอบให้แน่ใจว่าคุณไม่ได้ปิดพรอมต์คำสั่งหรือปิดเครื่องคอมพิวเตอร์ของคุณ
- รีสตาร์ทอุปกรณ์ของคุณเมื่อดำเนินการคำสั่งแล้ว
TrustedInstaller ควรทำงานตามที่ตั้งใจไว้ในขณะนี้ หากคุณยังคงประสบปัญหาการใช้งาน CPU สูงหรือปัญหาที่คล้ายกันซึ่งเชื่อมโยงกับโมดูล ให้อ่านต่อ
วิธีที่ 2. ใช้จุดคืนค่าระบบ
หากคุณรู้สึกว่าระบบของคุณทำงานได้ไม่ดีและ System File Checker ไม่สามารถช่วยได้ เราขอแนะนำให้ย้อนกลับไปที่จุดคืนค่า หากคุณหรือระบบของคุณสร้างจุดคืนค่าที่เหมาะสม คุณจะสามารถกลับไปที่จุดนั้นและใช้คอมพิวเตอร์ของคุณต่อไปด้วย การตั้งค่า ในเวลานั้น. สิ่งนี้สามารถแก้ไขความเสียหายของ TrustedInstaller
- เปิดแถบค้นหาในทาสก์บาร์ของคุณโดยคลิกที่ไอคอนรูปแว่นขยาย คุณยังสามารถนำมันขึ้นมาด้วย Windows + ส แป้นพิมพ์ลัด
- พิมพ์ ระบบการเรียกคืน และคลิกที่ การกู้คืน จากผลการค้นหา ซึ่งควรอยู่ด้านบนสุดในหมวดการจับคู่ที่ดีที่สุด

- คลิกที่ เปิดการคืนค่าระบบ ลิงก์ในส่วนเครื่องมือการกู้คืนขั้นสูง

- ทำตามคำแนะนำบนหน้าจอเพื่อกู้คืนจุดที่ผ่านมาในเวลา คุณสามารถเลือกจุดคืนค่าด้วยตนเองหรือใช้จุดที่แนะนำ ให้แน่ใจว่าได้ ตรวจสอบว่าไฟล์และแอปพลิเคชันใดบ้างที่จะได้รับผลกระทบ เมื่อคุณกู้คืนระบบของคุณ

- หลังจากเลือกตัวเลือกที่คุณพอใจแล้ว ให้คลิกที่ เสร็จ ปุ่มและรอให้ Windows 10 กู้คืนคอมพิวเตอร์ของคุณ
หลังจากเสร็จสิ้นกระบวนการกู้คืน ให้ตรวจสอบว่า TrustedInstaller ยังคงก่อให้เกิดการใช้งาน CPU สูงหรือไม่ ไม่เห็นการปรับปรุง? อ่านต่อเพื่อให้แน่ใจว่าระบบของคุณไม่ติดมัลแวร์ที่เป็นอันตราย
windows 7 file explorer ไม่ตอบสนอง
วิธีที่ 3 เรียกใช้ Malware Scan
ในขณะที่ไม่น่าเป็นไปได้สูง แต่มีโอกาสเล็กน้อยที่ TrustedInstaller.exe จะติดมัลแวร์หรือถูกแทนที่ด้วยซอฟต์แวร์ที่เป็นอันตราย หากคุณต้องการอยู่อย่างปลอดภัย เราแนะนำให้เรียกใช้การสแกนระบบทั้งหมดเพื่อหามัลแวร์
เราจะใช้ built-in Windows Defender เพื่อทำการสแกนระบบ อย่างไรก็ตาม เน้นมากขึ้น บุคคลที่สาม โซลูชันป้องกันไวรัสอาจทำงานได้ดีขึ้น
- เปิดแถบค้นหาในทาสก์บาร์ของคุณโดยคลิกที่ไอคอนรูปแว่นขยาย คุณยังสามารถนำมันขึ้นมาด้วย Windows + ส แป้นพิมพ์ลัด
- พิมพ์ ความปลอดภัยของ Windows และเปิดใช้งานจากผลการค้นหา

- เปลี่ยนไปที่ การป้องกันไวรัสและภัยคุกคาม แท็บโดยใช้หน้าจอหลักหรือเมนูในบานหน้าต่างด้านซ้าย คลิกที่ ตัวเลือกการสแกน ลิงค์

- เลือก การสแกนเต็มรูปแบบ ตัวเลือก. การดำเนินการนี้จะตรวจสอบทุกไฟล์ในไดรฟ์ทั้งหมดของคุณเพื่อให้แน่ใจว่าไม่มีภัยคุกคามใดสามารถซ่อนได้ โปรดทราบว่าการสแกนนี้อาจใช้เวลานานกว่า 1-2 ชั่วโมง ขึ้นอยู่กับจำนวนไฟล์ที่คุณมีในระบบของคุณ

- คลิกที่ ตรวจเดี๋ยวนี้ ปุ่มเพื่อเริ่มการสแกน หากตรวจพบภัยคุกคาม Windows 10 จะกักกันหรือลบออกทั้งหมดโดยอัตโนมัติ คุณสามารถตรวจสอบผลการสแกนได้ในภายหลัง
ความคิดสุดท้าย
เราหวังว่าโพสต์นี้จะช่วยให้คุณเข้าใจว่า TrustedInstaller คืออะไรในคอมพิวเตอร์ของคุณและคุณควรลบออกหรือไม่ หากคุณต้องการความช่วยเหลือเพิ่มเติม . ของเรา ศูนย์ช่วยเหลือ เสนอคำแนะนำหลายร้อยรายการเพื่อช่วยเหลือคุณ กลับมาหาเราสำหรับบทความที่ให้ข้อมูลเพิ่มเติม หรือ ได้รับการติดต่อ กับผู้เชี่ยวชาญของเราเพื่อขอความช่วยเหลือทันที
อีกหนึ่งสิ่ง
คุณต้องการรับโปรโมชั่น ดีล และส่วนลดเพื่อรับสินค้าในราคาที่ดีที่สุดหรือไม่? อย่าลืมสมัครรับจดหมายข่าวของเราโดยป้อนที่อยู่อีเมลของคุณด้านล่าง! เป็นคนแรกที่ได้รับข่าวสารล่าสุดในกล่องจดหมายของคุณ
คุณอาจชอบ
» โฮสต์ผู้ให้บริการ WMI คืออะไร ปลอดภัยหรือไม่?
» Microsoft Visual Studio คืออะไร? ฉันจะดาวน์โหลดได้ที่ไหน
» Werfault.exe คืออะไรและจะแก้ไขได้อย่างไรใน Windows 10