เรียนรู้เกี่ยวกับเทอร์มินัล Windows ใหม่
Windows Terminal เป็นแอปพลิเคชันเทอร์มินัลที่ทันสมัย รวดเร็ว มีประสิทธิภาพ มีประสิทธิภาพ และมีประสิทธิภาพสำหรับผู้ใช้เครื่องมือบรรทัดคำสั่งและเชลล์ เช่น Command Prompt, PowerShell และ WSL คุณสมบัติหลักประกอบด้วยหลายแท็บ บานหน้าต่าง รองรับอักขระ Unicode และ UTF-8 เอ็นจิ้นการเรนเดอร์ข้อความที่เร่งด้วย GPU และธีม สไตล์ และการกำหนดค่าที่กำหนดเอง
ด้วย Windows 11 รุ่นล่าสุด Microsoft กำลังเริ่มต้นยุคใหม่ของ Windows อย่างที่คุณรู้ ซึ่งรวมถึงการปรับปรุงส่วนต่างๆ อันเป็นที่รักของระบบปฏิบัติการ รวมถึง Command Prompt ที่มีประโยชน์
เทอร์มินัล Windows ใหม่พร้อมแล้ว นี่คือเหตุผลที่มันน่าทึ่ง
ผู้ใช้ได้ใช้พรอมต์คำสั่ง — เช่นเดียวกับ PowerShell ล่าสุด — เป็นเวลาหลายทศวรรษแล้ว และถึงเวลาที่ต้องก้าวไปอีกขั้น ในเดือนพฤษภาคม 2019 Microsoft ได้นำเสนอ Windows Terminal เป็นทางเลือกร่วมสมัยสำหรับโซลูชันที่มีอยู่ในระหว่างการประชุมนักพัฒนา Build 2019
Windows Terminal เป็นประสบการณ์บรรทัดคำสั่งใหม่ที่ Windows ขาดไปอย่างมาก มีการประกาศครั้งแรกในปี 2019 และตอนนี้ก็พร้อมให้ดาวน์โหลดและติดตั้งในที่สุด! ในบทความนี้ เราจะมาดูกันว่า Windows Terminal คืออะไร คุณลักษณะบางอย่างของ Windows Terminal คืออะไร และคุณจะใช้งาน Windows Terminal ได้อย่างไร
มาเริ่มกันเลย!
Windows Terminal คืออะไร?
Windows Terminal เป็นประสบการณ์ใช้งานบรรทัดคำสั่งแบบใหม่ที่ใช้งานง่ายสำหรับ Windows ที่ใช้ประโยชน์จากความก้าวหน้าใน Windows PowerShell และ Windows Subsystem for Linux (WSL) เพื่อมอบประสบการณ์การใช้งานเทอร์มินัลที่ได้รับการปรับปรุง
สร้างขึ้นจากพื้นฐานด้วยการรองรับหลายแท็บ อักขระ Unicode และ UTF-8 ธีม และอื่นๆ อีกมากมาย Windows Terminal ปรับแต่งได้อย่างเต็มที่ และคุณสามารถเปลี่ยนรูปลักษณ์ของอะไรก็ได้ตั้งแต่แบบอักษรเป็นสีเพื่อช่วยให้ผู้ใช้อ่านง่ายขึ้น หรือเพียงแค่สร้างสภาพแวดล้อมพีซีที่เหนียวแน่นยิ่งขึ้น
Windows Terminal มีเชลล์และเครื่องมือบรรทัดคำสั่งหลายอย่างที่คุณสามารถใช้เพื่อดำเนินการคำสั่งต่างๆ ได้หลากหลาย
Windows Terminal เป็นเครื่องมือโอเพ่นซอร์สด้วย ซึ่งหมายความว่าใครๆ ก็ดูโค้ดและมีส่วนร่วมในมันได้! เยี่ยมชมอย่างเป็นทางการ Windows Terminal GitHub เว็บไซต์สำหรับข้อมูลเพิ่มเติมเกี่ยวกับวิธีที่คุณสามารถเป็นส่วนหนึ่งของโครงการใหญ่ครั้งต่อไปของ Microsoft
คีย์การ์ดพีซีสำหรับ office 2013 คืออะไร
ประโยชน์ของการใช้ Windows Terminal
เรารู้ — ผู้ใช้หลายคนคุ้นเคยกับ Command Prompt และ PowerShell แล้ว แม้ว่าโปรแกรมทั้งสองจะยังคงมีอยู่และเผยแพร่ควบคู่ไปกับ Windows แต่ก็มีประโยชน์มากมายในการเปลี่ยนไปใช้ Windows Terminal ใหม่:
windows update client สำหรับ windows 7
- แอพบรรทัดคำสั่งต่างๆ รองรับหลายโปรไฟล์ — ภายใน Windows Terminal คุณสามารถรันโปรแกรมใดๆ ที่มีอินเทอร์เฟซบรรทัดคำสั่งได้ PowerShell และ Command Prompt รวมอยู่ด้วย เช่นเดียวกับ Azure Cloud Shell และการกระจาย WSL เช่น Ubuntu หรือ Oh-My-Zsh
- ธีมและการตั้งค่าเฉพาะสำหรับคุณ – บอกลาอินเทอร์เฟซคำสั่งที่ดูธรรมดาเหมือนเดิม คุณสามารถปรับแต่ง Windows Terminal ของคุณด้วยชุดสีและการตั้งค่าต่างๆ ได้มากมาย!
- การออกแบบหลายแท็บ — เปิดและใช้หลายแท็บพร้อมกันในหน้าต่าง Terminal เดียวของ Windows เพิ่มประสิทธิภาพการทำงานของคุณให้สูงสุดโดยไม่ต้องเปิดหลายอินสแตนซ์พร้อมกัน
- แบ่งก้อน — ต้องการดูแท็บของคุณแบบเคียงข้างกัน? ตอนนี้คุณสามารถ! ด้วยบานหน้าต่างแยก คุณสามารถวางแท็บ Windows Terminal สองแท็บเคียงข้างกันได้อย่างรวดเร็วโดยไม่ต้องเปิดแอปอื่น
- การดำเนินการที่กำหนดเอง — เพื่อให้ Windows Terminal รู้สึกเป็นธรรมชาติมากขึ้นสำหรับคุณ คุณอาจใช้คำสั่งแบบกำหนดเองจำนวนหนึ่ง
- รองรับอักขระ Unicode และ UTF-8 — Windows Terminal สามารถแสดงอักขระ Unicode และ UTF-8 เช่น อิโมจิและอักขระจากหลายภาษา
เนื่องจาก Windows Terminal เป็นแอปพลิเคชันโอเพนซอร์ซ คุณจึงสามารถพัฒนาและเพิ่มคุณลักษณะของคุณเอง หรือใช้คุณลักษณะที่สร้างโดยชุมชนได้! เป็นโครงการที่พัฒนาตลอดเวลาสำหรับทั้งผู้ที่ชื่นชอบ Windows รายใหญ่ที่สุดและผู้ใช้ทั่วไป
ความพร้อมใช้งานของ Windows Terminal และข้อกำหนดของระบบ
แม้ว่า Windows Terminal จะสอดคล้องกับระบบ Windows 11 ใหม่และรูปลักษณ์เป็นหลัก แต่ก็ยังมีให้ใช้งานใน Windows 10 บางเวอร์ชัน คุณต้องใช้ Windows 10 เวอร์ชัน 18362.0 ขึ้นไปเพื่อดาวน์โหลดและติดตั้ง Windows Terminal ใหม่
ระบบของคุณยังต้องทำงานบนสถาปัตยกรรม ARM64, x64 หรือ x86 ซึ่งหมายความว่าระบบ 32 บิตไม่ได้รับการสนับสนุนอย่างเป็นทางการในขณะที่เขียน หากต้องการค้นหาว่าคุณมีระบบใด ให้ไปที่ การตั้งค่า > ระบบ > เกี่ยวกับ และดูข้อมูลสถาปัตยกรรม
นั่นคือทุกสิ่งที่คุณต้องการเพื่อเตรียมพร้อมกับ Windows Terminal ใหม่!
วิธีรับ Windows Terminal
ระบบของคุณพร้อมสำหรับ Windows Terminal ใหม่หรือไม่ มาทบทวนกันว่าคุณจะซื้อมันได้อย่างไรในวันนี้และเป็นหนึ่งในคนกลุ่มแรกๆ ที่ใช้มัน!
วิธีที่ 1. ดาวน์โหลดผ่าน Microsoft Store
วิธีที่เร็วที่สุดในการรับ Windows Terminal ใหม่คือการดาวน์โหลดจาก Microsoft Store ฟรี และสิ่งที่คุณต้องมีคือบัญชี Microsoft
วิธีรับบลูทู ธ บนพีซี windows 10
- เปิด Microsoft Store บนคอมพิวเตอร์ของคุณ จากนั้นใช้อินเทอร์เฟซการค้นหาเพื่อค้นหา Windows Terminal คลิกที่ผลการค้นหาที่ตรงกันเพื่อเปลี่ยนเส้นทางไปยังหน้าร้านค้า

- หรือไปที่ หน้า Windows Terminal ในเบราว์เซอร์ของคุณ และคลิกที่ รับ เพื่อเปิดหน้า Microsoft Store โดยอัตโนมัติ
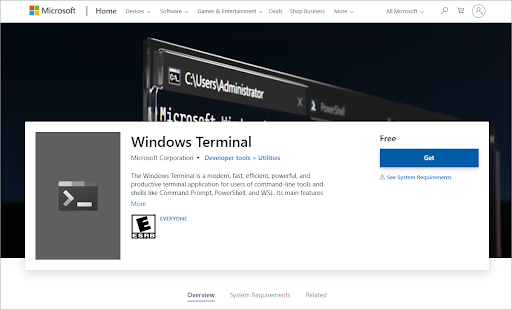
- เมื่อคุณเปิดหน้าเว็บในแอป Microsoft Store แล้ว ให้คลิกที่ปุ่มติดตั้งที่บานหน้าต่างด้านซ้าย
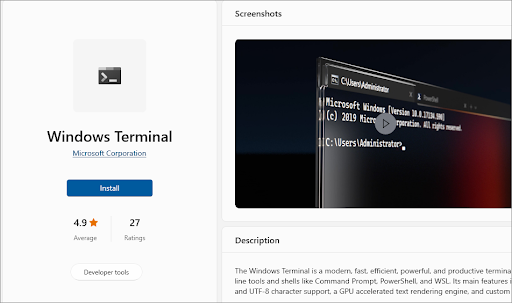
- รอให้การดาวน์โหลดและติดตั้งเสร็จสิ้น ไม่ควรใช้เวลานานกว่า 5 นาที ขึ้นอยู่กับความเร็วในการดาวน์โหลดของคุณ
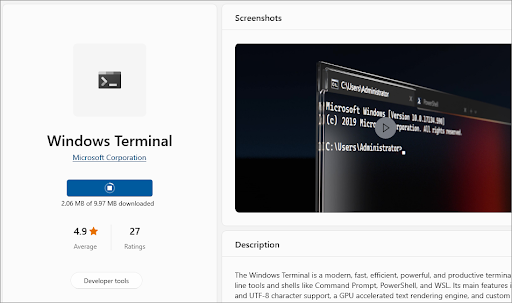
- หลังจากที่ Windows Terminal ดาวน์โหลดเสร็จแล้ว คุณสามารถเปิดใช้งานได้โดยคลิกที่ เปิด ปุ่ม. คุณจะสามารถเริ่มดำเนินการคำสั่งและปรับแต่งแอปของคุณได้ทันที!
วิธีที่ 2. ดาวน์โหลดจาก GitHub
หากคุณสนใจที่จะมีส่วนร่วมในการพัฒนา Windows Terminal คุณสามารถดาวน์โหลดโค้ดและเนื้อหาอื่นๆ ได้โดยตรงจาก GitHub ในการดำเนินการนี้ คุณต้องดำเนินการเพียงไม่กี่ขั้นตอนเท่านั้น
- ไปที่ github.com/microsoft/terminal ในเว็บเบราว์เซอร์ใดก็ได้ที่คุณเลือก ตรวจสอบให้แน่ใจว่าคุณอยู่ในหน้า GitHub อย่างเป็นทางการ และไม่ใช่หน้าทางเลือกใด ๆ ที่สร้างโดยนักพัฒนาหรือผู้ใช้รายอื่น!
- ภายใต้ Releases ให้คลิกที่ลิงค์รุ่นล่าสุด คุณยังสามารถขยายรุ่นและดาวน์โหลดรุ่นก่อนหน้าได้อีกด้วย
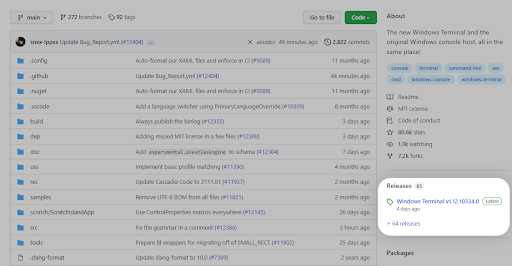
- เลื่อนไปที่ด้านล่างของหน้า และเลือกไฟล์ใดไฟล์หนึ่งที่เผยแพร่จากหมวดสินทรัพย์ หากคุณตัดสินใจที่จะดาวน์โหลดไฟล์บีบอัด คุณอาจต้องใช้แอปพลิเคชันเช่น 7zip หรือ WinRar .
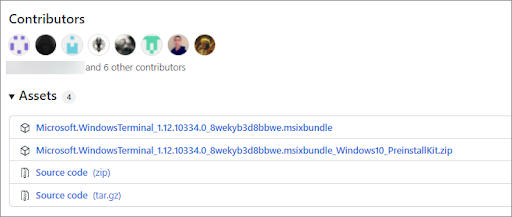
- หลังจากคลิกที่ลิงก์ เบราว์เซอร์ของคุณจะเริ่มดาวน์โหลดเนื้อหาลงในคอมพิวเตอร์ของคุณ
วิธีทำให้ Windows Terminal เป็นเครื่องมือบรรทัดคำสั่งเริ่มต้น
คุณเคยสังเกตหรือไม่ว่าคอมพิวเตอร์ของคุณยังคงใช้ค่าเริ่มต้นเป็นโซลูชันอื่นเมื่อเปิดเครื่องมือบรรทัดคำสั่ง ตัวอย่างเช่น อาจเปิด Command Prompt หรือ PowerShell แทน สิ่งนี้สามารถเปลี่ยนแปลงได้อย่างง่ายดายหากเราทำให้ Windows Terminal เป็นเครื่องมือเริ่มต้นของคุณ!
- ตรวจสอบให้แน่ใจว่าติดตั้ง Windows Terminal บนคอมพิวเตอร์ของคุณแล้ว หากไม่เป็นเช่นนั้น ให้ใช้คำแนะนำด้านบนเพื่อดาวน์โหลดและติดตั้ง!
- เปิดการตั้งค่าของคุณโดยไปที่เมนูเริ่มและเลือก การตั้งค่า หรือโดยการกด Windows + ฉัน บนแป้นพิมพ์ของคุณ
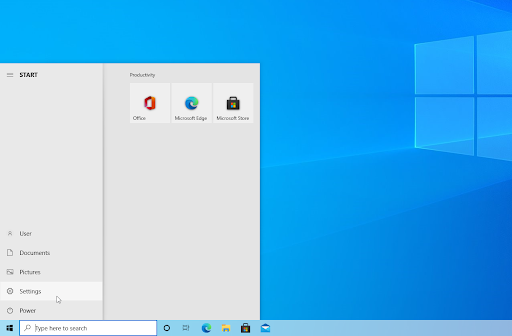
- คลิก อัปเดต & ความปลอดภัย ไทล์ในแอปการตั้งค่า
- เปลี่ยนไปที่ สำหรับนักพัฒนา แท็บโดยใช้เมนูทางด้านซ้าย เลื่อนลงไปที่ด้านล่างของหน้าจนกว่าคุณจะเห็น เทอร์มินัล ส่วน.
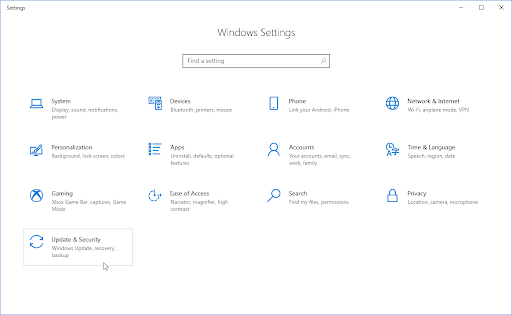
- เลือก เทอร์มินัลของ Windows จากเมนูแบบเลื่อนลง
ความคิดสุดท้าย
Windows Terminal พร้อมให้ดาวน์โหลดแล้วและเต็มไปด้วยคุณสมบัติใหม่ ในบทความนี้ เราแสดงให้คุณเห็นถึงข้อดีบางประการและวิธีการติดตั้ง เราหวังว่าคุณจะพบว่า Windows Terminal มีประโยชน์ และอย่าลืมกลับมาอ่านบทความด้านเทคนิค คำแนะนำในการแก้ไขปัญหา และข่าวสารเพิ่มเติม
หากมีคำถามใด ๆ ที่ยังไม่ได้รับคำตอบหรือปัญหาที่ไม่ได้แก้ไข โปรดติดต่อเรา ทีมผู้เชี่ยวชาญของเรายินดีให้ความช่วยเหลือ! ในระหว่างนี้ อย่าลืมติดตามเทคโนโลยีทุกอย่างด้วยการกลับมาดูบทความเพิ่มเติมเกี่ยวกับการแก้ไขปัญหา และติดตามเราบนโซเชียลมีเดีย
windows 7 ติดค้างเมื่อปิดเครื่อง
ติดตามเรา บล็อก สำหรับบทความดีๆ แบบนี้อีก! นอกจากนี้คุณสามารถตรวจสอบ .ของเรา ศูนย์ช่วยเหลือ สำหรับข้อมูลมากมายเกี่ยวกับวิธีการแก้ไขปัญหาต่างๆ
อีกหนึ่งสิ่ง
สมัครรับจดหมายข่าวและเข้าถึงโพสต์บล็อก โปรโมชั่น และรหัสส่วนลดก่อนใคร ขอบคุณสำหรับการอ่าน! เราหวังว่าจะได้พบคุณอีกในเร็วๆ นี้
บทความแนะนำ
» วิธีปรับแต่ง Windows 10
» OBS vs XSplit: ซอฟต์แวร์บันทึกหน้าจอตัวใดดีกว่า
» ฉันกำลังใช้ระบบปฏิบัติการ Windows เวอร์ชันใด


