การอัปเดตไฟล์ Office สำหรับ Mac ขอแนะนำอย่างยิ่งแม้ว่าคุณจะไม่ได้ใช้ซอฟต์แวร์บ่อยนักก็ตาม Office ที่อัปเดตไม่เพียง แต่จะทำให้คุณได้มากขึ้นเท่านั้น คุณสมบัติ และใหม่ เครื่องมือที่สะดวก แต่ยังช่วยรักษาเสถียรภาพของแอปพลิเคชัน
เช่นเดียวกับที่เราทุกคนชอบที่จะใช้ซอฟต์แวร์เวอร์ชันล่าสุดของเราบางครั้งก็ยากที่จะหาเวลา อัปเดตด้วยตนเอง . อย่างไรก็ตาม Office ของคุณสามารถทำได้จริง อัปเดตโดยอัตโนมัติ ทำให้คุณลืมเรื่องนี้ไปได้เลย คุณต้องเปิดใช้งานคุณลักษณะนี้ก่อนแล้วเราจะแสดงวิธีการ
คุณลักษณะนี้เรียกว่า Microsoft AutoUpdate และทำให้แน่ใจว่าสำเนาทั้งหมดของ Micorosft Office ของคุณจะได้รับการอัปเดตพร้อมกับการปรับปรุงและการแก้ไขล่าสุด ผู้ใช้ที่สมัครใช้งาน Office 365 จะได้รับสิทธิ์ในคุณสมบัติและเครื่องมือใหม่ล่าสุด
จอบเพื่อตั้งค่า Microsoft AutoUpdate
การตั้งค่า Microsoft AutoUpdate เป็นขั้นตอนแรกและสำคัญที่สุดในการรับการอัปเดตอัตโนมัติสำหรับ Office ของคุณ นี่คือวิธี:
- เปิดแอปพลิเคชัน Microsoft Office เช่น Word, Excel, PowerPoint หรือ Outlook
- ที่เมนูด้านบน คลิกที่ Help . เมื่อแถบเลื่อนลงให้เลือก ตรวจสอบสำหรับการอัพเดต . บางคนอาจไม่เห็นปุ่มตรวจหาการอัปเดตในตอนนี้เนื่องจากซอฟต์แวร์ของพวกเขาล้าสมัย
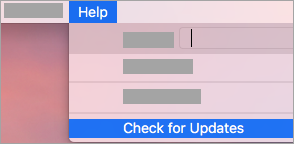
ในการแก้ไขปัญหานี้คุณจะต้องดาวน์โหลดไฟล์ เครื่องมือ Microsoft AutoUpdate . หลังจากดาวน์โหลดเสร็จแล้วให้เรียกใช้เครื่องมือเพื่อตั้งค่า หลังจากนั้นคุณสามารถเริ่มต้นใหม่และทำขั้นตอนนี้ซ้ำได้ ตอนนี้ตรวจสอบสำหรับ ปุ่มอัปเดต ควรเตรียมตัวให้พร้อม
3. คุณควรเห็นส่วนที่เรียกว่า ' คุณต้องการติดตั้งการอัปเดตอย่างไร ?. ภายใต้นั้นให้เลือก ดาวน์โหลดโดยอัตโนมัติ และ ติดตั้ง . การอัปเดตด้วยตนเองก็เป็นอีกทางเลือกหนึ่งเช่นกัน แต่ขอแนะนำอย่างยิ่งให้คุณปล่อยให้ซอฟต์แวร์ดาวน์โหลดและติดตั้งการอัปเดตโดยอัตโนมัติสิ่งนี้จะช่วยให้คุณเพลิดเพลินกับการปรับปรุงล่าสุดและ การแก้ไขความปลอดภัย บางส่วนอาจบันทึกไฟล์ ข้อมูล.

สี่. เลือกตรวจสอบการอัปเดต . วิธีนี้จะช่วยให้ซอฟต์แวร์ตรวจสอบโดยอัตโนมัติเพื่อดูว่าซอฟต์แวร์ของคุณล้าสมัยหรือไม่ หากมีการอัปเดตใหม่จะมีลิงค์ที่นำไปสู่เว็บไซต์ที่มีข้อมูลเพิ่มเติมเกี่ยวกับแพตช์ คุณยังสามารถดาวน์โหลดการอัปเดตและติดตั้งด้วยตัวเองผ่านเว็บไซต์นั้น
ทดลองใช้ก่อนเปิดตัวด้วย Office Insider
Office Insider เป็นคุณลักษณะที่ยอดเยี่ยมที่ช่วยให้คุณเพลิดเพลินกับนวัตกรรมใหม่ล่าสุดสำหรับ Office ผ่านการทดลองใช้ก่อนเปิดตัว นี่เป็นประสบการณ์ที่เกี่ยวข้องมากกว่าการใช้เวอร์ชันปกติเนื่องจากคุณจะมีบทบาทอย่างแข็งขันในการพัฒนา Microsoft Office ผ่านคำติชมของคุณ
อย่างไรก็ตามการอัปเดตการเข้าถึงก่อนเปิดตัวยังไม่เสถียรดังนั้นอาจมีความไม่เสถียรที่ส่งผลเสียต่อซอฟต์แวร์ของคุณ ลงชื่อสมัครใช้คุณลักษณะนี้ด้วยความระมัดระวัง กระบวนการนี้ค่อนข้างง่าย สิ่งที่คุณต้องทำคือทำเครื่องหมายที่ช่องเข้าร่วมโปรแกรมภายในของ Office เพื่อรับสิทธิ์เข้าถึงรุ่นใหม่ก่อนเปิดตัว
การแก้ไขปัญหา
แน่นอนว่าซอฟต์แวร์ทุกตัวย่อมมีข้อบกพร่องในตัวเอง ต่อไปนี้เป็นข้อผิดพลาดที่พบบ่อยที่สุดที่ผู้คนพบขณะอัปเดต Office สำหรับ Mac โดยอัตโนมัติ พร้อมกับคำแนะนำสั้น ๆ เกี่ยวกับวิธีแก้ไข
หนึ่งในข้อผิดพลาดที่พบบ่อยที่สุดคือ Microsoft AutoUpdate อัปเดตไม่ถูกต้อง นี่คือวิธีแก้ไขที่ดีที่สุดสำหรับข้อผิดพลาดนี้:
- เปิดเบราว์เซอร์ของคุณและดาวน์โหลด Microsoft เวอร์ชันล่าสุด AutoUpdate
- เปิด Finder และป้อนไฟล์ คำสั่ง + Shift + H .
- ไปที่ ห้องสมุด แล้ว PrivilegedHelperTools และตรวจสอบเพื่อดูว่าไฟล์ com.microsoft.autoupdate.helper มีเครื่องมืออยู่ วิ่ง Microsoft AutoUpdate ถ้าเป็นเช่นนั้น หากไม่เป็นเช่นนั้น ดาวน์โหลด Microsoft AutoUpdate อีกครั้ง .
สำหรับบางคนที่มีOffice 365การสมัครสมาชิกคุณอาจไม่เห็นคุณสมบัติการสมัครสมาชิก หากเป็นเช่นนี้โอกาสที่คุณจะซื้อ Office สำหรับ Mac ของคุณเพียงครั้งเดียว แต่ตอนนี้คุณได้สมัครใช้งาน Office 365 แล้วสิทธิ์การใช้งานแบบครั้งเดียวของคุณอาจยังคงใช้งานได้และทำให้ขัดแย้งกับสิทธิ์การใช้งานการสมัครสมาชิก ในกรณีนี้คุณต้องลบใบอนุญาตแบบใช้ครั้งเดียวของคุณ
บางครั้ง Microsoft AutoUpdate ขัดข้อง และสาเหตุที่เป็นไปได้มากที่สุดคือ Silverlight เวอร์ชันเก่าทำให้เกิดความขัดแย้งกับ Office โชคดีที่ปัญหานี้ได้รับการแก้ไขแล้วในแพตช์ล่าสุดจึงเป็นที่น่าสงสัยว่าจะเกิดขึ้นอีกในอนาคต
การอัปเดตซอฟต์แวร์ Office ของคุณอาจไม่ใช่สิ่งที่คุณคิดมาตลอด แต่จะมีประโยชน์อย่างยิ่งหากคุณต้องการใช้ซอฟต์แวร์เป็นระยะเวลานาน การตั้งค่าซอฟต์แวร์เป็น อัปเดตโดยอัตโนมัติ จะช่วยคุณประหยัดเวลาอันมีค่าได้มากดังนั้นคุณควรพิจารณาทำอย่างแน่นอน


