ถ้าคุณใช้ Outlook สำหรับบัญชีอีเมลหลักของคุณและมีไฟล์ Android หรือ Samsung อุปกรณ์อัจฉริยะการตั้งค่าอีเมลบนมือถือของคุณนั้นง่ายกว่าที่คุณคิด คู่มือนี้จะแสดงวิธีการในขั้นตอนง่ายๆ
ก่อนอ่านโปรดจำไว้ว่า - ขึ้นอยู่กับอุปกรณ์ของคุณแอปอีเมลของคุณอาจมีลักษณะแตกต่างจากที่อธิบายไว้ในคำแนะนำเหล่านี้เล็กน้อย
วิธีตั้งค่าแอป Gmail บน (อุปกรณ์ Android)
หากโทรศัพท์หรืออุปกรณ์อัจฉริยะของคุณเป็น Android แอปอีเมลเริ่มต้นของคุณมักจะเป็น Gmail - แต่ไม่ได้หมายความว่าคุณต้องการไฟล์ บัญชี Gmail ที่จะใช้มัน คุณสามารถเข้าถึงไฟล์ บัญชี Outlook ผ่านแอพ
ขั้นตอนที่ 1:
เปิด แอป Gmail โดยเลือกไอคอนบนหน้าจอของคุณ จากนั้นไปที่ไฟล์ เมนูแอพ เลือก การตั้งค่า แล้ว เพิ่มบัญชี . คุณจะเห็นต่างๆ ตัวเลือกเซิร์ฟเวอร์อีเมล . เลือก แลกเปลี่ยนและ Office 365
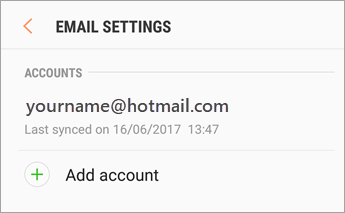
วิธีแนบไฟล์ pdf ใน excel
ระวังที่นี่คุณจะเห็นไอคอน Outlook สองไอคอนในรายการ ตรวจสอบให้แน่ใจว่าคุณได้เลือก ' Exchange และ Office 365 ' และไม่ 'Outlook, Hotmail และ Live' . ตัวเลือกนั้นจะไม่อนุญาตให้คุณซิงค์รายชื่อปฏิทินและแอปอื่น ๆ ผ่าน Outlook

ขั้นตอนที่ 2:
ป้อนที่อยู่อีเมลของคุณและ รหัสผ่าน

ขั้นตอนที่ 3:
หากคุณมีไฟล์ บัญชี Office 365 คุณอาจถูกเปลี่ยนเส้นทางไปยังหน้าการตั้งค่าเซิร์ฟเวอร์ของคุณ หากคุณเป็นเช่นนั้นสิ่งที่คุณต้องทำคือเปลี่ยนเซิร์ฟเวอร์ของคุณเป็น outlook.office365.com . จากนั้นคุณจะสามารถทำตามขั้นตอนที่เหลือต่อไปได้
หากคุณมี Exchange หรือบัญชี Outlook ประเภทอื่น (นอกเหนือจาก Outlook.com) มีโอกาสที่คุณอาจต้องพูดคุยกับผู้ให้บริการไอทีของคุณเกี่ยวกับการตั้งค่าเซิร์ฟเวอร์ของคุณและตั้งค่าบัญชีของคุณด้วยตนเองตั้งแต่จุดนี้เป็นต้นไป
ขั้นตอนที่ 4:
คุณคงจะได้เห็นบ้าง แจ้งบนหน้าจอของคุณ . สิ่งเหล่านี้คือการปรับเปลี่ยน ตั้งค่าความปลอดภัย และให้สิทธิ์ในการซิงค์กับอุปกรณ์ของคุณ เพียงทำตามคำแนะนำที่ปรากฏ
ณ จุดนี้ถ้าคุณมีบัญชี Office 365 ผ่านที่ทำงานหรือมหาวิทยาลัยคุณอาจจะ เปลี่ยนเส้นทาง ไปยังเว็บไซต์ของสถาบันของคุณหรือได้รับแจ้งให้อนุญาตการเข้าถึงระยะไกล เลือกตกลงหากเป็นเช่นนั้น
ขั้นตอนที่ 5:
อีเมลของคุณควรเป็น ตั้งค่าตอนนี้ เปิดกล่องจดหมายและตรวจสอบว่าคุณได้รับอีเมลที่อ่านหรือไม่ ต้องดำเนินการเพื่อซิงค์ Emai ล. หากข้อความนั้นไม่อยู่ในกล่องจดหมายของคุณอีเมลของคุณควรจะซิงค์
หากข้อความอยู่ในกล่องจดหมายของคุณให้เปิดและคุณจะเห็นสองตัวเลือก: รับ Outlook สำหรับ Android และ ใช้แอพเมลอื่นแทน . เลือกตัวเลือกที่สองและอีเมลของคุณควรเริ่มการซิงค์จากที่นั่น
ขั้นตอนที่ 6:
ตรวจสอบการแจ้งเตือนของคุณโดยดึงแถบด้านบนของหน้าจอหลักลง คุณอาจเห็นการแจ้งเตือนเล็กน้อยของ Gmail ที่ระบุว่า ไม่สามารถซิงค์ปฏิทินและรายชื่อติดต่อ
หากคุณเห็นสิ่งที่คุณต้องทำคือเปิดการแจ้งเตือนและเมื่อได้รับแจ้งให้เลือกอนุญาต
youtube แบบเต็มหน้าจอยังคงแสดงแท็บ
ที่ควรทำ! ตรวจสอบว่าอีเมลของคุณรวมถึงรายชื่อติดต่อและปฏิทินของคุณกำลังซิงค์บนอุปกรณ์ Android ของคุณ หากคุณยังคงประสบปัญหาคุณอาจต้องลองพูดคุยกับผู้ผลิต
สำหรับแอพ Samsung Email (อุปกรณ์ Samsung)
หากคุณมีสมาร์ทโฟนหรือแท็บเล็ต Samsung คุณอาจมีไฟล์ แอพ Samsung Email ติดตั้งไว้ล่วงหน้า เช่นเดียวกับ Gmail สิ่งที่คุณต้องทำคือทำตามขั้นตอนสองสามขั้นตอนเพื่อซิงค์บัญชี Outlook ของคุณกับมัน
ขั้นตอนที่ 1:
เปิด แอพ Samsung Email โดยเลือกไอคอนบนหน้าจอหลักของคุณ หรือไปที่แอพสโตร์และดูว่าแอพนั้นสามารถอัปเดตก่อนคุณได้หรือไม่ ซิงค์ .
คุณควรเห็นตัวเลือกในการ เพิ่มบัญชี ทันทีที่คุณเปิดแอป หากคุณไม่ทำเช่นนั้นให้ไปที่ไฟล์ การตั้งค่า และคุณจะสามารถเลือกได้ที่นั่น
ขั้นตอนที่ 2:
ป้อนไฟล์ ที่อยู่อีเมล และรหัสผ่านของคุณจากนั้นกด เข้าสู่ระบบ. คุณอาจถูกนำไปยังชุดของสิทธิ์จากที่นั่น
แถบงาน windows 10 จะไม่หายไป
ขั้นตอนที่ 3:
ในอุปกรณ์บางรุ่นคุณอาจมีตัวเลือกให้เลือกไฟล์ ประเภทบัญชี . ให้แน่ใจว่าคุณเลือก Microsoft Exchange Activesync ก่อนดำเนินการต่อในขั้นตอนต่อไป
ขั้นตอนที่ 4:
คุณจะต้องยืนยันการอนุญาตและการตั้งค่าบางอย่าง - นี่เป็นเพียงการอนุญาตให้อุปกรณ์ของคุณซิงค์กับบัญชีของคุณ เลือก ใช่ หรือ ตกลง กับพวกเขาทั้งหมด
ขั้นตอนที่ 5:
ในบางกรณีหนึ่งในนั้น การตั้งค่า ในขั้นตอนด้านบนจะช่วยให้คุณสามารถตั้งค่าได้ การยืนยันสองขั้นตอน - หากคุณเลือกเช่นนั้นคุณจะเข้าสู่ขั้นตอนการตรวจสอบครั้งที่สองทันที
หากไม่เป็นเช่นนั้นอุปกรณ์ของคุณควรเป็น กำลังซิงค์ . อย่าใจร้อนเกินไปอาจต้องใช้เวลาสักระยะ คุณมักจะเห็นการแจ้งเตือนเมื่ออีเมลรายชื่อติดต่อและปฏิทินของคุณเริ่มซิงค์
ขั้นตอนที่ 6:
คุณอาจได้รับอีเมลแจ้งว่าจำเป็นต้องมีการดำเนินการเพิ่มเติมในการซิงค์ หากคุณทำมันเป็นเพียงการแนะนำให้คุณดาวน์โหลดไฟล์ แอป Outlook .
เปิดและเลือก ใช้แอพเมลอื่นแทน - ที่ควรทำเคล็ดลับ
หลังจากนั้นคุณควรจะไป! อย่าลืมตรวจสอบอีกครั้งว่าปฏิทินและรายชื่อติดต่อของคุณเริ่มการซิงค์แล้ว
หากคุณกำลังมองหา บริษัท ซอฟต์แวร์ที่คุณสามารถไว้วางใจได้ในเรื่องความซื่อสัตย์และการดำเนินธุรกิจที่ซื่อสัตย์อย่ามองไปไกลกว่า เราเป็นพันธมิตรที่ได้รับการรับรองจาก Microsoft และธุรกิจที่ได้รับการรับรองจาก BBB ที่ให้ความสำคัญกับการนำลูกค้าของเราได้รับประสบการณ์ที่น่าเชื่อถือและพึงพอใจเกี่ยวกับผลิตภัณฑ์ซอฟต์แวร์ที่พวกเขาต้องการ เราจะอยู่กับคุณก่อนระหว่างและหลังการขายทั้งหมด
นั่นคือการรับประกันซอฟต์แวร์ 360 องศาของเรา ดังนั้นสิ่งที่คุณรอ? โทรหาเราวันนี้ที่ +1 877 315 1713 หรืออีเมล sales@softwarekeep.com เช่นกันคุณสามารถติดต่อเราผ่านแชทสด


![วิธีแก้ไขข้อผิดพลาดที่ล้มเหลวในการอัปเดต Discord [อัปเดต]](https://gloryittechnologies.com/img/help-center/70/how-fix-discord-update-failed-error.png)