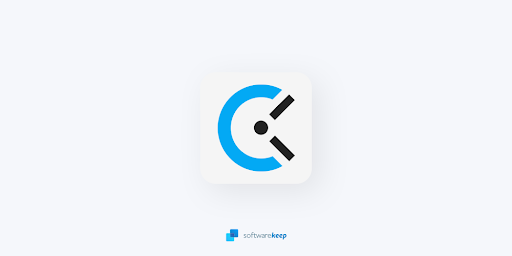การแบ่งพาร์ติชันไดรฟ์ช่วยให้คุณสร้างไดรฟ์ข้อมูลที่แตกต่างกันในฮาร์ดไดรฟ์ของคุณทำให้การจัดระเบียบไฟล์ของคุณง่ายขึ้นมาก การสร้างไดรฟ์ข้อมูลเพิ่มเติมจะแบ่งเนื้อที่ดิสก์ที่มีอยู่ของคุณตามค่าที่คุณป้อน เรียนรู้วิธีแบ่งพาร์ติชันฮาร์ดดิสก์ของคุณอย่างมีประสิทธิภาพและรวดเร็วจากคำแนะนำทีละขั้นตอนนี้

การแบ่งดิสก์ใน Windows 10 คืออะไร
ฮาร์ดไดรฟ์ทุกตัวมีพาร์ติชันอย่างน้อยหนึ่งพาร์ติชั่นที่เรียกว่าไดรฟ์ 'C:' อย่างไรก็ตามผู้ใช้ทุกคนสามารถสร้างพาร์ติชันเพิ่มเติมในไดรฟ์เดียวและปรับแต่งได้อย่างเต็มที่ ควรทำด้วยเหตุผลหลายประการ:
- การจัดเก็บไฟล์ส่วนตัวของคุณแยกจากไฟล์ระบบของ Windows 10 นั้นปลอดภัยกว่ามาก แม้ว่าจะมีบางอย่างเกิดขึ้นกับระบบของคุณไฟล์ส่วนบุคคลของคุณอาจไม่ได้รับผลกระทบ
- การสร้างพาร์ติชันต่างๆช่วยให้คุณสามารถจัดระเบียบได้มากขึ้น ตัวอย่างเช่นผู้ใช้มักจะกำหนดพาร์ติชันแยกต่างหากสำหรับแอปพลิเคชันและไฟล์
- การแบ่งดิสก์ช่วยให้คุณสามารถเรียกใช้ระบบปฏิบัติการได้มากกว่า 1 ระบบบนอุปกรณ์ของคุณ
คุณสามารถแบ่งพื้นที่ในฮาร์ดไดรฟ์ของคุณโดยใช้ Windows 10 ตัวจัดการดิสก์เริ่มต้นหรือโดยใช้ซอฟต์แวร์ของ บริษัท อื่น บทช่วยสอนของเรามุ่งเน้นไปที่การใช้ตัวจัดการดิสก์ในตัวเพื่อสร้างพาร์ติชันหรือจัดรูปแบบพาร์ติชันที่มีอยู่ในไดรฟ์ของคุณ
อย่าลืมสำรองข้อมูลในไดรฟ์ของคุณก่อนที่จะแบ่งพาร์ติชัน หากเกิดข้อผิดพลาดโดยไม่คาดคิดคุณอาจประสบปัญหาข้อมูลเสียหายหรือสูญหาย
แนะนำ : วิธีการคืนค่า Windows เวอร์ชันก่อนหน้าของคุณ
วิธีแบ่งพาร์ติชันฮาร์ดไดรฟ์ของคุณบน Windows 10
การจัดการดิสก์ เครื่องมือมาพร้อมกับทุกอินสแตนซ์ของ Windows 10 โดยค่าเริ่มต้น สามารถใช้เพื่อจัดการพาร์ติชันได้อย่างง่ายดาย สร้างพาร์ติชันใหม่รวมสองพาร์ติชั่นเข้าด้วยกันกำหนดอักษรชื่อไดรฟ์หรือจัดรูปแบบโดยใช้เครื่องมือเดียว
- เปิด การจัดการดิสก์ เครื่องมือโดยใช้วิธีใดวิธีหนึ่งต่อไปนี้:

- กด Windows + R ปุ่มบนแป้นพิมพ์ของคุณและพิมพ์ diskmgmt.msc ในหน้าต่าง Run คลิก ตกลง เพื่อเปิดเครื่องมือการจัดการดิสก์

- กด Windows + X บนแป้นพิมพ์ของคุณและเลือก การจัดการดิสก์ ตัวเลือกจากเมนูบริบท

- เปิด File Explorer และคลิกขวาที่ พีซีเครื่องนี้ จากนั้นไปที่ จัดการ → การจัดการคอมพิวเตอร์ → การจัดเก็บ → การจัดการดิสก์ .

- กด Windows + R ปุ่มบนแป้นพิมพ์ของคุณและพิมพ์ diskmgmt.msc ในหน้าต่าง Run คลิก ตกลง เพื่อเปิดเครื่องมือการจัดการดิสก์
- หน้าต่างใหม่จะปรากฏขึ้นโดยแสดงรายการฮาร์ดไดรฟ์และพาร์ติชันปัจจุบันของคุณ คลิกขวาที่ไดรฟ์ที่คุณต้องการแบ่งพาร์ติชันจากนั้นเลือก ลดระดับเสียง จากเมนูบริบท

- ตัดสินใจว่าคุณต้องการแบ่งพื้นที่สำหรับพาร์ติชันของคุณอย่างไร 'ขนาดรวมหลังจากย่อขนาด' จะกลายเป็นพื้นที่ที่เหลืออยู่ในพาร์ติชันเดิมเอง Windows 10 จะแจ้งให้คุณทราบจำนวนพื้นที่สูงสุดที่คุณสามารถแยกออกได้ขณะที่คุณพิมพ์

- คลิกขวาที่ช่องใหม่ที่ปรากฏที่ด้านล่างของหน้าต่างที่แสดงพื้นที่ที่ไม่ได้จัดสรรของคุณ เลือก ใหม่ Simple Volume จากเมนูบริบท
- ทำตามคำแนะนำบนหน้าจอในไฟล์ ใหม่ Simple Volume วิซาร์ดและสร้างพาร์ติชันใหม่ คุณจะต้องกำหนดขนาดของพาร์ติชันและเลือกตัวอักษรที่กำหนดให้กับไดรฟ์ข้อมูลใหม่
- หากได้รับแจ้งให้เลือกรูปแบบที่คุณต้องการให้พาร์ติชันอยู่ในเกือบทุกกรณีคุณควรเลือกไฟล์ NTFS รูปแบบ. อย่างไรก็ตามหากคุณแบ่งพาร์ติชันแฟลชไดรฟ์ USB คุณจะต้องเลือก FAT32 .
หลังจากทำตามขั้นตอนข้างต้นเสร็จแล้วคุณควรมีพาร์ติชันใหม่ในฮาร์ดไดรฟ์ของคุณ คุณจะสามารถใส่ไฟล์และแอปพลิเคชันลงในไดรฟ์และจัดเก็บแยกจากกันได้
วิธีจัดรูปแบบพาร์ติชันที่มีอยู่ใน Windows 10
คุณยังสามารถจัดรูปแบบพาร์ติชันที่มีอยู่แล้วใน Windows 10 โดยใช้เครื่องมือการจัดการดิสก์
- เปิด การจัดการดิสก์ เครื่องมือโดยใช้วิธีใดวิธีหนึ่งต่อไปนี้:
- กด Windows + R ปุ่มบนแป้นพิมพ์ของคุณและพิมพ์ diskmgmt.msc ในหน้าต่าง Run คลิก ตกลง เพื่อเปิดเครื่องมือการจัดการดิสก์

- กด Windows + X บนแป้นพิมพ์ของคุณและเลือก การจัดการดิสก์ ตัวเลือกจากเมนูบริบท

- เปิด File Explorer และคลิกขวาที่ พีซีเครื่องนี้ จากนั้นไปที่ จัดการ → การจัดการคอมพิวเตอร์ → การจัดเก็บ → การจัดการดิสก์ .

- กด Windows + R ปุ่มบนแป้นพิมพ์ของคุณและพิมพ์ diskmgmt.msc ในหน้าต่าง Run คลิก ตกลง เพื่อเปิดเครื่องมือการจัดการดิสก์
- หน้าต่างใหม่จะปรากฏขึ้นโดยแสดงรายการฮาร์ดไดรฟ์และพาร์ติชันปัจจุบันของคุณ คลิกขวาบนไดรฟ์ข้อมูลที่คุณต้องการจัดรูปแบบจากนั้นเลือก รูปแบบ จากเมนูบริบท

- ตั้งชื่อโวลุ่มและเลือกระบบไฟล์ที่คุณต้องการจัดรูปแบบ ในกรณีส่วนใหญ่คุณควรเลือกค่าเริ่มต้น NTFS รูปแบบ. อย่างไรก็ตามหากคุณแบ่งพาร์ติชันแฟลชไดรฟ์ USB คุณจะต้องเลือก FAT32 .
- คลิก ตกลง เพื่อจัดรูปแบบพาร์ติชัน
ความคิดสุดท้าย
หากคุณต้องการความช่วยเหลือเพิ่มเติมเกี่ยวกับ Windows 10 อย่าลังเลที่จะติดต่อทีมบริการลูกค้าของเราพร้อมให้ความช่วยเหลือคุณตลอด 24 ชั่วโมงทุกวัน กลับมาหาเราเพื่อดูบทความที่ให้ข้อมูลเพิ่มเติมเกี่ยวกับผลผลิตและเทคโนโลยีสมัยใหม่!
คุณต้องการรับโปรโมชั่นข้อเสนอและส่วนลดเพื่อให้ได้ผลิตภัณฑ์ของเราในราคาที่ดีที่สุดหรือไม่? อย่าลืมสมัครรับจดหมายข่าวของเราโดยป้อนที่อยู่อีเมลของคุณด้านล่างนี้! รับข่าวสารเทคโนโลยีล่าสุดในกล่องจดหมายของคุณและเป็นคนแรกที่อ่านเคล็ดลับของเราเพื่อเพิ่มประสิทธิผล
คุณอาจจะชอบ
วิธีการเปลี่ยนชื่อไฟล์เป็นกลุ่มใน Windows 10
วิธีปิดการใช้งานแท็บของ Windows 10 ไม่ให้แสดงใน Alt + Tab View
วิธีปิดการแจ้งเตือนบน Windows 10